Gdzie jest schowek w telefonie i na komputerze? Oto jak z niego korzystać
Schowek to jedna z najprzydatniejszych funkcji, jaką znajdziesz na swoim telefonie i komputerze - niezależnie od producenta i zainstalowanego systemu. W tym artykule wyjaśnimy wszystko, co chciałbyś wiedzieć na temat schowka i opcji kopiuj-wklej.

Kopiowanie, wycinanie i wklejanie tekstu do i ze schowka to szalenie istotne umiejętności nie tylko dla osób na co dzień pracujących z tekstem, ale także dla każdej osoby, która posługuje się smartfonem, tabletem czy komputerem - niezależnie od sposobu czy celu. Używając schowka, możesz w łatwy sposób zapisywać czy przekazywać informacje, a także dzielić się tekstem i obrazami bez ich pobierania na urządzenie. Jak? O tym dowiesz się z tego naszego poradnika.
Schowek na telefonie i komputerze - wszystko, co chciałbyś wiedzieć:
- Co to jest schowek? Gdzie go znaleźć?
- Jak używać schowka na komputerze?
- Jak używać schowka na telefonie?
- Jak używać schowka z obrazami? Jak kopiować i wklejać obrazki bez pobierania?
- Jak pokazać zawartość schowka bez jego używania? Jak zobaczyć co ma się skopiowane?
- Na Androidzie
- Na iPhonie
- Na Windows 10 i 11
- Na komputerach Mac
- Schowek a kwestie bezpieczeństwa danych
Co to jest schowek? Gdzie go znaleźć?
Schowek to tymczasowy wirtualny magazyn danych, które użytkownik chce skopiować z jednego miejsca do drugiego. Zwykle owe dane to tekst, jednakże schowek może magazynować także obrazy, np. zrzuty ekranu.
Schowka jako takiego nie da się "znaleźć", bowiem nie jest on przechowywany na dysku (jak np. rzeczy, które pobierasz z internetu), a... w pamięci RAM urządzenia (telefonu, tabletu, komputera). Dlatego też schowek jest automatycznie czyszczony po wyłączeniu urządzenia.
Jak używać schowka na komputerze?
Używanie schowka jest niezwykle proste. Aby dodać tekst do schowka na komputerze:
- Zaznacz tekst o dowolnej długości poprzez kliknięcie, przeciągnięcie i puszczenie lewego przycisku myszy;
- Następnie wciśnij kombinację klawiszy "Ctrl+C" (Kopiuj) lub "Ctrl+X" (Wytnij). Możesz też użyć prawego przycisku myszy, by otworzyć menu kontekstowe z tymi opcjami;
- W docelowym polu tekstowym wciśnij prawy przycisk myszy;
- Wybierz opcję "Wklej", aby wkleić zawartość schowka. Tu również, zamiast menu kontekstowego myszki możesz użyć kombinacji klawiszy Ctrl+V (Wklej).
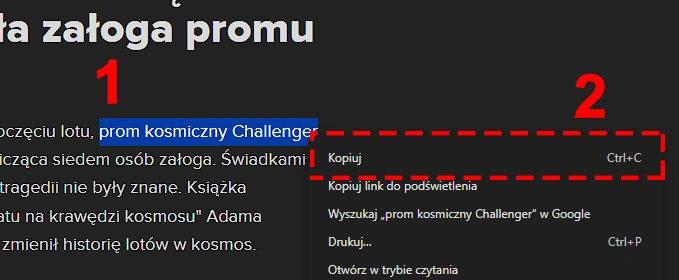
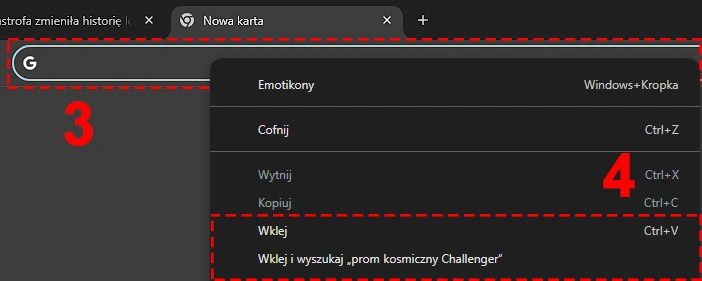
Jak używać schowka na telefonie?
Podobnie sprawa ma się ze smartfonami (zarówno z systemem Android, jak i iOS). Aby skopiować treść do schowka na telefonie:
- Dotknij, przytrzymaj i przeciągnij palec nad tekstem, a następnie puść palec;
- Po puszczeniu go wyświetli ci się menu, z którego należy wybrać "Kopiuj" lub "Wytnij";
- Następnie przejdź do aplikacji lub pola tekstowego, w którym chcesz wkleić tekst, dotknij, przytrzymaj i puść owe pole tekstowe, a następnie dotknij "Wklej".
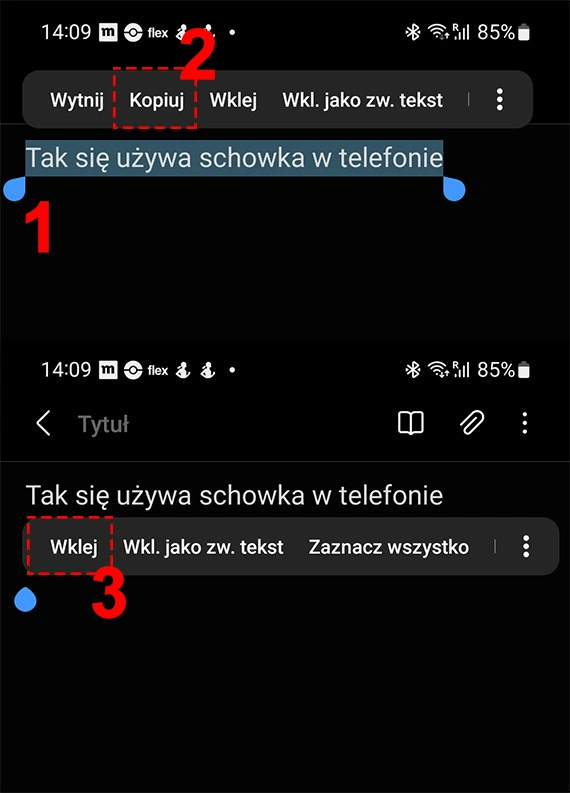
Używanie schowka z obrazami. Jak kopiować i wklejać obrazki bez pobierania?
Jak już wspomniałam, schowek działa również z obrazami. Te można kopiować na dwa sposoby - drugi sposób działa tylko na komputerze.
Kopiowanie obrazków na telefonie
- Dotknij i przytrzymaj interesujący cię obraz;
- Z listy dostępnych opcji wybierz "Kopiuj";
- W docelowym polu tekstowym (np. w Wiadomości na Whatsapp) klawiatura powinna zasugerować ci wklejenie obrazu.
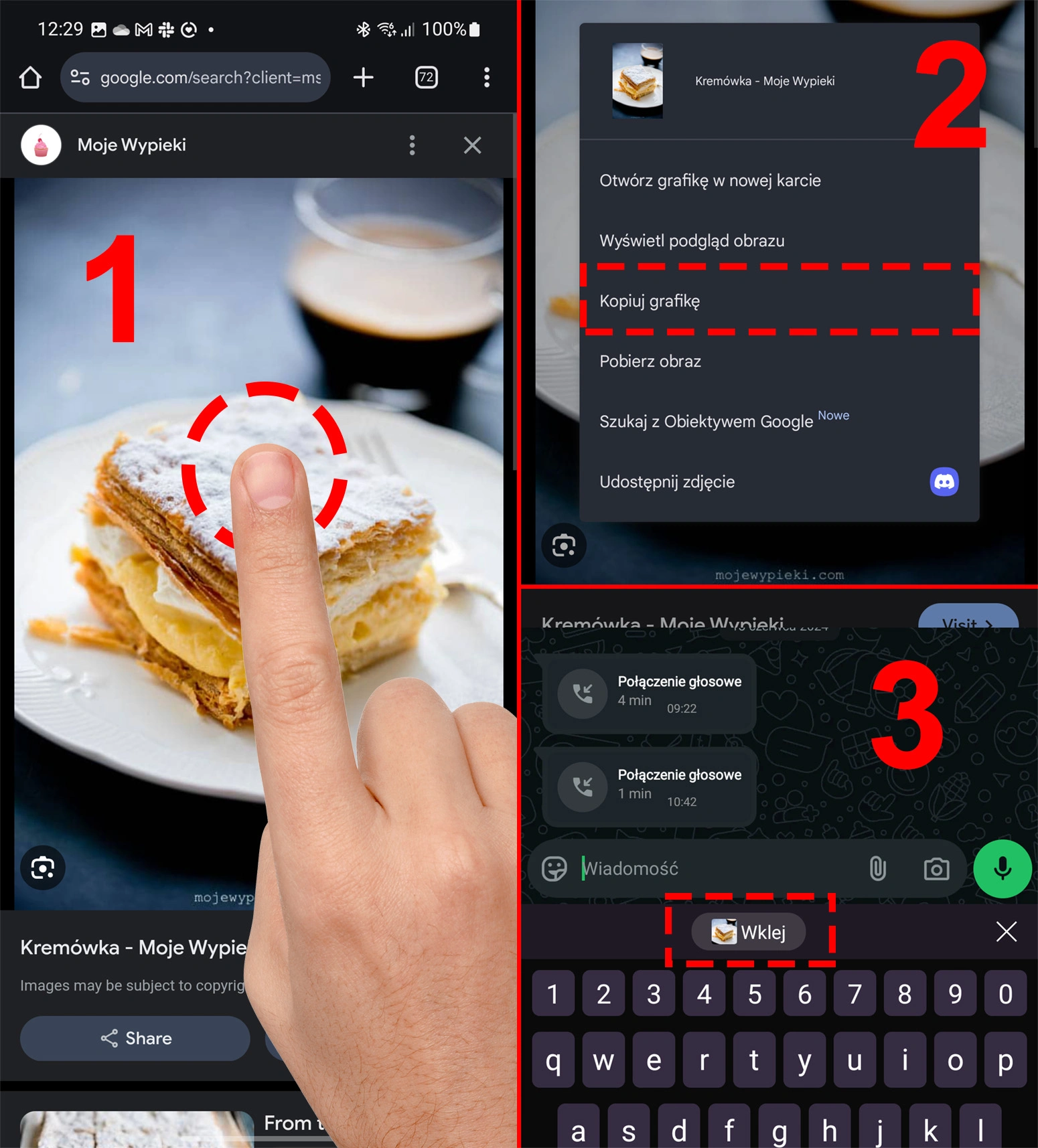
Kopiowanie obrazków na komputerze
- Kliknij prawym przyciskiem myszy na interesujący cię obraz;
- Wybierz "Kopiuj obraz";
- W docelowym polu tekstowym (np. w poście na Facebooku) wciśnij kombinację klawiszy Ctrl+V.
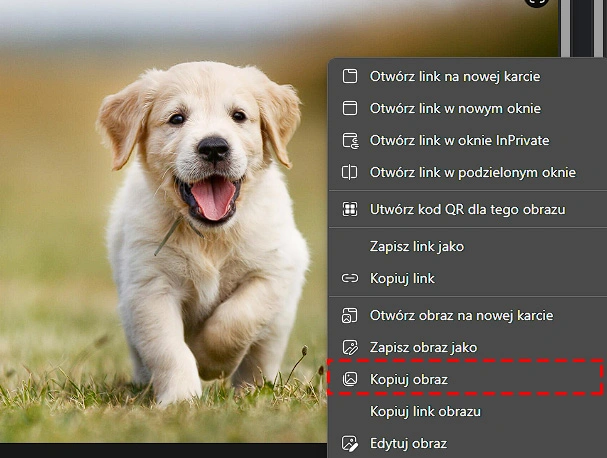
Drugim sposobem jest użycie dowolnego programu graficznego (np. Microsoft Paint, GIMP), w którym po zaznaczeniu obrazu (Ctrl+A) lub jego obszaru, skopiować go możesz poprzez kombinację klawiszy Ctrl+C.
Jak pokazać zawartość schowka bez jego używania? Jak zobaczyć co ma się skopiowane?
Istnieje kilka trików na pokazanie zawartości schowka bez jego używania. Działanie triku zależne jest od tego, na jakim urządzeniu pracujesz.
Pokazywanie schowka na telefonie z Androidem
W większości telefonów z Androidem domyślną klawiaturą jest klawiatura Google (Gboard), a w nielicznych przypadkach (takich jak np. smartfony Samsung) domyślnie zainstalowaną klawiaturą jest Klawiatura Samsung. W obu zawartość schowka (ale i jego historię) zobaczysz przy pomocy małego przycisku znajdującego się ponad klawiaturą.
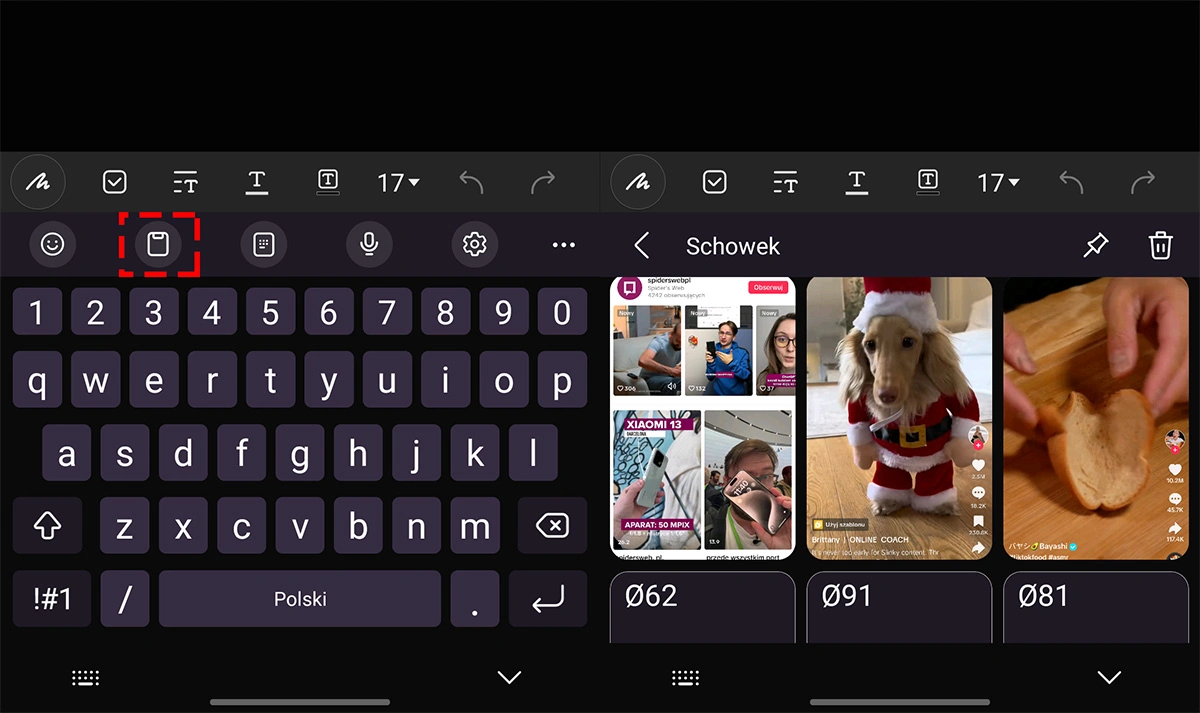
Jeżeli twoja klawiatura nie zawiera owego przycisku (co może się zdarzyć w przypadku starszych urządzeń lub starszych wersji systemu Android), zawartość schowka możesz sprawdzić poprzez wklejenie zawartości do dowolnego pola tekstowego, np. aplikacji Notatnik.
Pokazywanie schowka na iPhonie
Niemożliwym jest pokazanie zawartości schowka na iPhonie, wobec czego jedynym sposobem na podejrzenie co aktualnie masz skopiowane, jest wklejenie zawartości do dowolnego pola tekstowego, np. aplikacji Notatnik.
Pokazywanie schowka na Windows 10 i Windows 11
Schowek w systemie Windows 10 i Windows 11 pokażesz za pomocą skrótu klawiszowego klawisz Windows + V. Po wciśnięciu owej kombinacji i przycisku "Włącz", system zacznie zapisywać historię twojego schowka, pozwalając ci powrócić zarówno do skopiowanego tekstu, jak i zdjęć.

Pokazywanie schowka na komputerach Mac
- Otwórz Finder;
- Z górnego paska wybierz Edycja;
- W menu kliknij "Pokaż schowek".
Schowek a kwestie bezpieczeństwa danych
Choć słowo "schowek" może wskazywać na pewną dyskrecję przechowywanych w nim danych, to schowek należy traktować jako tymczasowe miejsce do przechowywania. A to, tak jak każda inna przestrzeń w urządzeniu elektronicznym, może ulec atakowi cyberprzestępców. Bowiem znane są liczne wirusy i szeroko pojęte złośliwe oprogramowanie, które w nieautoryzowany sposób uzyskują dostęp do schowka.
Ponadto ze względu na swoją specyfikę, dane zapisane w schowku łatwo przypadkowo nadpisać lub udostępnić (np. wkleić w wiadomości lub publikacji w mediach społecznościowych). Dlatego używając schowka - czy po prostu opcji "Kopiuj", "Wytnij", "Wklej", z rozwagą kopiuj wrażliwe dane takie jak hasła, dane osobiste czy zdjęcia.
Więcej poradników dotyczących oprogramowania:
- Jak zmniejszyć rozmiar zdjęcia w telefonie i na komputerze? Proste i sprawdzone metody
- Jak sprawdzić, gdzie jest samolot? Poradnik
- Ukryte pliki w Windows - jak je pokazać? Poradnik
- Jak sformatować komputer i laptop? Poradnik krok po kroku
- Jak mierzyć kroki w telefonie? Poradnik
- Jak zmienić czcionkę w telefonie? Instrukcja krok po kroku
- Jak przenieść dane z telefonu na telefon? Kontakty, zdjęcia, aplikacje
- Jak wykryć program szpiegujący w telefonie? Skuteczne sposoby
- Jak dodać aplikację do ekranu głównego na Androidzie? Poradnik
- Jak sformatować komputer i laptop? Poradnik krok po kroku







































