Jak zaktualizować BIOS płyty głównej i dlaczego warto to robić? Instrukcja krok po kroku
BIOS to inaczej oprogramowanie układowe płyty głównej i jak każde inne, może ono wymagać aktualizacji. Procedura aktualizacji BIOS-u nie jest specjalnie skomplikowana i omówimy ją tak, by nikt nie miał problemów z jej przeprowadzeniem.

Chcesz zainstalować w starej płycie głównej nowy procesor i pomimo że jest kompatybilny z podstawką, to starsza wersja firmware nie obsługuje tego modelu? Pora na aktualizację BIOS-u. Powodów na przeprowadzenia takiej operacji jest zresztą znacznie więcej.
Dlaczego warto aktualizować BIOS? Bo nowe wersje przynoszą poprawki (np. lepszą obsługą pamięci RAM), nowe funkcje (np. dodanie obsługi kart graficznych z portami M.2), wsparcie nowych modeli procesorów, czy też łatają krytyczne luki bezpieczeństwa.
Kiedy nie warto aktualizować BIOS-u? Kiedy nowe wersje firmware nie przynoszą znaczących zmian, ani poprawek bezpieczeństwa. Jeśli wszystko działa sprawnie i bez problemów, a ty nie jesteś sprzętowym wyjadaczem (który w razie potrzeby bez problemu skonfiguruje UEFI BIOS na nowo), lepiej zostawić wszystko po staremu.
Aktualizacja BIOS krok po kroku
Jeśli nie jesteś zaawansowanym użytkownikiem komputera, to weź pod uwagę, że instalacja nowej wersji BIOS-u kasuje poprzednie ustawienia. Wszystkie wartości zostaną zresetowane do domyślnych, włączając w to choćby ustawienia pamięci RAM czy kolejność bootowania. Może to spowodować, że system przestanie się uruchamiać i chociaż nie będzie to oznaka awarii, to czasami trzeba będzie poświęcić kilka minut na ponowną konfigurację sprzętu.
Na początku zajmijmy się komputerami stacjonarnymi - proces omówimy na przykładzie płyty i UEFI BIOS ASUSA. Czasami producent płyty głównej udostępnia oprogramowanie, które potrafi w dużej części zautomatyzować aktualizację BIOS-u, ale jeśli chcesz mieć pełną kontrolę nad tym procesem, możesz go przeprowadzić ręcznie.
Na początek zidentyfikujmy model płyty oraz zainstalowaną wersję BIOS-u. Najlepiej do tego celu użyć darmowej aplikacji CPU-Z.
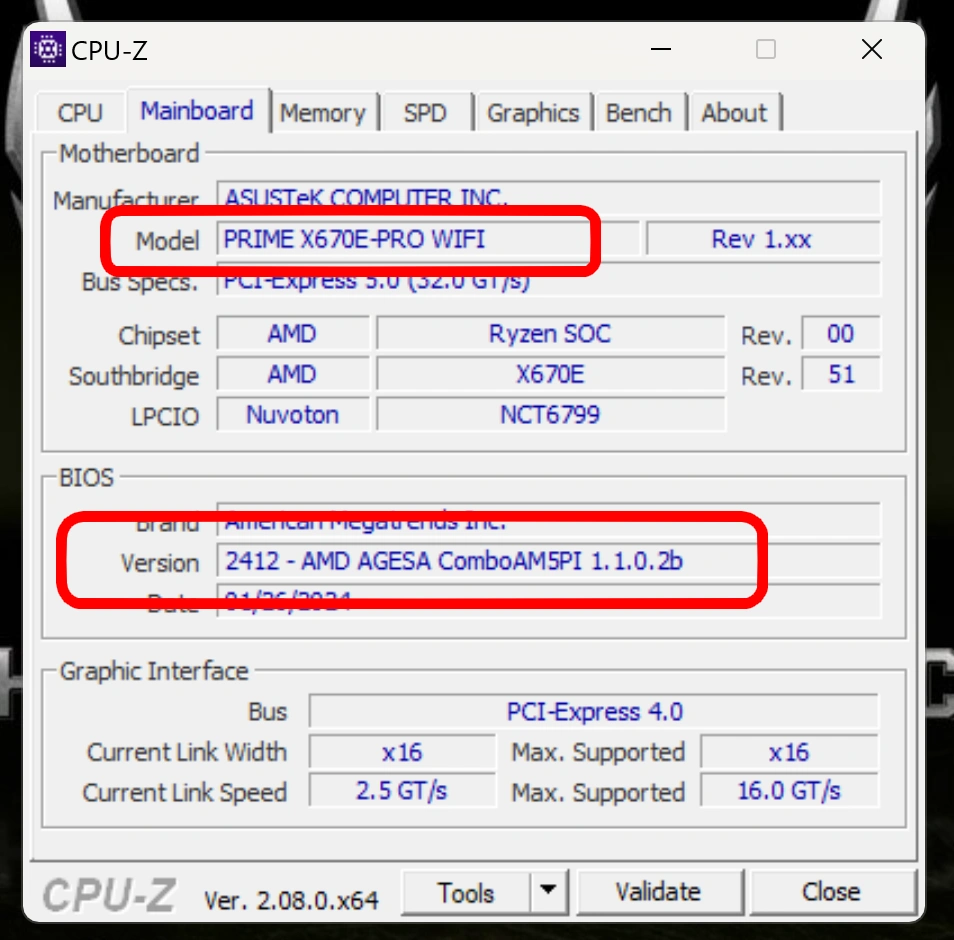
Następnie udajemy się na dedykowaną stronę producenta tego modelu. W dziale Wsparcie i Sterowniki i Oprogramowanie znajdziemy między innymi pliki z najnowszymi (i starszymi) wersjami BIOS-u.
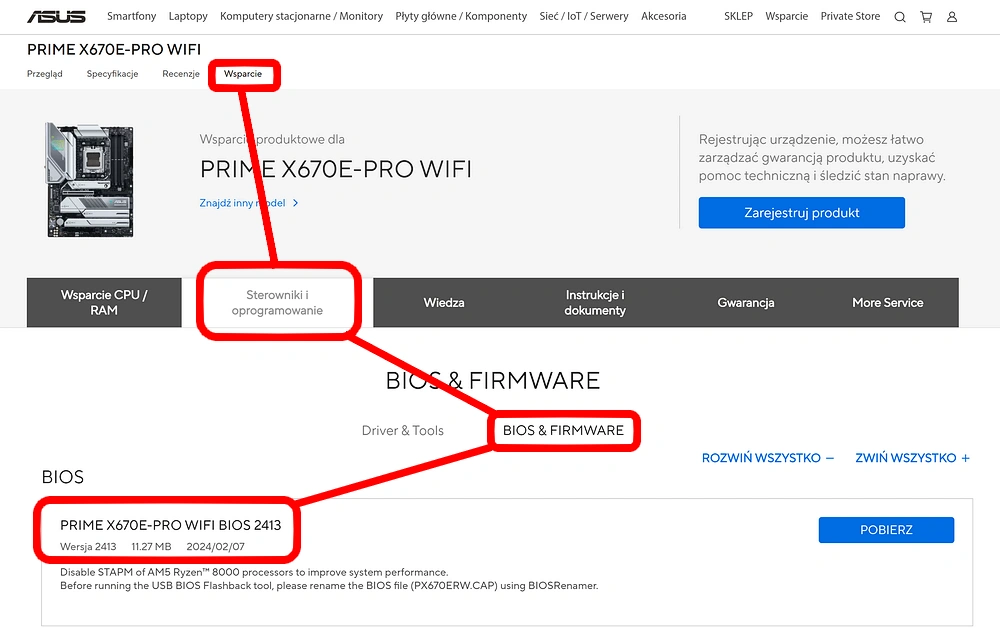
Sprawdzamy, czy istnieje wersja BIOS-u nowsza od tej, którą aktualnie posiadamy oraz jakie zmiany przynosi. Jeśli są one kosmetyczne bądź nie dotyczą reszty podzespołów (np. w tym przypadku jedyną nowością jest zlikwidowanie mechanizmu STAPM w procesorach AMD Ryzen 8000G), to możemy sobie spokojnie ją darować.
Jako że zamierzam korzystać z procesorów Ryzen 8000G na tej płycie głównej, zdecydowałem się na zainstalowanie najnowszej wersji. Pobieramy najnowszą wersję BIOS-u, rozpakowujemy archiwum i przegrywamy pliki na pendrive. Jeśli przez pomyłkę pobierzesz BIOS do innej płyty - nie martw się. System sam wykryje, czy wersja jest odpowiednia dla twojej płyty głównej i w razie pomyłki uniemożliwi aktualizację.
Pora na wizytę w UEFI BIOS - dostaniemy się tam, naciskając klawisz Del lub F2 podczas uruchamiania komputera. W przypadku laptopów możliwe są inne kombinacje i trzeba się posiłkować instrukcją obsługi.
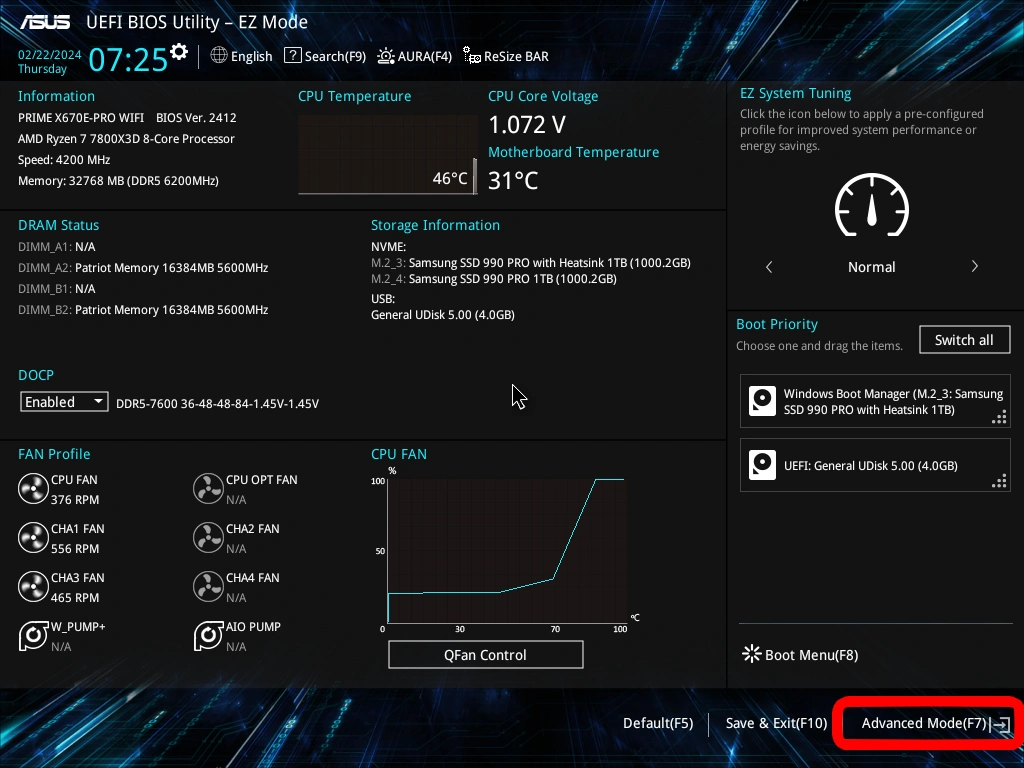
Przechodzimy do trybu zaawansowanego (F7), a następnie do zakładki Tool. Tam znajdziemy mechanizm aktualizacji BIOS-u, który w przypadku płyt głównych firmy ASUS nazywa się ASUS EZ Flash 3 Utility.
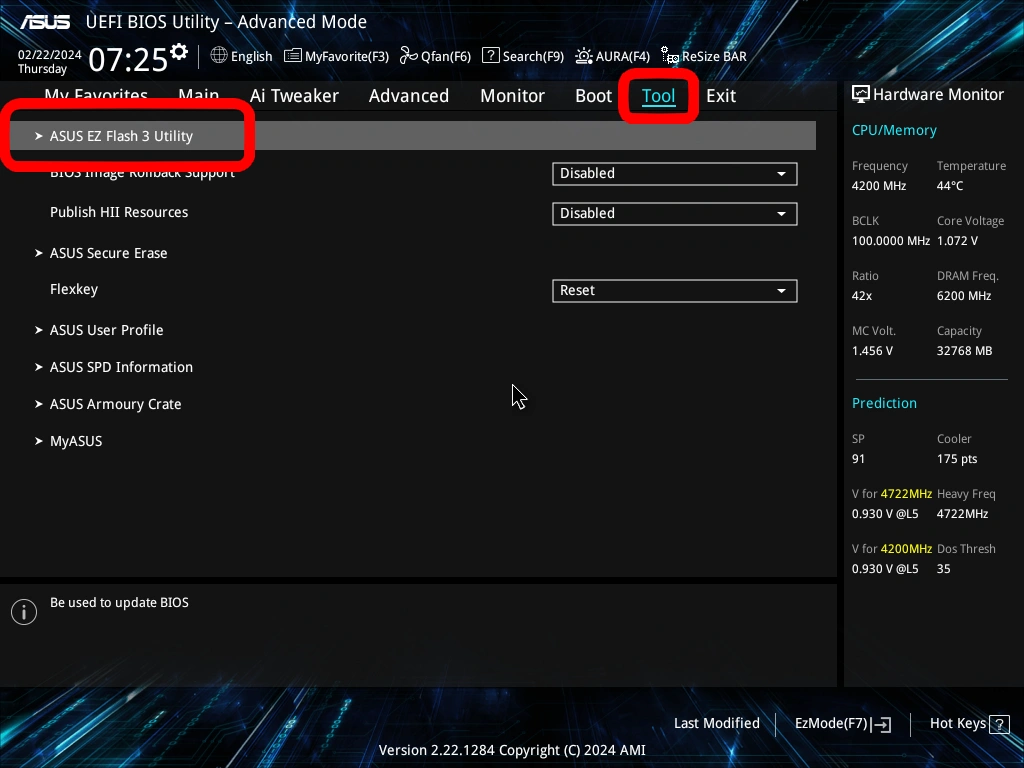
Po przejściu do EZ Flash Utility wybieramy plik z nową wersją BIOS-u zapisany na naszej pamięci przenośnej. Jeśli mechanizm aktualizacji nie widzi naszego pendrive'a z nowym plikiem BIOS-u, najprawdopodobniej problemem jest system plików (niektóre wersje UEFI BIOS nie obsługują formatu NTFS). W takim przypadku musimy ponownie sformatować pendrive, ale przy użyciu systemu FAT32.
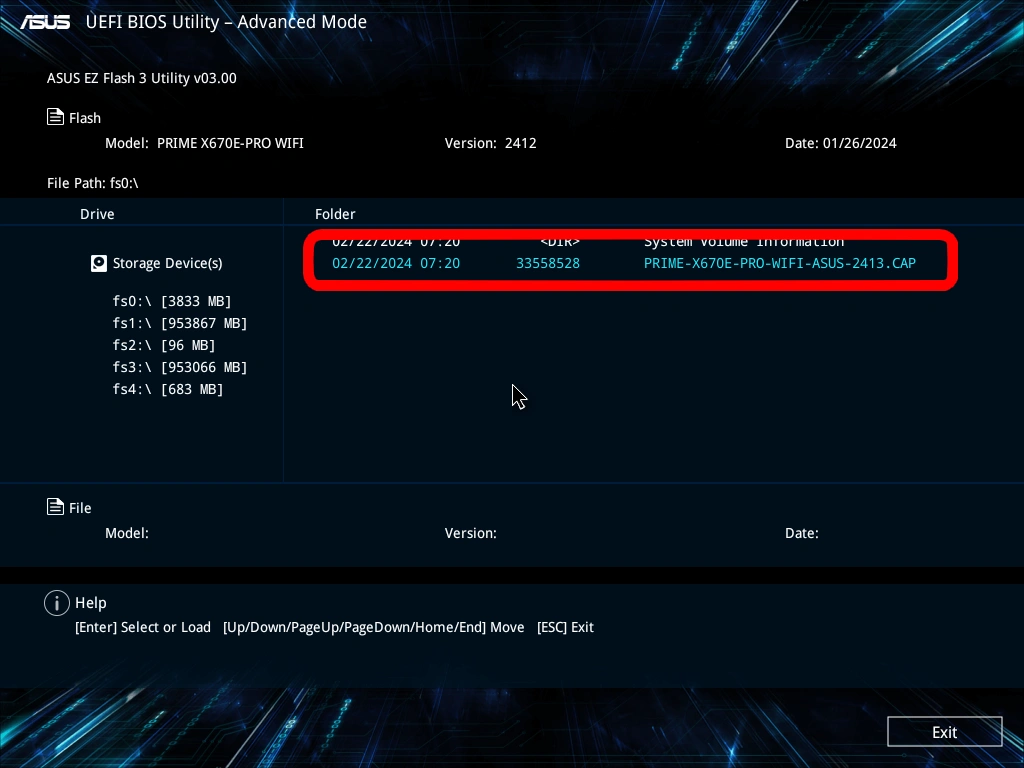
Potem wystarczy jedynie zatwierdzić operację i cierpliwie czekać. Komputer może się ponownie uruchomić parokrotnie - NIE ROBIMY NIC, dopóki Windows się normalnie nie uruchomi. W niektórych przypadkach będziemy musieli ponownie zapisać ustawienia BIOS-u.
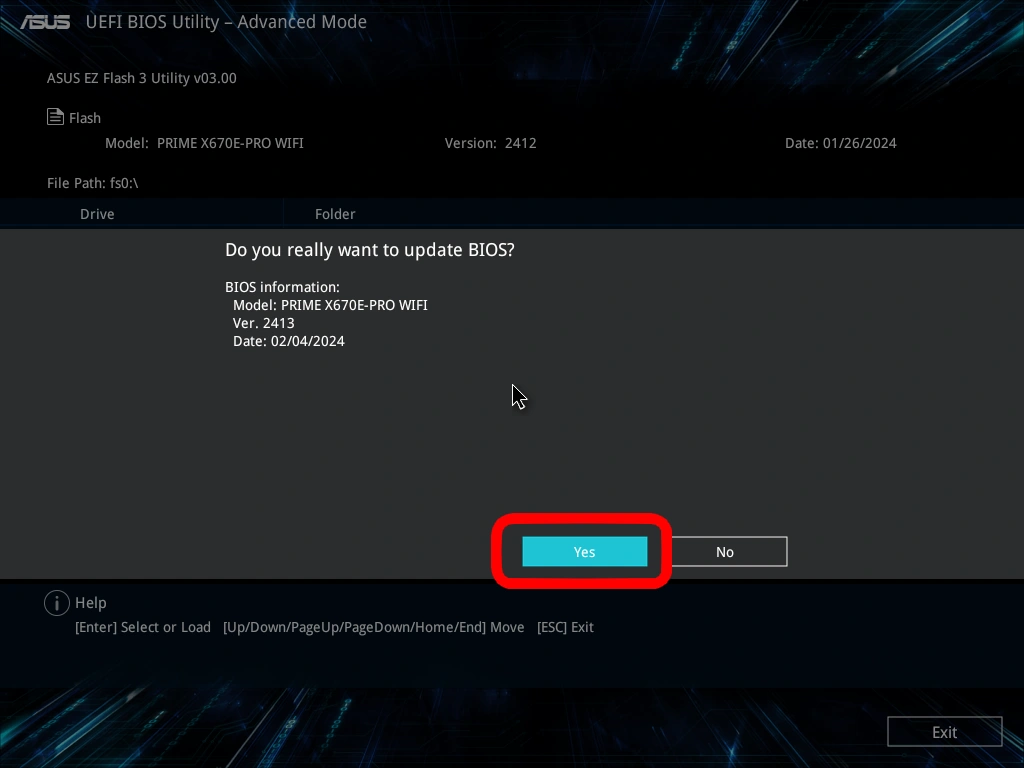
Aktualizacja BIOS-u na laptopie
W przypadku laptopów mało kiedy mechanizm aktualizacji znajduje się w BIOS. Najczęściej będziemy musieli się posłużyć oprogramowaniem producenta. Na przykład w przypadku laptopów Lenovo należy użyć oprogramowania Lenovo Vantage - wystarczy za jego pomocą sprawdzić aktualizację i kliknąć przycisk instalacji. Oprogramowanie co najwyżej poprosi cię o podłączenie laptopa do prądu, tak by uniknąć przypadkowego wyłączenia sprzętu podczas tej operacji.
Zobacz inne poradniki na Spider's Web:
Aktualizacja BIOS - o czym trzeba pamiętać?
Uwaga - przerwanie procesu aktualizacji BIOS-u (np. z powodu przerwy w dopływie prądu) może spowodować, że komputer przestanie się uruchamiać. Na szczęście wiele płyt głównych wyposażonych jest w mechanizm aktualizacji, który zadziała nawet w takim przypadku. Wystarczy włożyć pendrive'a do dedykowanego portu i wcisnąć odpowiednio podpisany przycisk obok. Mechanizm ten potrafi działać nawet bez zainstalowanej pamięci RAM czy procesora - wszystko zależy od konkretnego modelu płyty głównej i producenta (szczegóły znajdziecie w instrukcji).
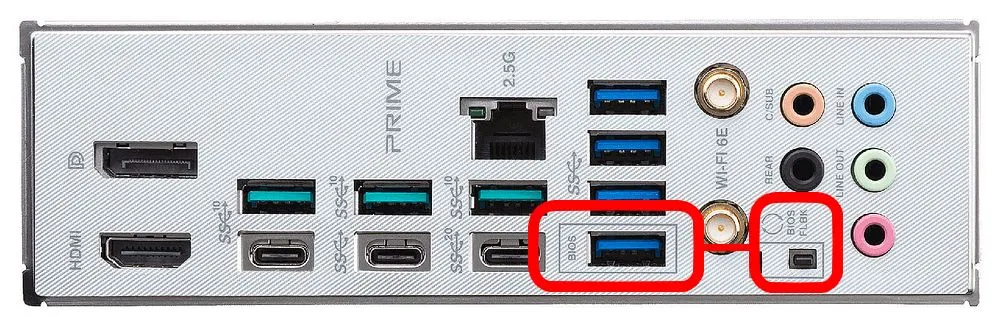
Pamiętaj też o tym, że aktualizacja BIOS-u czyści nie tylko zapisane ustawienia, ale i klucze szyfrujące TPM - jeśli masz zaszyfrowaną partycję systemową za pomocą funkcji Bitlocker, po uruchomieniu będziesz musiał wpisać pełny klucz deszyfrujący.







































