Jak włączyć i wejść do BIOS-a w Windows 10 i 11? Instrukcja
BIOS lub UEFI to miejsce, w którym użytkownik może modyfikować najważniejsze sprzętowe ustawienia swojego urządzenia, które nie są dostępne w systemie Windows. Ale jak włączyć ustawienia BIOS? Oto instrukcja, krok po kroku.

Nie wszystkie ustawienia komputera są dostępne dla użytkownika za pośrednictwem systemu operacyjnego Windows. Właśnie tu na pomoc przychodzi BIOS. Niektóre ustawienia dotyczą komponentów, których pełna obsługa w systemie nie jest możliwa. Inne dotyczą systemów i mechanizmów, na których system polega lub nie może mieć kontroli - na przykład kolejność skanowania napędów w poszukiwaniu tego rozruchowego.
Zobacz także: Jak zaktualizować BIOS płyty głównej i dlaczego warto to robić? Instrukcja krok po kroku
BIOS lub UEFI (zależnie od komputera) jest specyficzny dla danego producenta lub modelu. To oznacza, że nie ma uniwersalnej instrukcji obsługi - ta została dołączona do pudełka z komputerem lub jest dostępna na stronie jego producenta.
Niestety, nie jest ona uniwersalna i zależy od konkretnego producenta i modelu - ponownie, tu należy zajrzeć do instrukcji obsługi. Najczęściej jest to trzymanie konkretnego przycisku na klawiaturze przy rozruchu, zazwyczaj jest to [Del], [F2] lub [F8]. Na szczęście jest też uniwersalna, nieco dłuższa metoda, której opis można znaleźć poniżej.
Jak wejść do BIOS-u na laptopie i komputerze stacjonarnym?
Na szczęście samo wejście do BIOS-u lub UEFI realizowany jest tak samo na każdym PC lub tablecie z Windowsem. Jak więc włączyć ustawienia BIOS?

Pierwszym krokiem, żeby wejść do BIOS-u jest włączenie aplikacji Ustawienia i wybranie po lewej sekcji System.
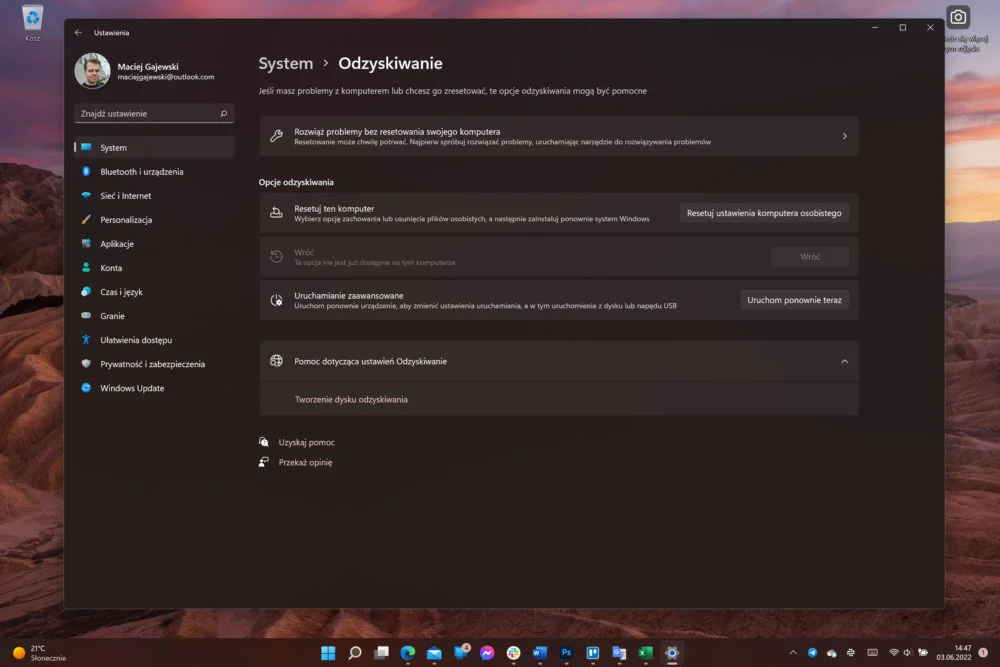
Tam należy wybrać Odzyskiwanie.
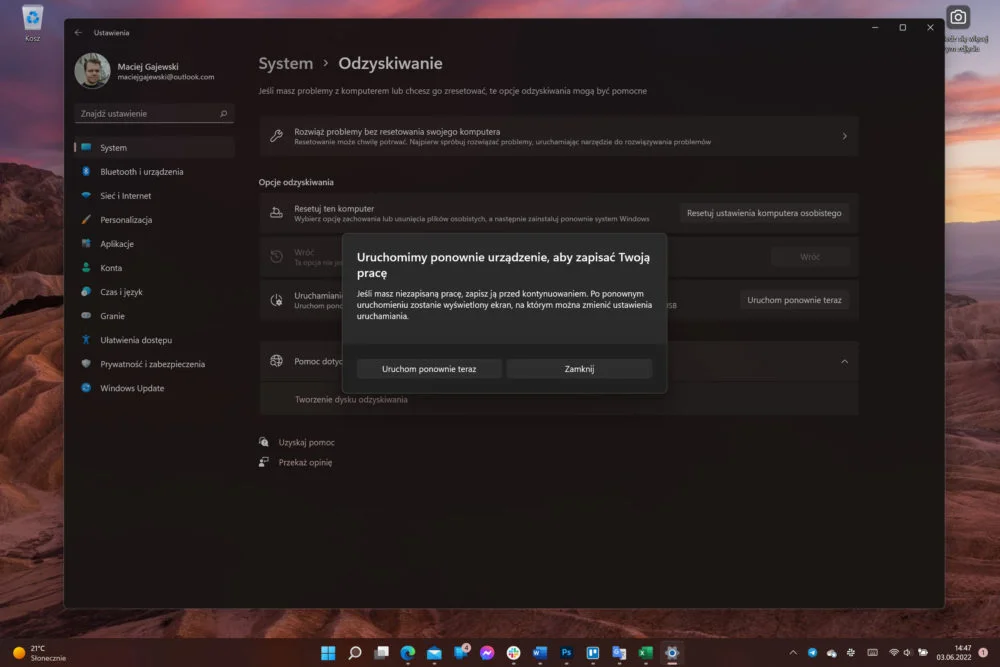
W dalszej kolejności przy Uruchamianie zaawansowane należy wybrać Uruchom ponownie teraz. Komputer się zapyta, czy użytkownik jest tego pewien - wszystkie otwarte aplikacje zostaną zamknięte. Należy potwierdzić klikając w Uruchom ponownie teraz. Komputer, tu bez niespodzianek, rozpocznie procedurę ponownego uruchamiania.
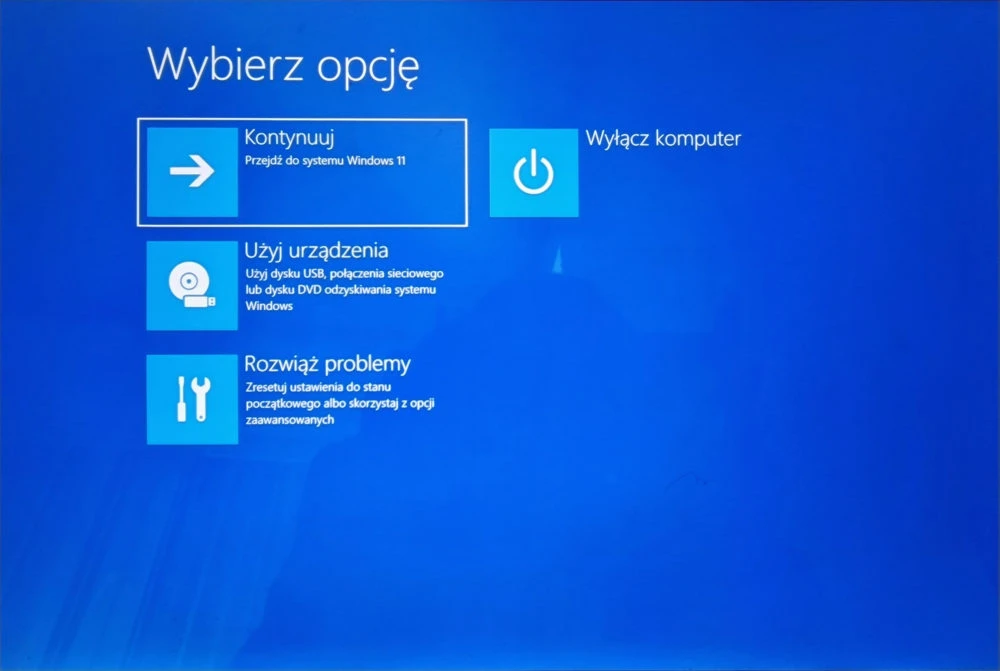
Jednak zamiast ekranu logowania Windowsa wyświetli on menu rozruchu zaawansowanego. Należy wybrać Rozwiąż problemy.
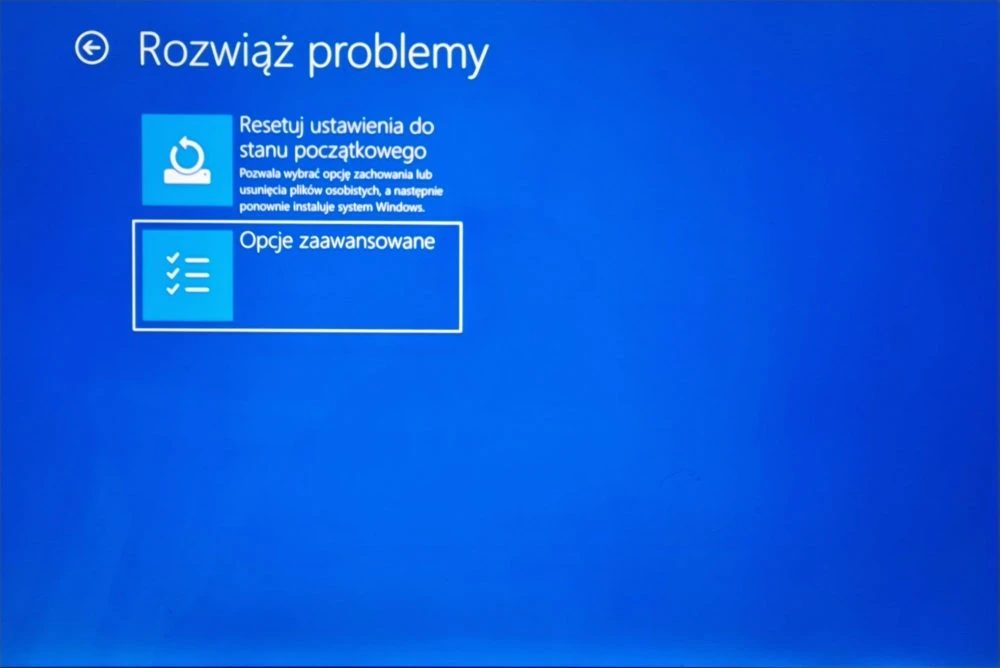
Na następnym ekranie należy wybrać Opcje zaawansowane.

I wreszcie Ustawienia oprogramowania układowego UEFI.
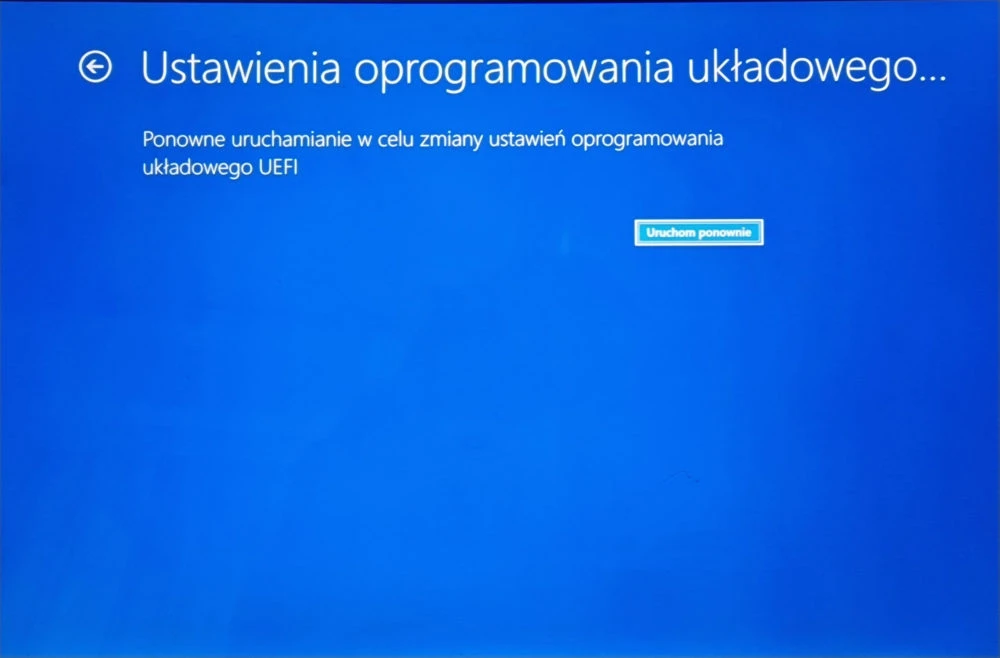
Komputer zostanie ponownie uruchomiony, co należy potwierdzić.
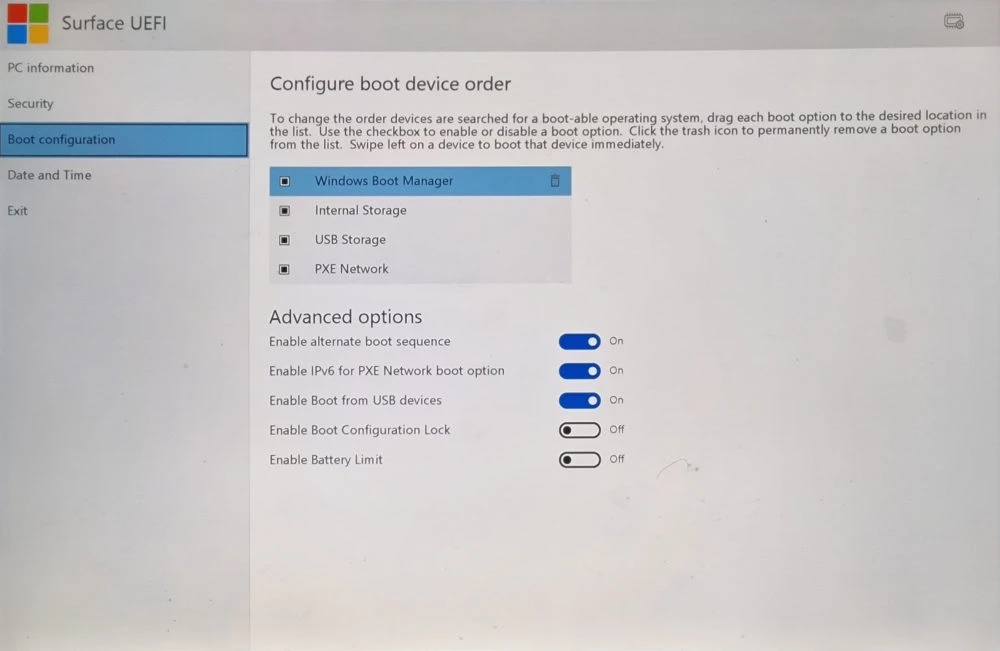
I gotowe. Należy pamiętać, by obchodzić się z BIOS-em ze szczególną ostrożnością. Namieszanie w ustawieniach może doprowadzić do braku dalszej możliwości pracy na komputerze.







































