Jak przyspieszyć komputer do gier? Gry mogą działać szybciej
Chcesz przyspieszyć działanie komputera do gier, ale nie wiesz od czego zacząć? Na pewno wstrzymaj się z wymianą karty graficznej. Działanie gier można przyśpieszyć na wiele innych sposobów.

Gry na komputerze działają za wolno? Oczywiście najbardziej oczywistym sposobem na poprawę takiej sytuacji jest wymiana karty graficznej na wydajniejszą, ale na całe szczęście można na początek sięgnąć po inne środki, zamiast do portfela.
Czy gry mogą działać szybciej na twoim komputerze? Jest na to kilka prostych sposobów i niekoniecznie trzeba zacząć od podkręcania procesora, czy kart graficznych.
W takim przypadku oczywiście na początku należałoby spróbować obniżyć jakość wyświetlanej grafiki w grach, ale jeśli to nie przynosi oczekiwanych rezultatów można sięgnąć po kilka sposobów, dzięki którym twój komputer dla gracza będzie działać szybciej.
Jak przyśpieszyć komputer gamingowy?
Oczywiście podczas prac nad przyśpieszeniem komputera do gier nie zapominajmy o tak oczywistych kwestiach, jak zadbanie o najnowszą wersję sterowników do karty graficznej. W wielu przypadkach może to się dziać automatycznie (np. dzięki oprogramowaniu GeForce Experience).
Wybrane metody przy sprawdziliśmy empirycznie za pomocą karty Palit GeForce RTX 3060 Dual oraz gry Cyberpunk 2077. Gra w maksymalnych ustawieniach oraz z włączonym ray-tracingiem jest mocno wymagająca, a karta należy do mniej wydajnych modeli. Czy uda się osiągnąć satysfakcjonującą płynność działania w rozdzielczości FHD (1920 x 1080) i QHD (2560 x 1440)?
Wykorzystaj technologie skalowania obrazu w grach
Duże przyśpieszenie działania gier uzyskamy nie tyle "dopalając" sam komputer, co po prostu wykorzystują pełnię możliwości sprzętu. Warto pamiętać o technologiach skalujących obraz w grach - zwykle obniżają one nieco jakość obrazu, ale pozwalają na uzyskanie przyśpieszenia i większej wydajności. Jakie opcje są dostępne? To zależy od posiadanej karty graficznej.
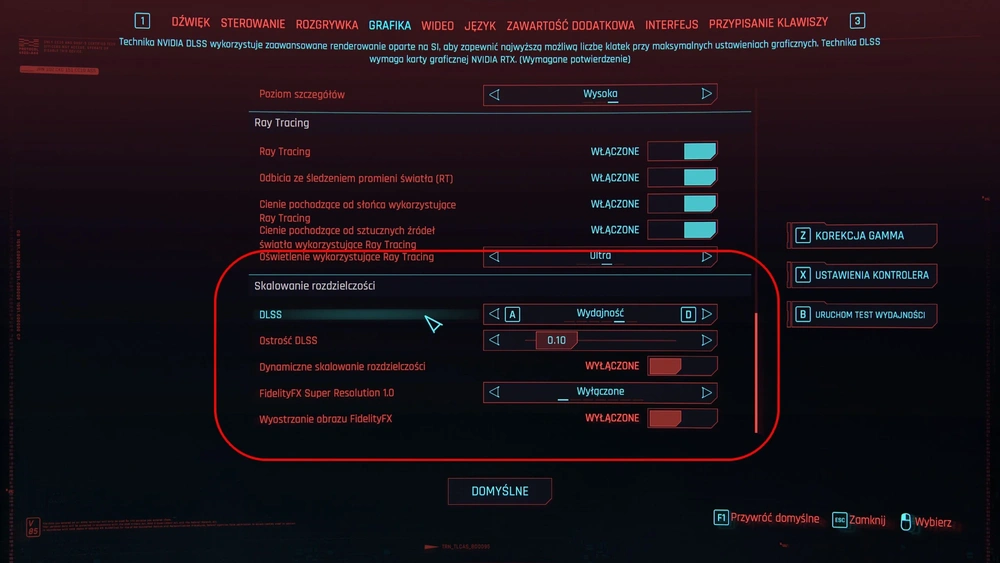
- NVIDIA DLSS (2.x) - tylko dla kart GeForce RTX i wybranych gier wykorzystujących tę technologię (możliwość włączenia w opcjach gry)
- NVIDIA DLSS 3 (Frame Generator) - tylko dla kart GeForce RTX serii 4000 (możliwość włączenia w opcjach gry). DLSS 3 jest połączeniem skalowania DLSS 2, generatora klatek i technologii obniżającej opóźnienia NVIDIA Reflex.
- NIS (NVidia Image Scaling) - opcja zaszyta w sterownikach NVIDIA Game Ready, dostępna dla większości gier i każdej karty GeForce. Używamy jej tylko wtedy gdy nie mamy innej opcji.
- FSR (FidelityFX Super Resolution) - dla kart Radeon i GeForce oraz wybranych gier wykorzystujących tę technologię (możliwość włączenia w opcjach gry). FSR 1 oferuje dość niską jakość, ale wersja 2.x może już być zbliżona do możliwości DLSS.
- RSR (Radeon Super Resolution) - opcja zaszyta w sterownikach AMD Adrenalin, dostępna aktualnie dla kart Radeon serii RX 5000, RX 6000 i RX 7000 oraz dla większości gier. Używamy jej tylko wtedy gdy nie mamy innej opcji.
- Intel XeSS - technologia zaawansowanego skalowanie tym razem od Intela, która powinna działać na każdej, w miarę nowoczesnej karcie graficznej (i w grach które mają zaimplementowaną tę technologię). Efekt zbliżony jest jakością do technologii FSR 2.x, chociaż czasami jej ustępuje.
Najlepsze efekty daje technologia DLSS, z racji sprzętowego wsparcia dedykowanych układów. Dobre efekty daje FSR, a dodatkowo działa zarówno na kartach Radeon, jak i GeForce. Opcje NIS i RSR nie oferują najlepszej jakości, ale za to można je zastosować w bardzo dużej ilości gier (opcja w sterownikach kart graficznych).
Jakiej wydajności możemy spodziewać się w przypadku karty GeForce RTX 3060 jeśli zastosujemy natywną rozdzielczość 1920 x 1080 oraz 2560 x 1440, a jakiej po włączeniu do akcji technologii DLSS?
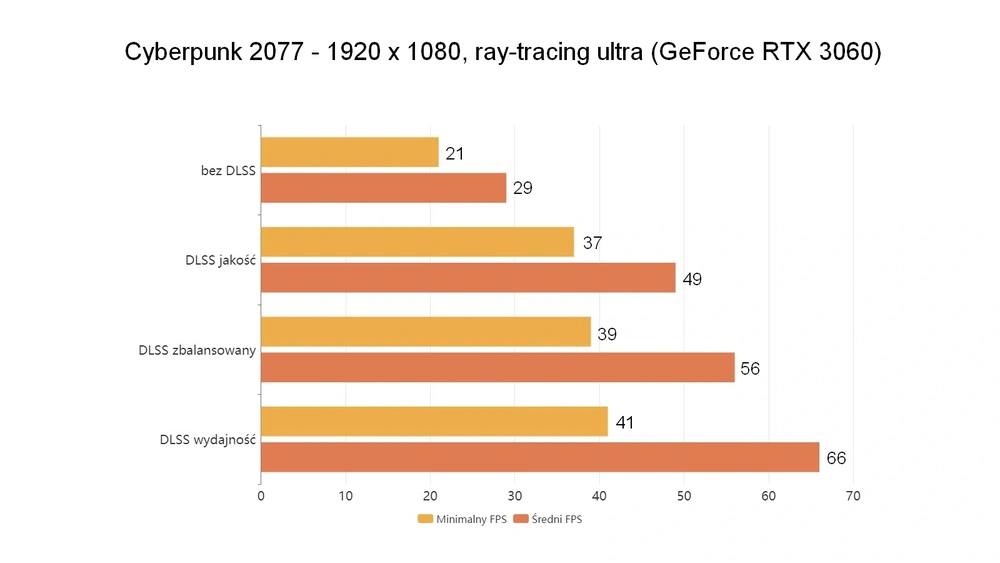
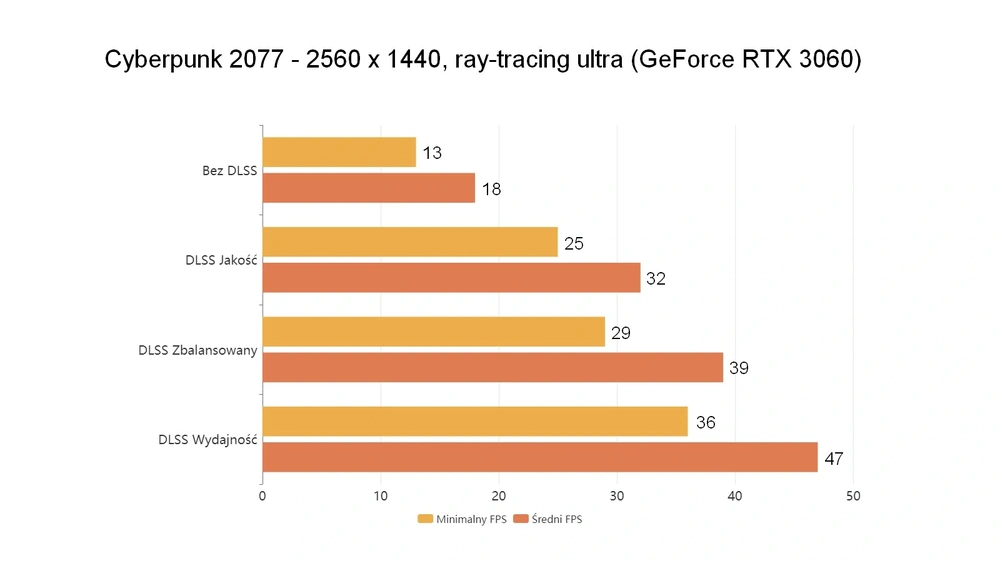
Gra w natywnej rozdzielczości jest praktycznie niegrywalna (średnio poniżej 30 klatek na sekundę w niższej rozdzielczości) i dopiero zastosowanie DLSS na ustawieniach Wydajność pozwala na osiągnięcie zadowalających wyników. I to wszystko bez obniżenia ustawień jakości grafiki (pomijając niewielką redukcję jakości wynikającą z zastosowania skalowania) i wyłączania ray-tracingu.
Sprawdź ustawienia komputera - ReBAR, taktowanie RAM i podłączenie karty
Na początek upewnij się, że podzespoły komputera pracują z optymalnymi ustawieniami. Zdecydowanie warto sprawdzić choćby pamięć RAM, która potrafi mieć znaczący wpływ na wydajność gier. Może się okazać, że pamięć, która fabrycznie może działać z taktowaniem np. 3600 MHz, jest ustawiona na 2666 MHz, co ogranicza możliwości komputera. Taktowanie i możliwości pamięci RAM można sprawdzić choćby za pomocą darmowej aplikacji CPU-Z. Pamięci powinny być instalowane parami np. 2 x 8 GB, co pozwala na szybsze działanie komputera od konfiguracji 1 x 16 GB. Warto również się upewnić, czy pamięć znajduje się w odpowiednich slotach i pracuje w trybie dwukanałowym (dual-channel), który zapewnia optymalną wydajność. Ale uwaga - maksymalne taktowanie RAM może zależeć nie od tylko możliwości pamięci, ale i kontrolera w procesorze.
Z innych rzeczy warto również włączyć opcję Resizable BAR / Smart Access Memory, co robi się w UEFI BIOS. Opcja ta przyśpiesza działanie gier, które obsługują tę technologię, a robi to przez bezpośredni dostęp do całej pamięci karty graficznej. To czy opcja jest włączona, czy też wyłączona można sprawdzić za pomocą darmowej aplikacji GPU-Z.
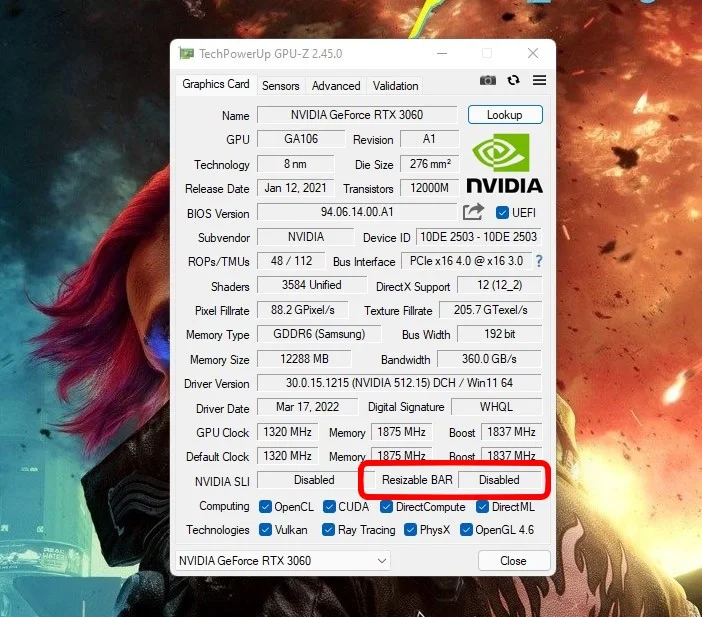
Technologię Resizable BAR wystarczy raz włączyć w ustawieniach UEFI BIOS i o niej zapomnieć - wszędzie gdzie będzie mogła zostać użyta automatycznie włączy się do akcji. Efekty jej działania może nie będą tak spektakularne jak DLSS, ale uzyskamy nieco wydajności praktycznie zerowym kosztem.
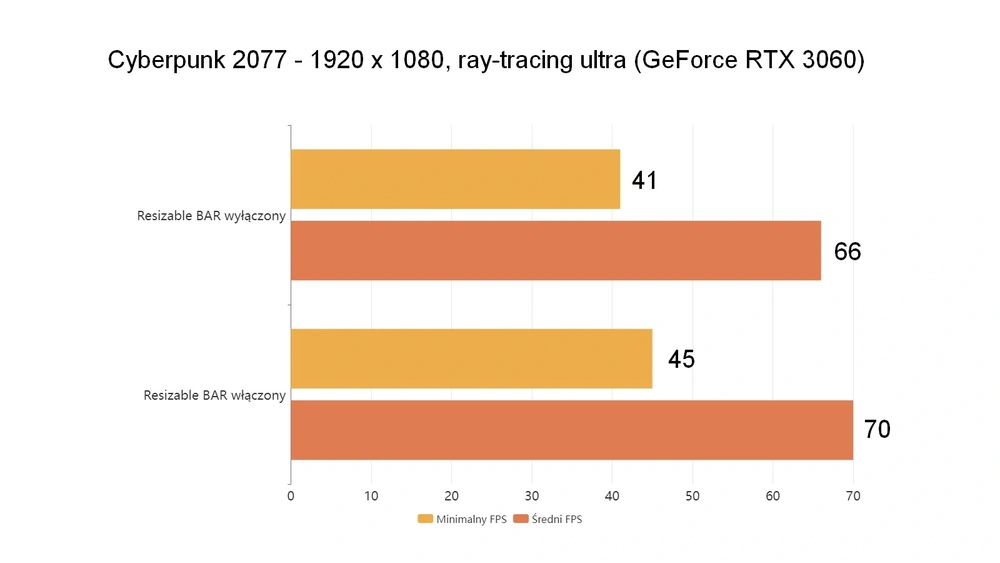
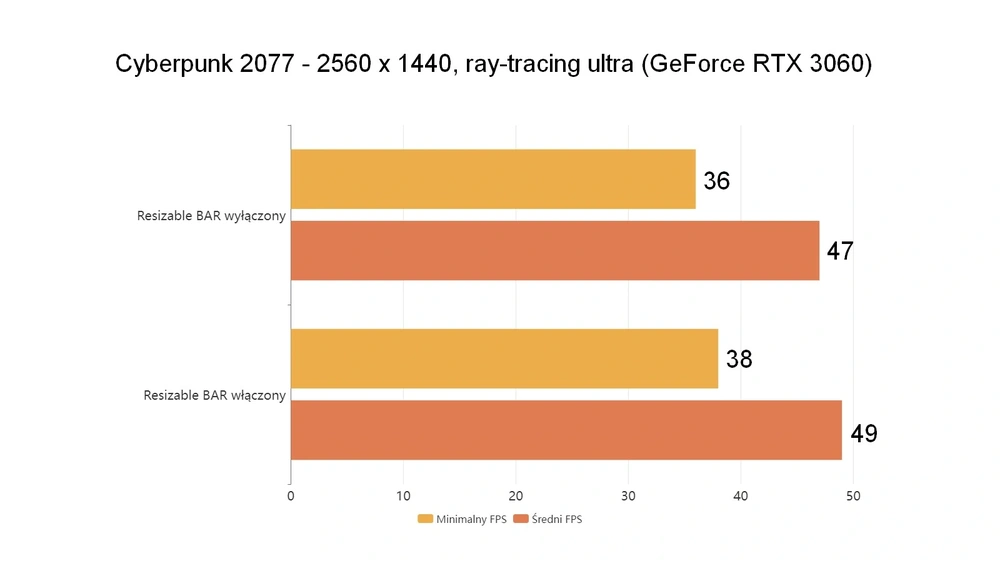
Czasami może się okazać, że podczas podłączania komputera nastąpił krytyczny błąd - na przykład monitor zamiast do wyjścia dedykowanej karty graficznej został podłączony do wyjścia zintegrowanej karty graficznej (na płycie głównej). Teoretycznie nowoczesne zestawy komputerowe powinny automatycznie "przepchnąć" generowany obraz z dedykowanego układu do wyjścia zintegrowanego, ale nie zawsze się tak dzieje, a jeśli już - to i tak nastąpi po drodze spadek wydajności.
Podkręcanie dla każdego
Dobre efekty przyśpieszające działanie gier można również uzyskać przez podkręcanie podzespołów. Nawet całkowity laik może włączyć automatyczne podkręcanie karty graficznej w sterownikach Radeon lub GeForce (np. w zakładce Wydajność w aplikacji GeForce Experience), a bardziej zaawansowani mogą rozważyć podkręcanie pamięci RAM. Ostatecznie można również podkręcić procesor, chociaż nowoczesne konstrukcje są już i tak mocno wyśrubowane na starcie i wyniki takiego działania nie będą imponujące. Warto pamiętać o jednej kwestii - podkręcone podzespoły będą pobierać więcej energii i generować więcej ciepła. Podkręcając podzespoły narażamy się więc na ryzyko niestabilnej pracy komputera.
Nie instaluj gier na HDD, tylko na SSD
Jeśli na SSD brakuje ci miejsca i instalujesz gry na HDD, to będą się one ładować zdecydowanie wolniej. Warto zainwestować w szybki i pojemny SSD, zwłaszcza, że ich ceny obecnie są bardzo atrakcyjne. Jeśli masz kilka starych SSD o niewielkiej pojemności, możesz je połączyć w jeden logiczny dysk za pomocą Zarządzania komputerem systemu Windows, gdzie można skorzystać z opcji Nowy wolumin łączony. Jeśli masz dwa takie same SSD o niewielkiej pojemności, możesz też stworzyć z nich matrycę RAID0 - uzyskasz nie tylko połączone pojemności w jeden dysk, ale i dwa razy szybszy transfer.
Zadbaj o odpowiednie chłodzenie podzespołów
Pomóc może również… posprzątanie komputera. Jeśli wewnątrz zalegają pokłady kurzu (zwłaszcza na żeberkach radiatorów, czy łopatkach wentylatorów), to ostatecznie może to powodować przegrzewanie się podzespołów i w konsekwencji obniżenie taktowania karty graficznej, czy tez procesora.
Włącz opcje zaawansowanej synchronizacji
Włączenie zaawansowanych synchronizacji jak NVIDIA G-Sync, czy też AMD FreeSync nie pozwoli na uzyskanie wyższej wydajności, ale dzięki ulepszonej synchronizacji pomiędzy kartą graficzną i monitorem uzyskujemy lepszą płynność wyświetlanego obrazu w grach - a więc de facto i tak uzyskujemy efekt o jaki nam chodziło.
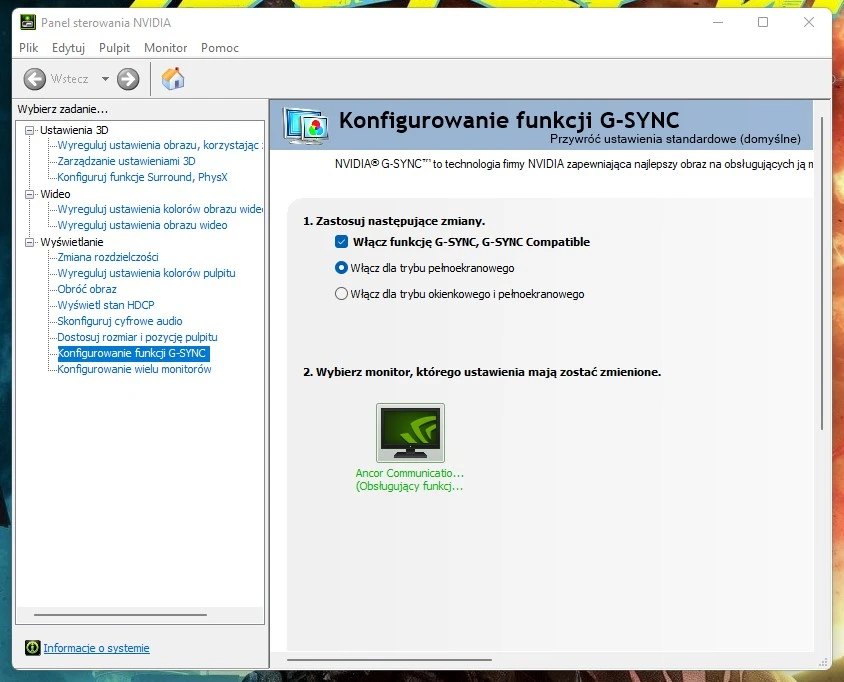
Technologia G-Sync działa tylko z wybranymi kartami GeForce, natomiast FreeSync tylko z wybranymi kartami Radeon. Oprócz tego potrzebny jest również monitor ze wsparciem danej technologii.
Sięgnij po serwisy streamingowe
Twój komputer jest tak mało wydajny, że żaden z powyższych sposobów nie sprawia by gry nadawały się do użytku? W takim przypadku zamiast prób przyśpieszenia komputera warto sprawdzić... inne podejście do gier. Serwisy streamujące gry, takie jak GeForce NOW, pozwalają na komfortową rozgrywkę w najnowsze i najbardziej wymagające gry praktycznie na każdym komputerze, niezależnie od jego wydajności. Jedynym wymogiem jest posiadanie szybkiego łącza internetowego.
Usługi takie wymagają opłacanie abonamentu oraz równocześnie posiadania danej gry (np. w serwisie Steam). Warto również sprawdzić, czy dany serwis streamingowy obsługuje konkretną grę.
Czytaj też:







































