Tryb awaryjny w Windows 10 i 11. Jak uruchomić i włączyć komputer?
Tryb awaryjny Windowsa bywa bardzo pomocny. Dzięki niemu można usunąć wiele usterek w komputerze i doprowadzić go do stanu używalności bez czasochłonnego przywracania do ustawień fabrycznych czy wizyty w serwisie. Ale jak go włączyć, a następnie uruchomić komputer? Oto instrukcja, krok po kroku.

System Windows jest systemem otwartym (nie mylić z otwartoźródłowym). W tym znaczeniu, że zapewnia uprawnionemu użytkownikowi i uprawnionym procesom pełen dostęp do systemu plików, w tym do plików samego systemu. Zwiększa to elastyczność systemu i jego rozszerzalność, niestety kosztem podatności na awarie.
Czytaj też:
Windows ma wiele zabezpieczeń chroniących użytkownika przed przypadkowym uszkodzeniem systemu, zainstalowaniem szkodliwej aplikacji czy nieprawidłowego sterownika urządzenia. Nie są one jednak doskonałe. Może się okazać, dla przykładu, że dana wadliwa aplikacja zintegrowała się głęboko z systemem i uruchamia się natychmiast po włączeniu komputera - powodując awarię.
Rozwiązaniem jest Tryb awaryjny Windows. To tryb uruchamiania systemu, w którym do pamięci ładowane są tylko niezbędne biblioteki do działania komputera. Zewnętrzne aplikacje, sterowniki zewnętrznych urządzeń czy nawet część nieesencjonalnych składników Windowsa nie będą przez system przetwarzane. Co pozwoli na spokojnie usunąć problem. Jak uruchomić tryb awaryjny?
Tryb awaryjny Windows 10 i Windows 11. Jak uruchomić komputer w trybie awaryjnym? Przypadek pierwszy: system się uruchamia
Jeżeli komputer normalnie się uruchamia i po rozruchu działa - choć później sprawia problemy - Tryb awaryjny Windows dostępny jest w graficznym interfejsie użytkownika. Pierwszym krokiem będzie zatem uruchomienie aplikacji Ustawienia.
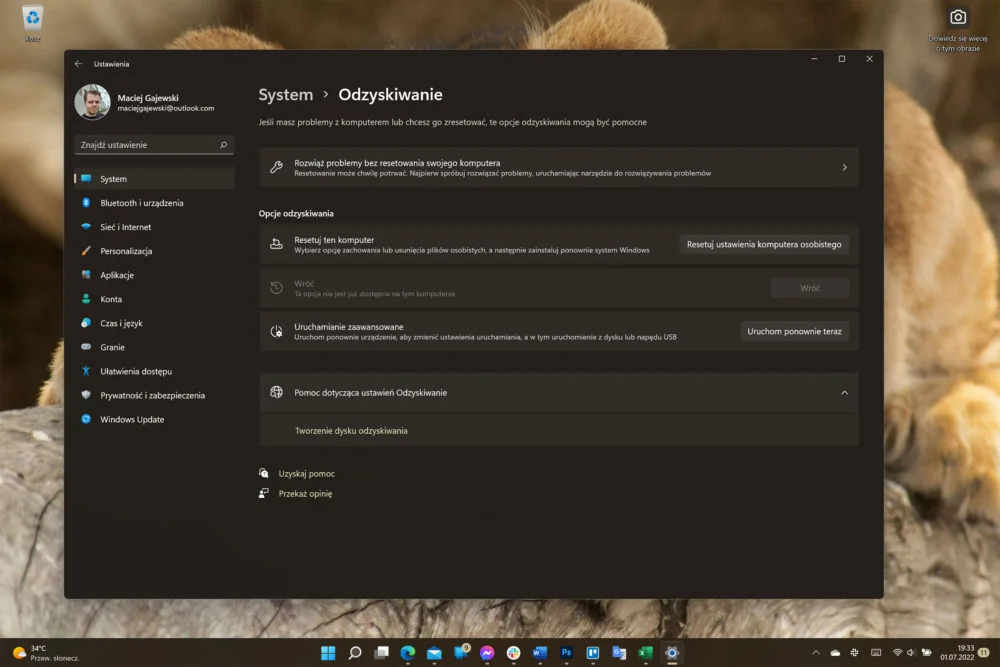
Następnie, w kategorii System należy wybrać Odzyskiwanie. Tam, w sekcji Opcje odzyskiwania, należy wybrać przycisk Uruchom ponownie teraz przy opcji Uruchamianie zaawansowane. Komputer zostanie uruchomiony ponownie.
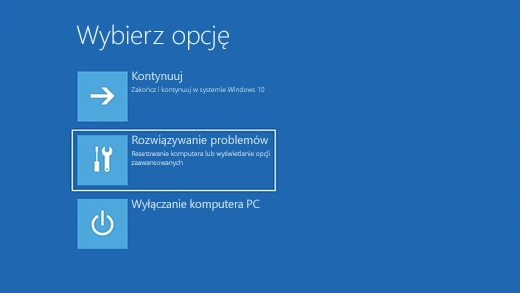
W trakcie rozruchu pojawi się błękitny ekran zatytułowany Wybierz opcję. Należy wybrać Rozwiązywanie problemów, następnie Opcje zaawansowane, następnie Ustawienia uruchamiania i wreszcie Uruchom ponownie. Komputer znów się uruchomi ponownie, tym razem pytając w jakim trybie ma to zrobić. Należy wybrać tryb awaryjny, a więc opcję nr 4. Windows 10/11 załaduje się wówczas w trybie serwisowym. Kolejne ponowne uruchomienie komputera będzie już w trybie normalnym, chyba że użytkownik powtórzy powyższe kroki.
Jak włączyć tryb awaryjny w Windows 10 i Windows 11. Windows się uruchamia, ale nie da się zalogować na konto użytkownika
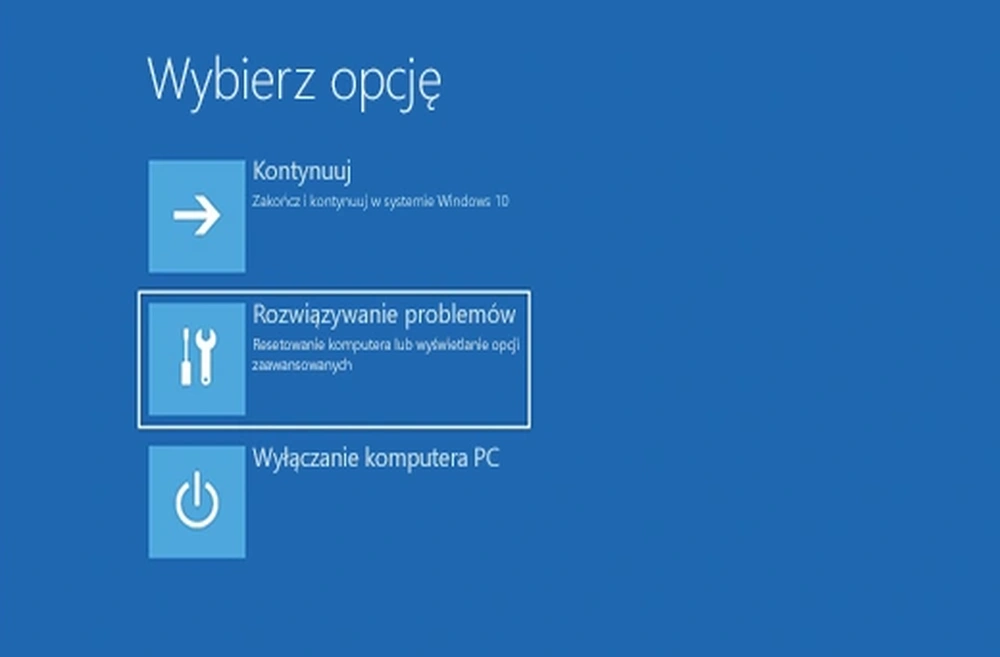
Jeżeli rozruch komputera sprawia wrażenie poprawnego, a awaria następuje dopiero po uwierzytelnieniu użytkownika, można dostać się do Trybu awaryjnego ze skrótu na ekranie blokady. W tym celu należy wcisnąć na klawiaturze przycisk Shift i trzymając ów przycisk wciśnięty należy wybrać przycisk Zasilanie a następnie opcję Uruchom ponownie (i zwolnić przycisk Shift). Komputer wykona ponowny rozruch i wyświetli planszę Wybierz opcję opisaną wyżej. Należy postępować tak, jak wyżej opisane.
Jak uruchomić Windows 10 lub Windows 11 w Trybie awaryjnym, gdy nic nie działa?
Jeżeli komputer nie jest w stanie dotrzeć nawet do ekranu logowania, Tryb awaryjny systemów Windows 10 i 11 można wywołać procedurą serwisową. Jest ona prosta w wykonaniu, choć wymaga irytującej liczby czynności. Należy:
- Przytrzymać przycisk zasilania przez 10 sekund, aby wyłączyć komputer.
- Wcisnąć go, aby go włączyć jak tylko użytkownik zauważy, że trwa już rozruch.
- Znowu wyłączyć komputer wciskając przycisk przez 10 sekund.
- Znowu je włączyć.
- Komputer wyświetli okno Automatyczna naprawa. W niej należy wybrać Opcje zaawansowane.
- Pojawi się plansza Wybierz opcję, jak opisana wyżej - należy wykonać opisane wyżej czynności, by wejść w Tryb awaryjny.







































