Oto lista wszystkich skrótów klawiszowych Windowsa 10. Już nie potrzebujesz myszki
Myszka i gładzik są jedną z najbardziej intuicyjnych form interakcji z komputerem. Zdecydowanie jednak nie najszybszych. Skróty klawiszowe mogą znacznie ułatwić pracę na komputerze. Większość niej w Windowsie 10 można wykonać bez odrywania rąk od klawiatury.

Windows to system, który - wydawać by się mogło - został wręcz stworzony pod obsługę za pomocą myszki lub gładzika. To rozsądny wniosek, wszak system ten od swojej pierwszej wersji wniósł do świata IBM PC rewolucję w formie graficznego interfejsu. Inżynierowie Microsoftu wiedzieli jednak, że wówczas zbyt wielu użytkowników wywodzących się z opartego o wiersz poleceń MS-DOS-a traktowało myszkę jako dodatek, a nie podstawową formę interakcji. Windows od samego więc początku był projektowany jako system, który ma oferować duże udogodnienia tym, którzy nie przepadają za klikaniem kursorem po ikonach.
Podejście to nie zmieniło się przez dekady. I tak jak dla zaawansowanego użytkownika Macintosha najwydajniejszym interfejsem najczęściej jest wielodotykowy gładzik i jego gesty, tak poweruser Windowsa rzadko odrywa ręce od klawiatury. Bo nie ma czasu na niepotrzebne ruchy dłońmi i kursorem. Zamiast tego ma skróty klawiszowe, czyli kombinacje wciśniętych przycisków na klawiaturze zapewniających różnorakie rezultaty.
Wadą tego podejścia jest konieczność wkucia skrótów klawiszowych na blachę. System rzadko kiedy je podpowiada i trudno je samodzielnie odkryć. Inwestycja w naukę zwróci się jednak z nawiązką. Jestem przekonany, że wielu z was potwierdzi, że odkąd polega się w Windowsie głównie na klawiaturze, praca idzie szybciej i sprawniej.
Skróty klawiszowe w Windows 10 – pełna lista
Podstawy podstaw. Te skróty klawiszowe w Windowsie 10 po prostu musisz znać.
Zaznacz wszystko – [Ctrl]+[A]

Ten skrót klawiszowy służy do zaznaczenia wszystkich elementów widocznych w otwartym oknie aplikacji. Mogą to być, na przykład, wszystkie pliki i foldery w otwartej ścieżce w menedżerze zadań czy cały tekst w otwartym dokumencie tekstowym.
Kopiuj – [Ctrl]+[C] lub [Ctrl]+[Insert]
Kopiuje zaznaczony element (plik, fragment tekstu, obrazek itp.) do Schowka. Schowek to uniwersalna pamięć podręczna Windowsa służąca do tymczasowego przechowywania obiektów celem ich rychłego wykorzystania w innej aplikacji bądź innym jej oknie.
Wytnij – [Ctrl] + [X]
Działa podobnie do kopiowania, tyle że usuwa dany obiekt pozostawiając jego kopię wyłącznie w Schowku.
Wklej – [Ctrl] + [V] lub [Shift] + [Insert] lub [Windows] +[V]
Umieszcza zapamiętany obiekt w Schowku w oknie otwartej aplikacji. Użycie ostatniej z kombinacji otwiera podręczne okienko pozwalające wybrać inny obiekt ze Schowka niż tylko ostatni wycięty bądź skopiowany.
Cofnij – [Ctrl] + [Z]
Cofa ostatnio wykonaną czynność przez użytkownika.
Ponów – [Ctrl] + [Y]
Ponawia ostatnio wykonaną czynność przez użytkownika.
Nowy – [Ctrl] + [Shift] + [N]
Tworzy nowy folder. Jeżeli użyjemy skrótu, gdy aktywne jest okno danej aplikacji, najczęściej służy on do stworzenia nowego pustego dokumentu w domyślnym dla aplikacji formacie.
Zamknij okno – [Alt] + [F4]
Zamyka okno aktywnej aplikacji.
Usuń – [Del] lub [Ctrl] + [D]
Usuwa zaznaczony element. Jeżeli to plik lub folder, przenosi go do Kosza.
Usuń na stałe – [Shift] + [Del]
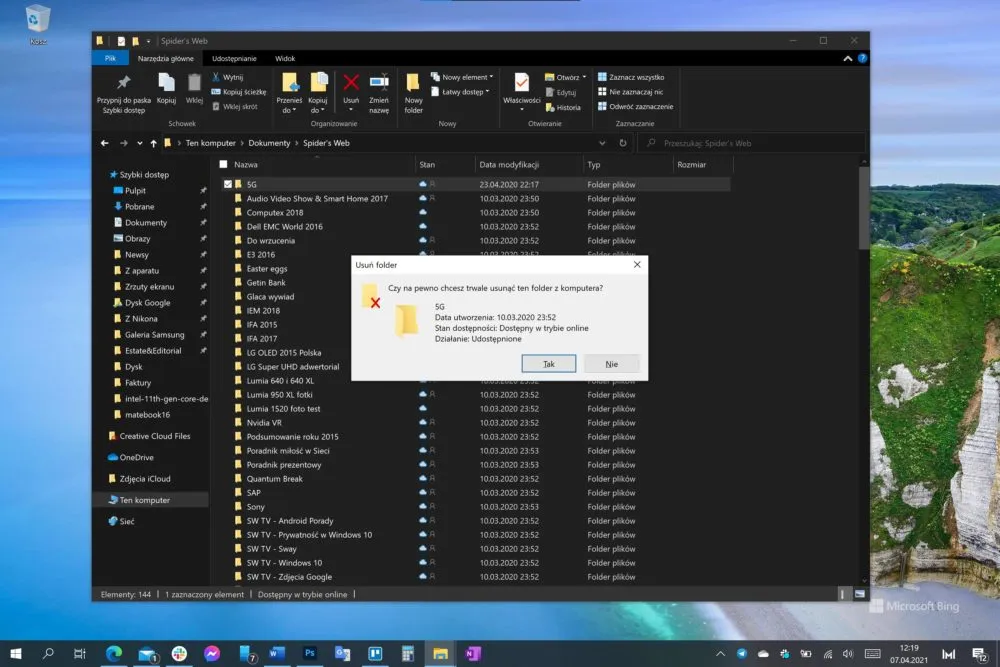
Usuwa zaznaczony plik lub folder z pominięciem Kosza.
Zmień nazwę – [F2]
Umożliwia zmianę nazwy zaznaczonego elementu.
Przełączanie się między aplikacjami – [Alt] + [Tab] lub [Alt] + [Esc]
Włącza widok otwartych aplikacji do szybkiego przełączania się pomiędzy nimi. Każde kolejne wciśnięcie [Tab] przytrzymując [Alt] pozwala się przełączać kolejno do poprzednich otwieranych apek. Na liście tej uwzględnione są również ostatnio otwarte karty w przeglądarce Microsoft Edge. Z kolei skorzystanie z drugiego skrótu od razu przełącza użytkownika na poprzednią aplikację z pominięciem okienka wyboru.
Widok zadań – [Windows] + [Tab]
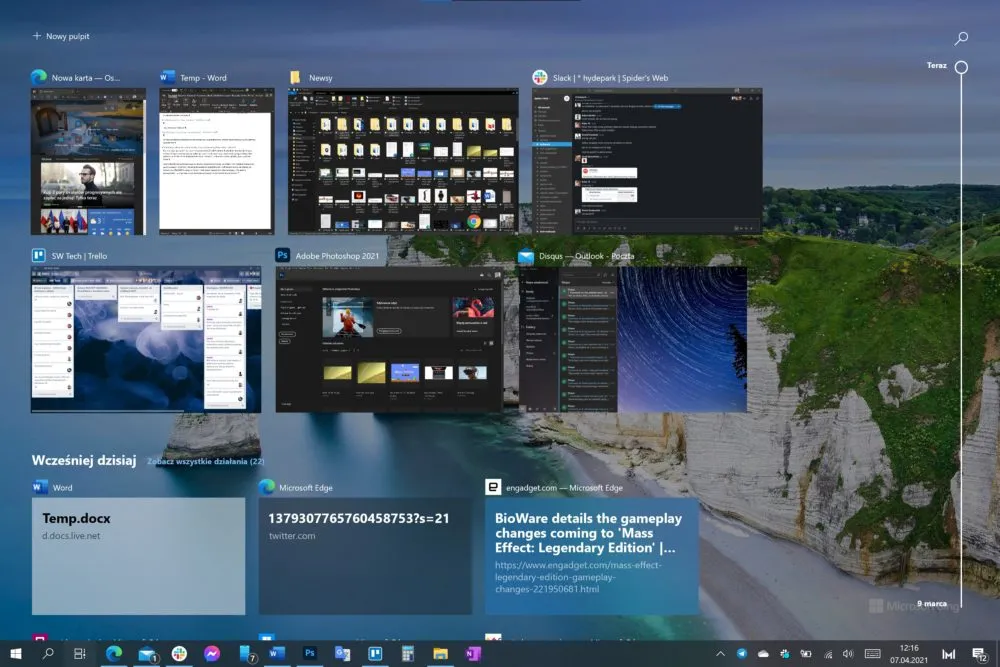
Pokazuje wszystkie otwarte aplikacje i dokumenty na wszystkich urządzeniach użytkownika przez ostatnie 30 dni.
Zrzut ekranowy – [PrtSc] lub [Windows] + [PrtSc] lub [Windows] + [Shift] + [S]
Użycie pierwszego sposobu wysyła zawartość ekranu do Schowka. Drugi od razu zapisuje plik w folderze Zrzuty ekranowe w bibliotece Obrazy. Trzeci otwiera narzędzie pozwalające wybrać, co ma być uwiecznione – pełny ekran, jego fragment lub okno jednej z otwartych aplikacji.
Blokada komputera – [Windows] + [B]
Po wciśnięciu tej kombinacji dalsza praca będzie wymagała uwierzytelnienia użytkownika.
Panel emoji – [Windows] + [.] lub [Windows] + [;]
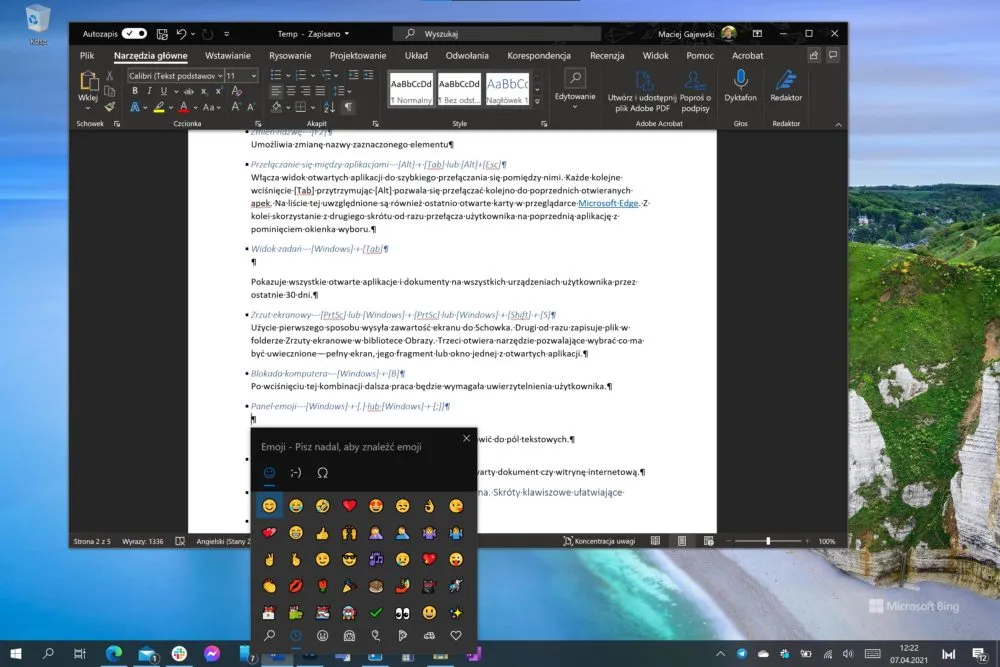
Pokazuje podręczny panel z emotkami, które można wstawić do pól tekstowych.
Odśwież – [Ctrl] + [F5] lub [Ctrl] + [R]
Odświeża otwartą treść, na przykład ładując na nowo otwarty dokument czy witrynę internetową.
Do nawigacji po systemie i aplikacjach mysz jest zbędna. Skróty klawiszowe ułatwiające wielozadaniowość w Windows 10.
Ustawienia – [Windows] + [I]
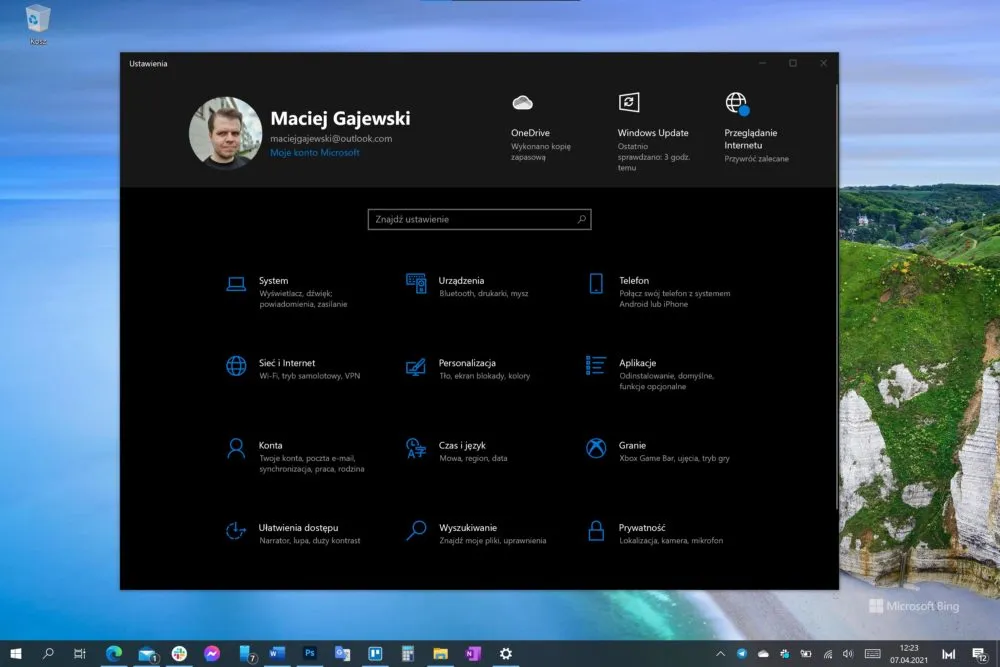
Otwiera aplikacje Ustawienia.
Eksplorator plików – [Windows] + [E]
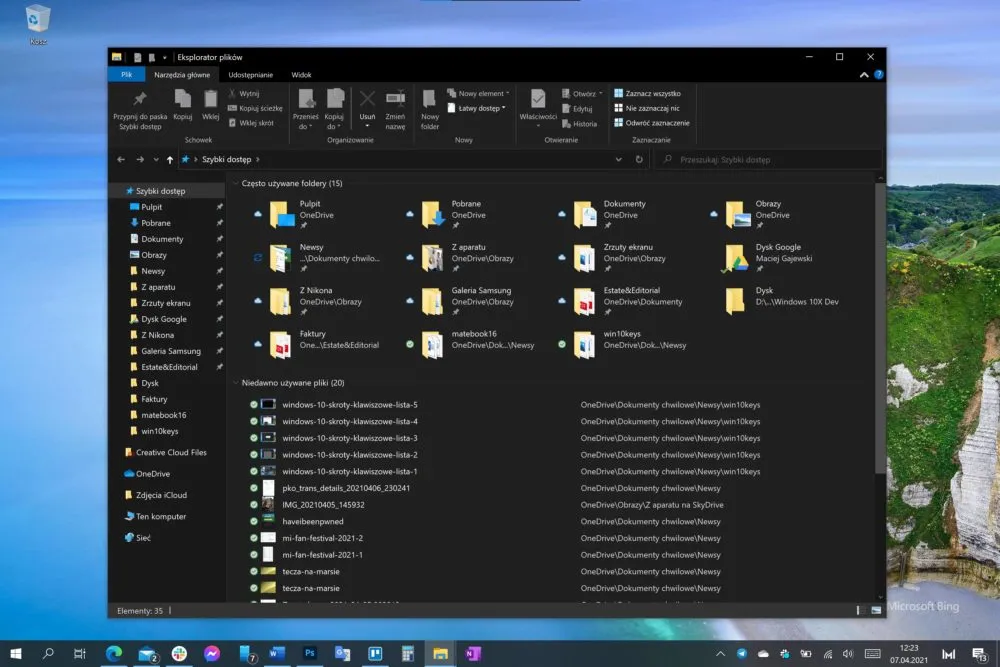
Otwiera Eksplorator plików.
Centrum akcji – [Windows] + [A]
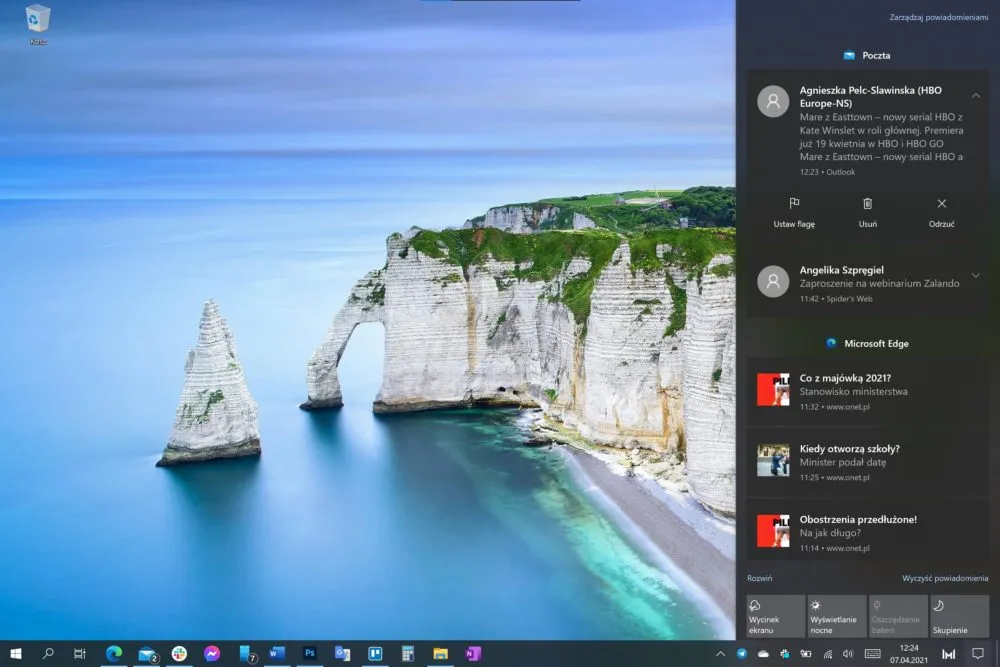
Otwiera boczny panel z powiadomieniami.
Minimalizacja wszystkich okien – [Windows] + [D]
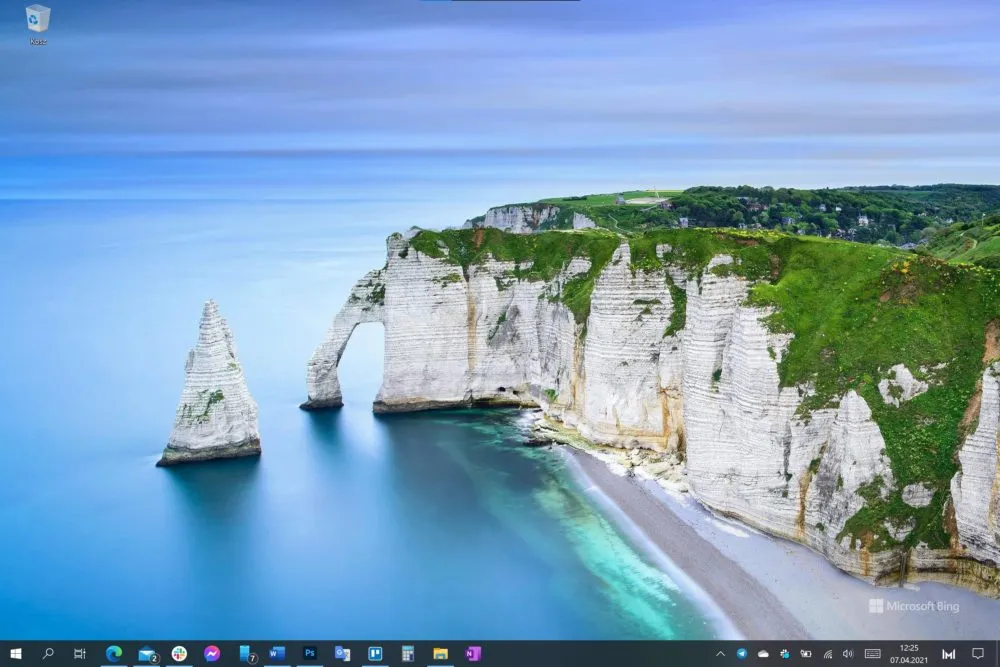
Zwija wszystkie okna i pokazuje Pulpit.
Zmiana pionowego wymiaru okna – [Windows] + [Shift] + [strzałka w górę / w dół]
Zmienia pionowy wymiar okna, nie wpływając na jego szerokość.
Przenoszenie okna na lewą stronę – [Windows] + [strzałka w lewo]
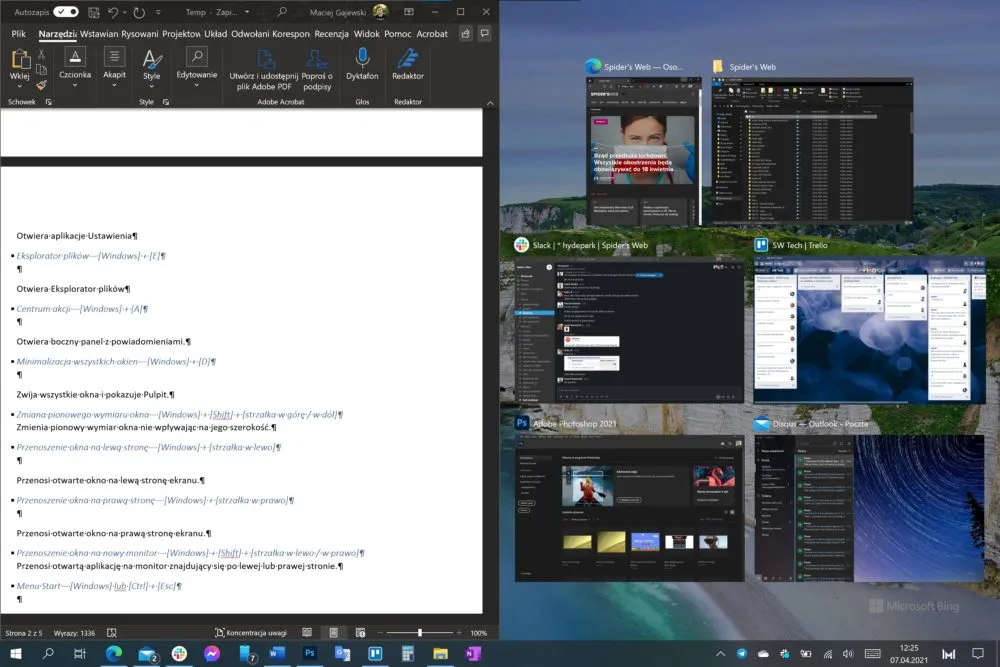
Przenosi otwarte okno na lewą stronę ekranu.
Przenoszenie okna na prawą stronę – [Windows] + [strzałka w prawo]
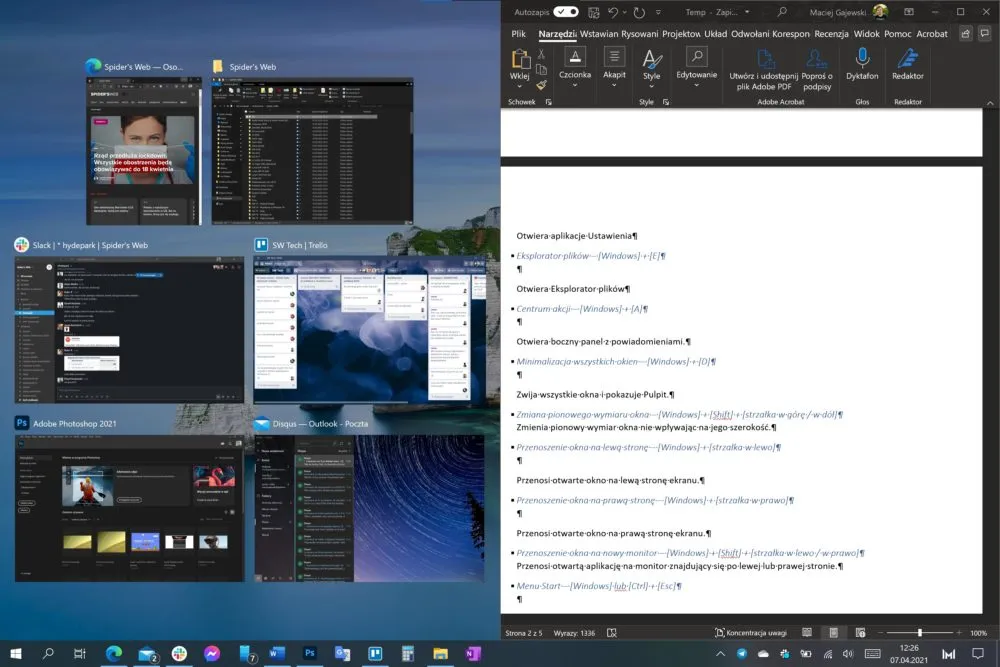
Przenosi otwarte okno na prawą stronę ekranu.
Przenoszenie okna na nowy monitor – [Windows] + [Shift] + [strzałka w lewo / w prawo]
Przenosi otwartą aplikację na monitor znajdujący się po lewej lub prawej stronie.
Menu Start – [Windows] lub [Ctrl] + [Esc]

Otwiera Menu Start.
Zmiana rozmiaru Menu Start – [Ctrl] + [strzałka w górę] lub [Ctrl] + [strzałka w dół]
Powyższe skróty działają tylko, jeśli Menu Start jest otwarte.
Wyszukiwanie – [Windows] + [S]

Otwiera systemową wyszukiwarkę.
Data i godzina – [Windows] + [Alt] + [D]
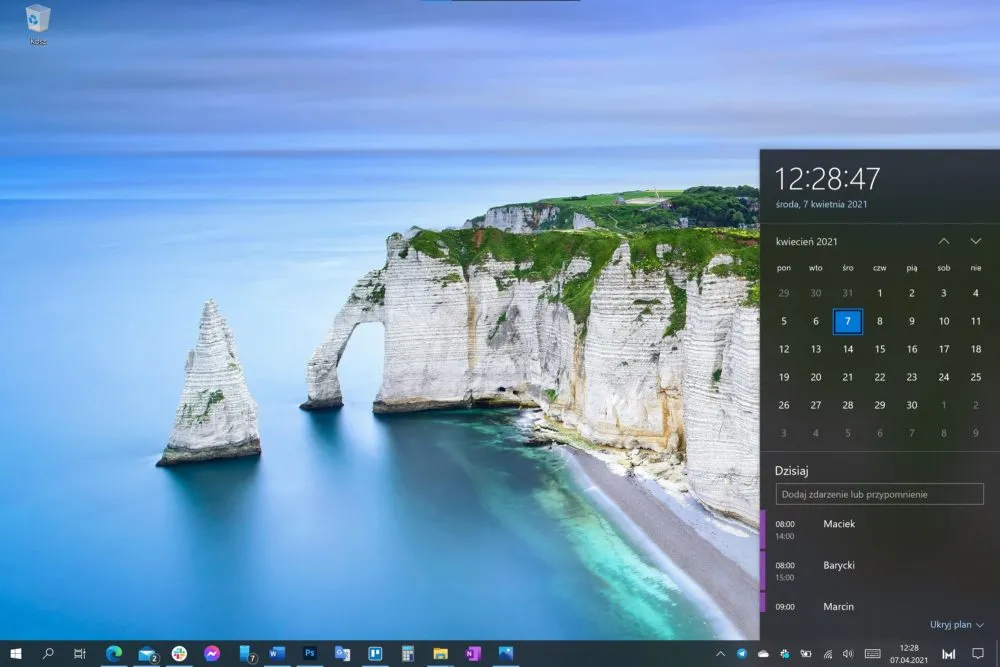
Otwiera podręczny kalendarz.
Nowy wirtualny Pulpit – [Windows] + [Ctrl] + [D]
Tworzy nowy Pulpit bez otwartych okien aplikacji.
Usuwanie bieżącego wirtualnego Pulpitu – [Windows] + [Ctrl] + [F4]
Zamyka aktualnie otwarty wirtualny Pulpit.
Przełączanie się pomiędzy wirtualnymi Pulpitami – [Windows] + [Ctrl] + [strzałka w lewo / w prawo]
Szybkie przenoszenie się na wszystkie stworzone wirtualne Pulpity.
Menedżer zadań – [Ctrl] + [Shift] + [Esc]
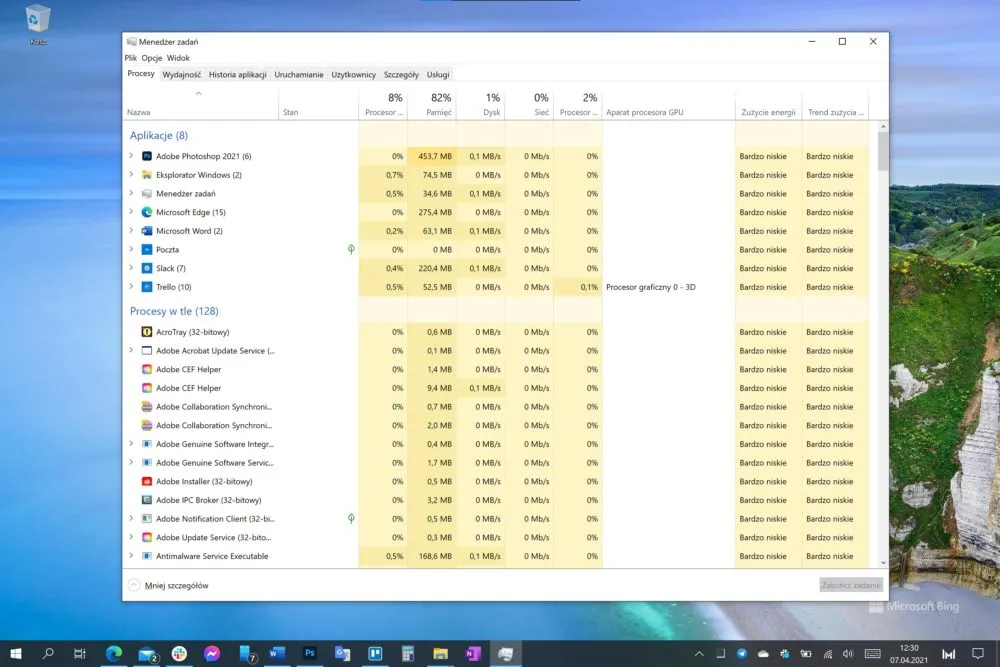
Pozwala podejrzeć wszystkie uruchomione na komputerze aplikacje i procesy.
Pokaż otwarte okna aplikacji – [Ctrl] + [Alt] + [Tab]
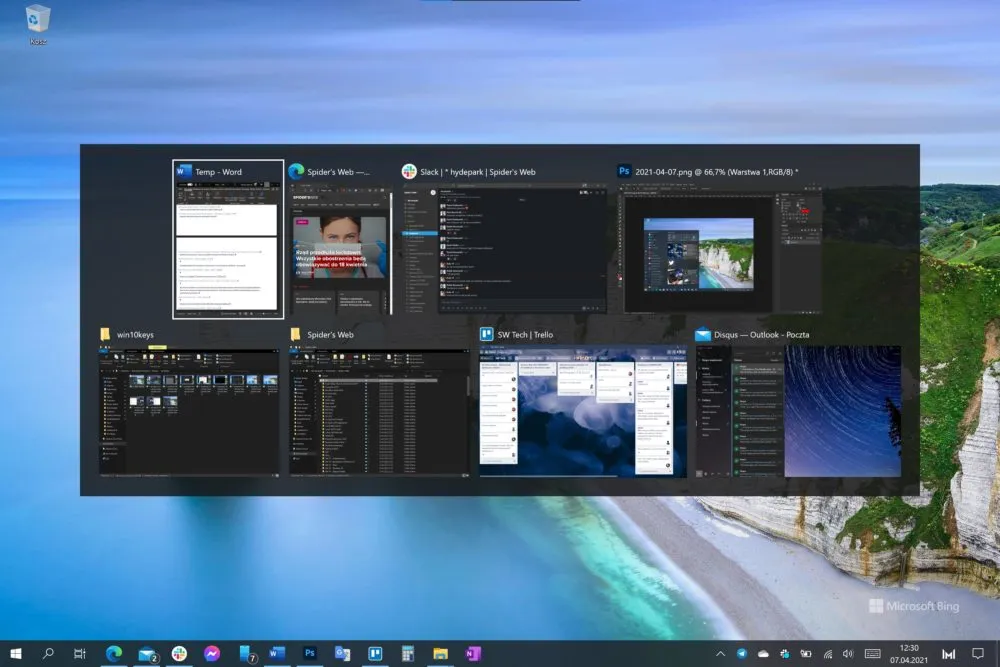
Otwiera podgląd wszystkich otwartych okien aplikacji.
Wygodne zaznaczanie różnych elementów – [Ctrl] + [strzałki] + [Spacja]
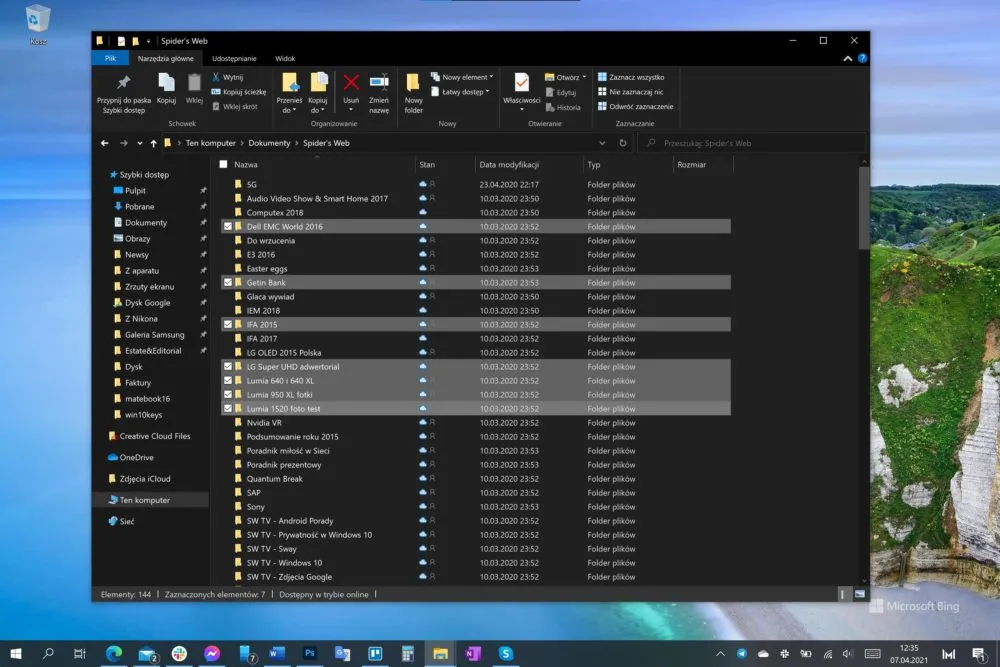
Wciskanie strzałek z wciśniętym Ctrl pozwala podświetlać kolejne elementy (na przykład pliki) bez porzucania zaznaczonego wcześniej elementu. Wciśniecie spacji podczas podświetlania zaznacza podświetlony element.
Menu kontekstowe – [Alt] + [Spacja]
Otwiera menu kontekstowe dla aktualnie aktywnej aplikacji.
Wygodna nawigacja po tekście – [Ctrl] + [strzałki]
Wciśnięcie Ctrl i strzałki w lewo bądź w prawo przenosi kursor do poprzedniego bądź następnego słowa. Jeżeli w górę lub w dół - do następnego lub poprzedniego akapitu.
Zaznaczanie całego akapitu – [Ctrl] + [Shift] + [strzałki]
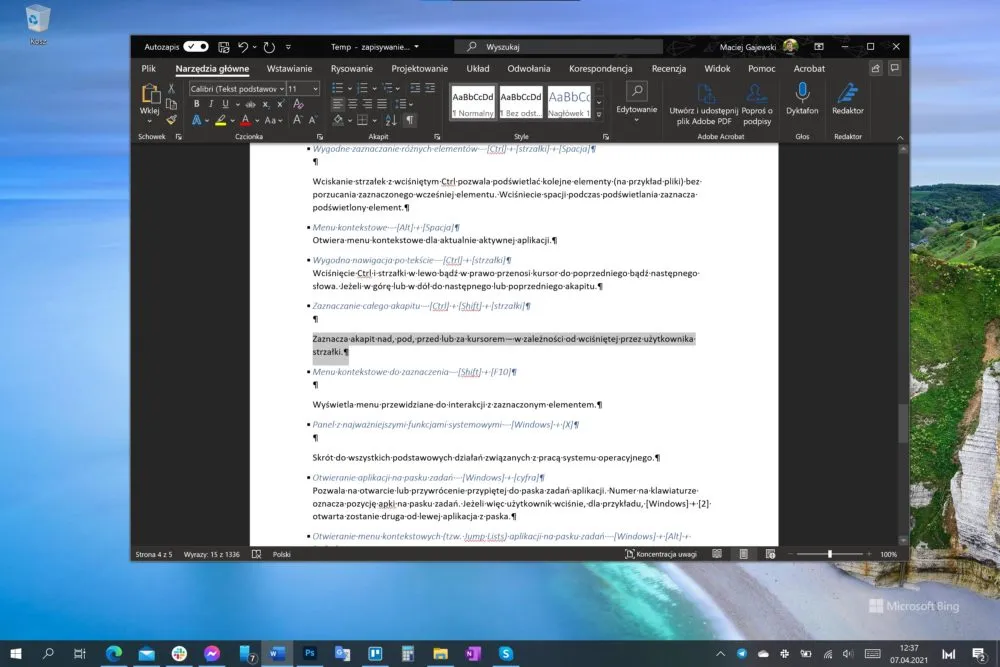
Zaznacza akapit nad, pod, przed lub za kursorem – w zależności od wciśniętej przez użytkownika strzałki.
Menu kontekstowe do zaznaczenia – [Shift] + [F10]
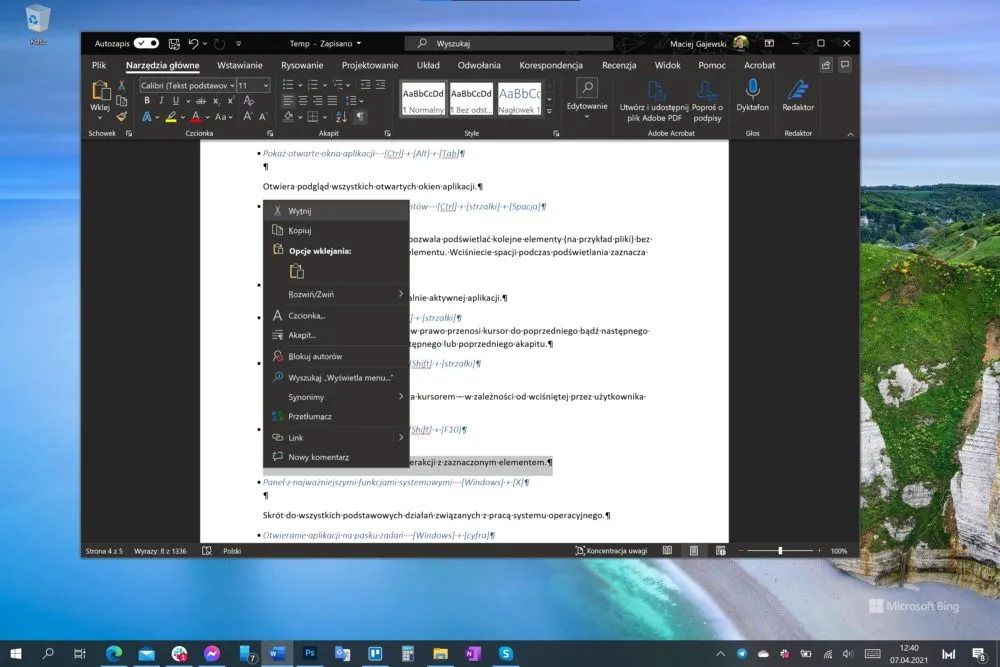
Wyświetla menu przewidziane do interakcji z zaznaczonym elementem.
Panel z najważniejszymi funkcjami systemowymi – [Windows] + [X]
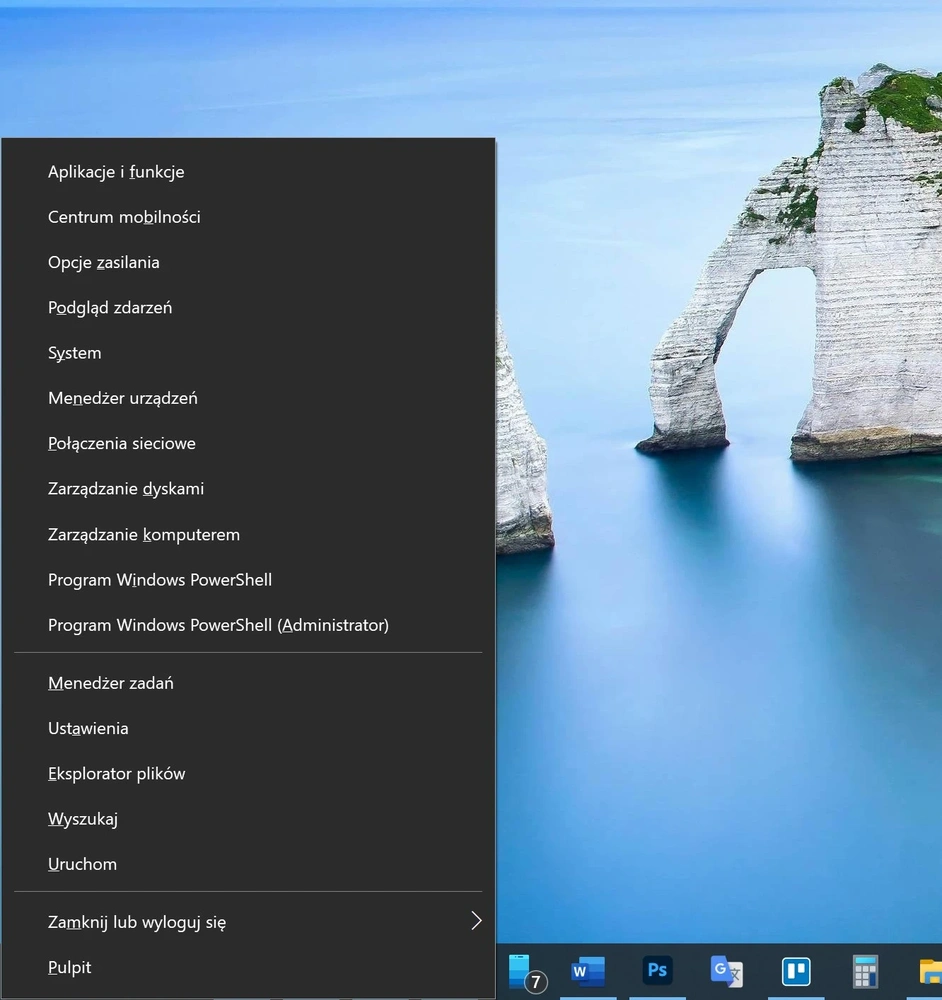
Skrót do wszystkich podstawowych działań związanych z pracą systemu operacyjnego.
Otwieranie aplikacji na pasku zadań – [Windows] + [cyfra]
Pozwala na otwarcie lub przywrócenie przypiętej do paska zadań aplikacji. Numer na klawiaturze oznacza pozycję apki na pasku zadań. Jeżeli więc użytkownik wciśnie, dla przykładu, [Windows] + [2] otwarta zostanie druga od lewej aplikacja z paska.
Otwieranie menu kontekstowych (tzw. Jump Lists) aplikacji na pasku zadań – [Windows] + [Alt] + [cyfra]
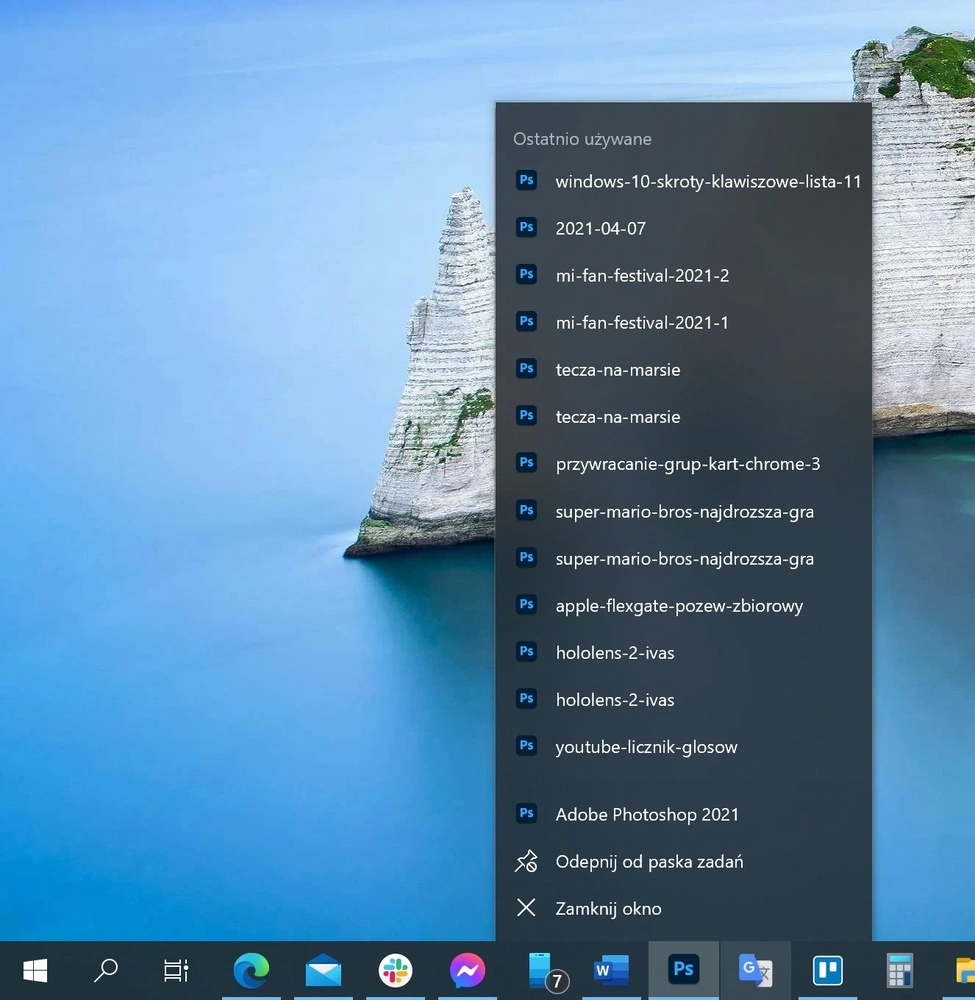
Wywołuje menu kontekstowe aplikacji na pasku zadań. Tak jak w poprzednim przypadku, również i tu wybieramy aplikację za pomocą cyfry na klawiaturze, licząc od lewej.
Szybkie wywołanie paska gry – [Windows] + [G]
Otwiera podręczny panel z najważniejszymi dla graczy opcjami i usługami – bez miminalizacji uruchomionej aktualnie gry.
Szybkie wywołanie okna Uruchom – Windows + [R]
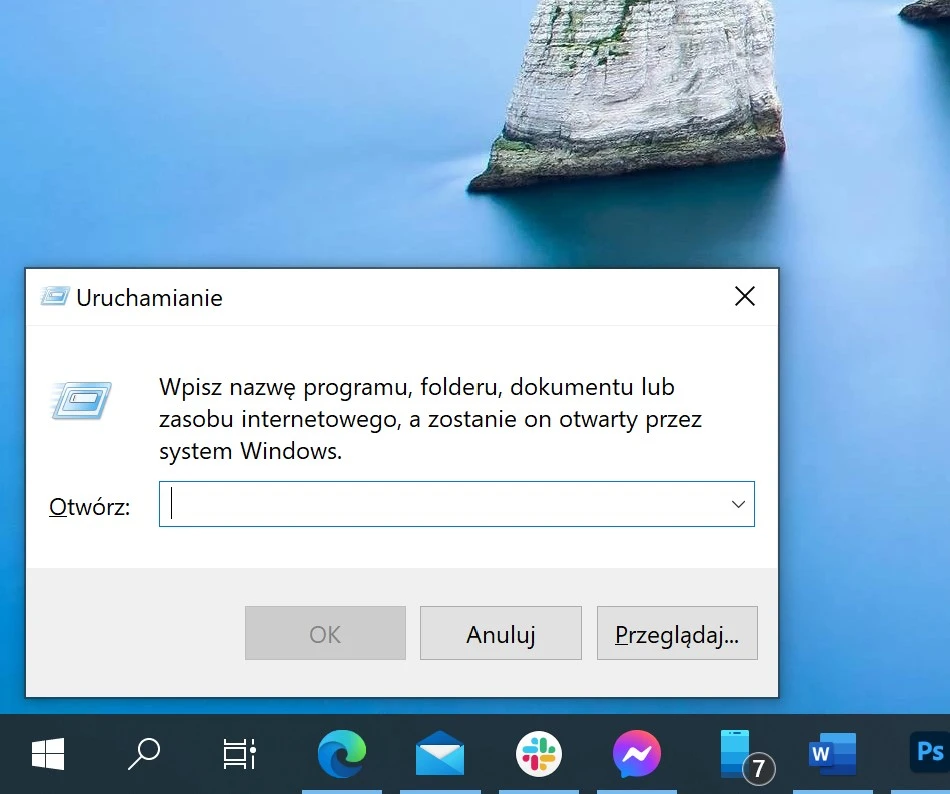
Tak, ono nadal istnieje.
Szybkie łączenie się z innymi urządzeniami – Windows + [K]

W ten sposób można błyskawicznie podłączyć się pod drukarkę, zestaw słuchawkowy czy zewnętrzny wyświetlacz.
Wiele tego, ale to wszystkie skróty. A wszystkie wszystkim niepotrzebne.
Nie każdy jest graczem, nie każdy korzysta z wirtualnych Pulpitów. Na dodatek nie ma idealnego i uniwersalnego sposobu pracy przy komputerze. Niektórzy mogą dojść do słusznego z ich punktu widzenia wniosku, że subiektywnie do danej czynności i tak wolą myszkę, gładzik, głos, rysik lub dotyk.
Warto jednak dać windowsowym skrótom klawiszowym szansę, bo wiele z nich istotnie skraca czas wykonywanych czynności. Biorąc pod uwagę ich częstotliwość i codzienność może się okazać, że wkucie kilku lub kilkunastu skrótów może nawet zapewnić w skali miesiąca kilka godzin oszczędności.







































