Jak zainstalować system Windows 10?
Kupiłeś komputer bez systemu? Musisz, niestety, zainstalować ręcznie system operacyjny Windows 10, jeżeli to właśnie na niego padł wybór. Ale jak zainstalować system Windows 10? Na szczęście to prostsze niż myślisz.

Instalacja systemu operacyjnego niegdyś wymagała relatywnie fachowej wiedzy. Dziś jest to proces łatwy, przynajmniej jeśli chodzi o nowy system Microsoftu. Co prawda większość z was i tak powinna posługiwać się mechanizmami instalacji dołączonymi do komputerów i które są opisane w ich instrukcjach obsługi.
Nie wszystkie komputery jednak posiadają takie mechanizmy (a zwłaszcza domowe składaki), nie wszystkie komputery też są sprzedawane z systemem Windows. Oto jak go zainstalować w 9 prostych krokach.
1. Zdobądź instalator Windows
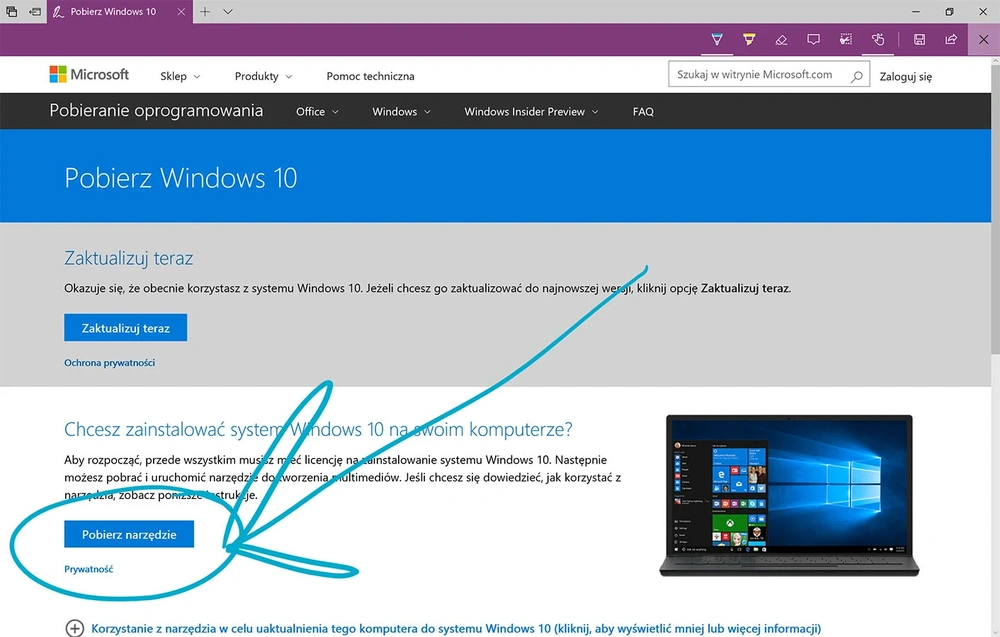
Do tego potrzebny ci będzie inny komputer lub urządzenie o podobnej funkcjonalności oraz pendrive lub czysta płyta DVD-R. Musisz się udać na witrynę Microsoftu by z niej pobrać narzędzie Media Creation Tool.
2. Stwórz nośnik do rozruchu
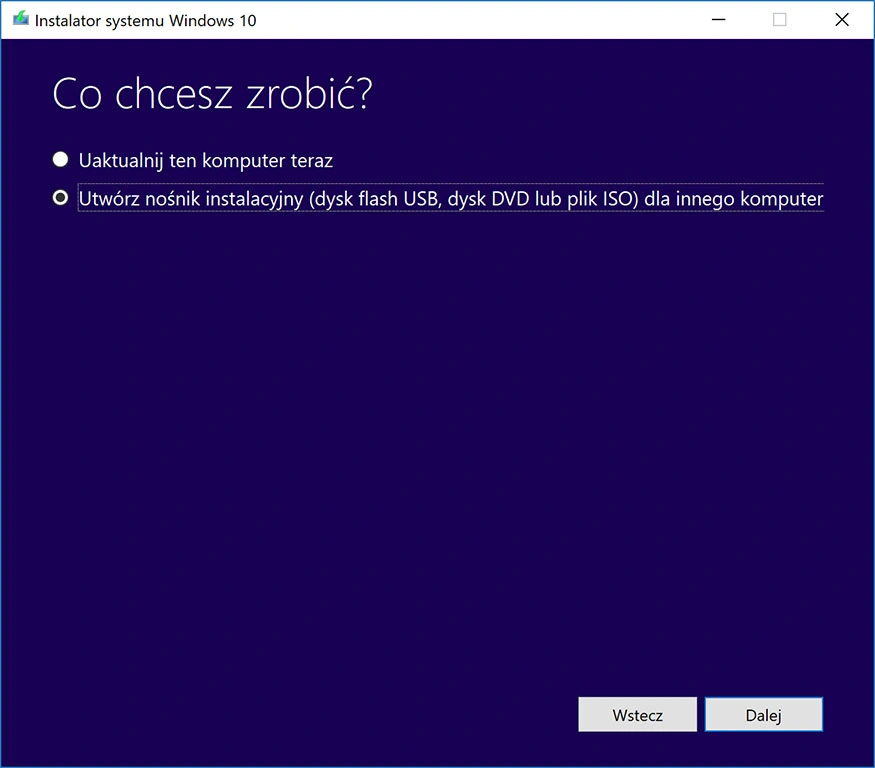
Czyli taki nośnik, który pozwoli na uruchomienie na naszym nowym komputerze system Windows. Uruchom pobrany Media Creation Tool, wybierz funkcję Utwórz nośnik instalacyjny a następnie Dysk flash USB (a więc pendrive’a z instalatorem Windows) lub Plik ISO (jeżeli chcesz pobrać obraz płyty, który następnie nagrasz na DVD-R). To potrwa dłuższą chwilę, w zależności od łącza internetowego jakim dysponujesz.
Czytaj także: Tryb awaryjny w Windows 10 i 11. Jak uruchomić i włączyć komputer?
3. Skonfiguruj komputer pod rozruch z nośnika DVD / USB
Tu, niestety, nie jesteśmy w stanie wam pomóc. Każdy producent płyty głównej stosuje swoje menu BIOS / UEFI, w których rozkład funkcji jest zupełnie inny niż w innych. Należy skonsultować się z instrukcją obsługi PC lub płyty głównej. Należy szukać funkcji związanej z kolejnością rozruchu (Boot order). Uwaga! Nie zmieniaj ustawień jeżeli nie jesteś pewny do czego służą! W razie braku instrukcji obsługi spróbuj odezwać się w komentarzach, może uda się pomóc. Lub do kogoś kompetentnego. Jest całkiem możliwe, że twój komputer fabrycznie jest skonfigurowany tak, by najpierw stosować rozruch z pendrive’a / napędu DVD. Umieść go i sprawdź.
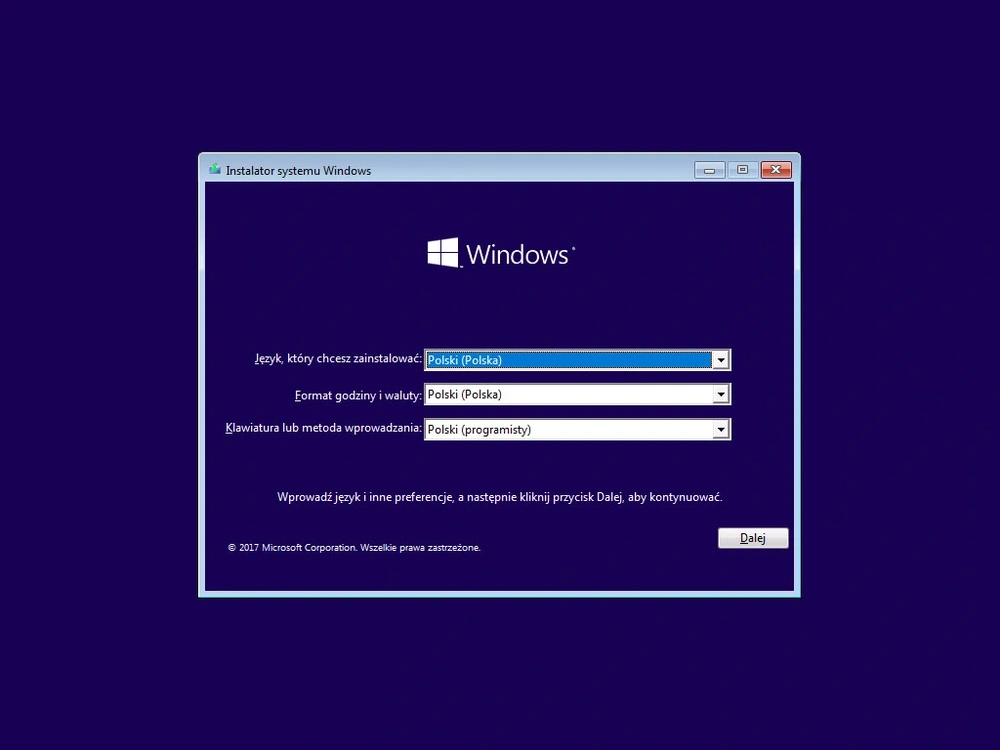
Jeżeli wszystko poszło zgodnie z planem, powinieneś ujrzeć powyższy ekran. Kliknij Dalej. A następnie Zainstaluj teraz.
4. Wprowadź klucz produktu systemu Windows
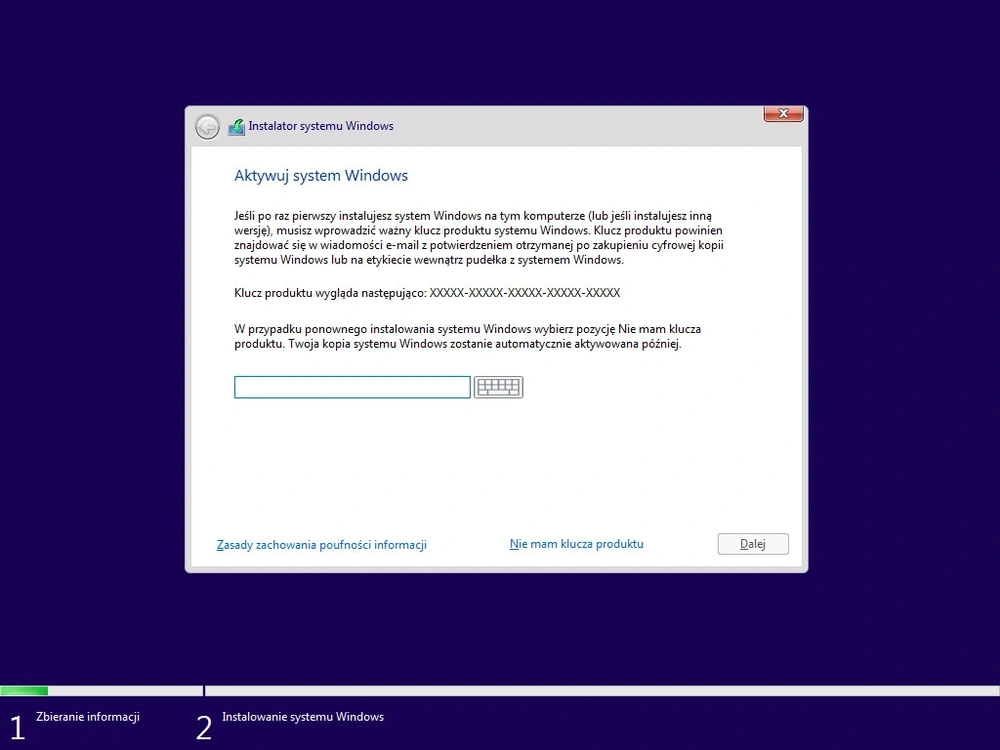
Instalator Windows poprosi o klucz, jaki otrzymałeś po zakupie Windows 10. Należy go teraz wprowadzić.
5. Partycjonowanie
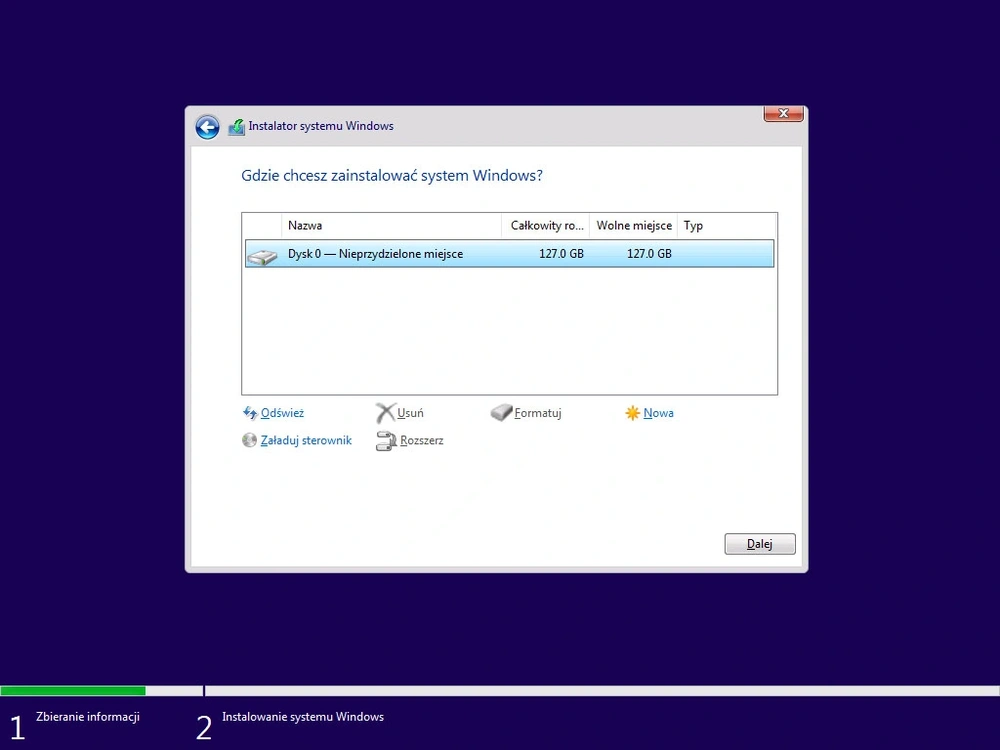
Kolejny etap to wskazanie dysku, na którym chcesz zainstalować system. Użytkownicy, którzy posiadają kilka dysków w komputerze, powinni się upewnić, czy na pewno wskazany jest ten właściwy. Bardziej zaawansowani użytkownicy mogą skorzystać z tego narzędzia, by podzielić sobie dysk na partycje, jeżeli mają taką potrzebę.
6. A teraz idź zaparzyć sobie herbatę
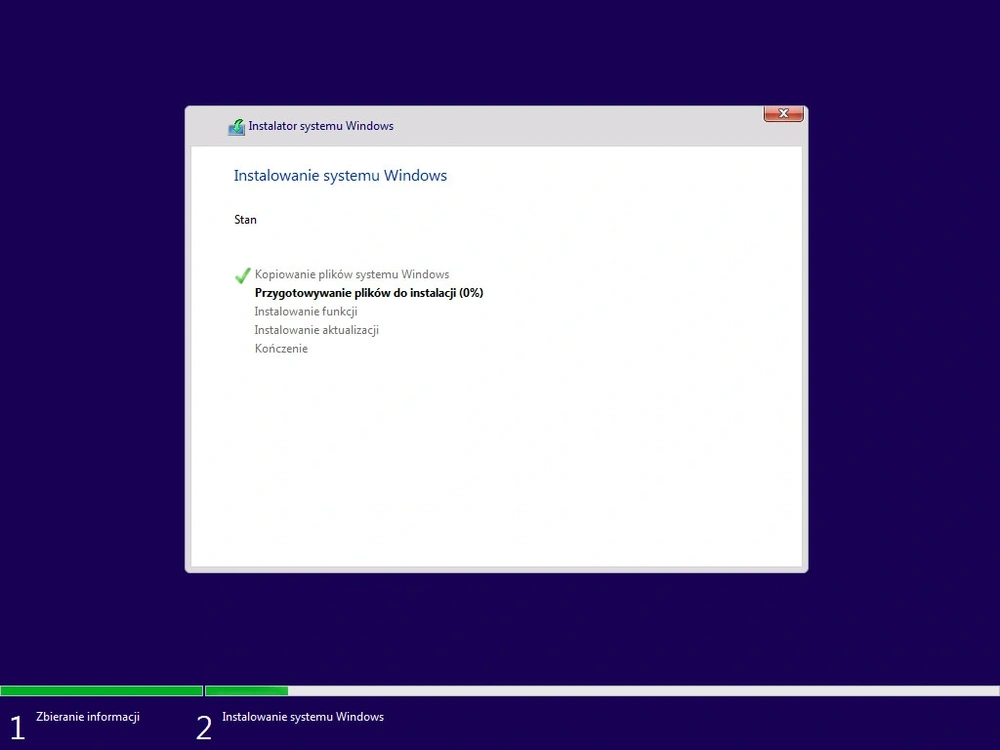
Instalator rozpocznie kopiowanie plików do komputera. Proces ten może potrwać od kilku do kilkudziesięciu minut, w zależności od twojego komputera. Jak skończy, wykona automatyczny ponowny jego rozruch. Jeżeli po raz kolejny pojawi ci się ekran początkowy zaprezentowany w punkcie drugim tego poradnika, oznacza to, że komputer upiera się by ponownie rozpocząć rozruch od płyty DVD czy pendrive’a (to zależy od producenta naszego komputera). Jeżeli tak się stanie, wyłącz komputer, wyjmij nośnik z portu lub napędu i go uruchom ponownie. Instalator będzie przetwarzał dane, po czym powita tym ekranem:
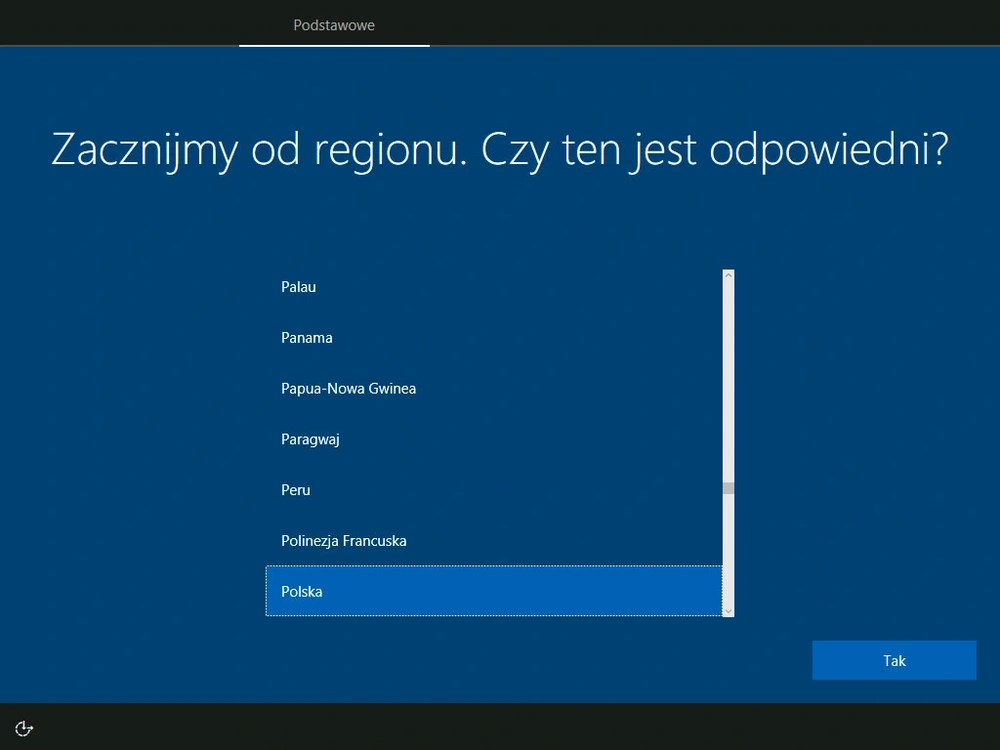
7. Po zatwierdzeniu języka i układu klawiatury, dokonaj ogólnej konfiguracji systemu
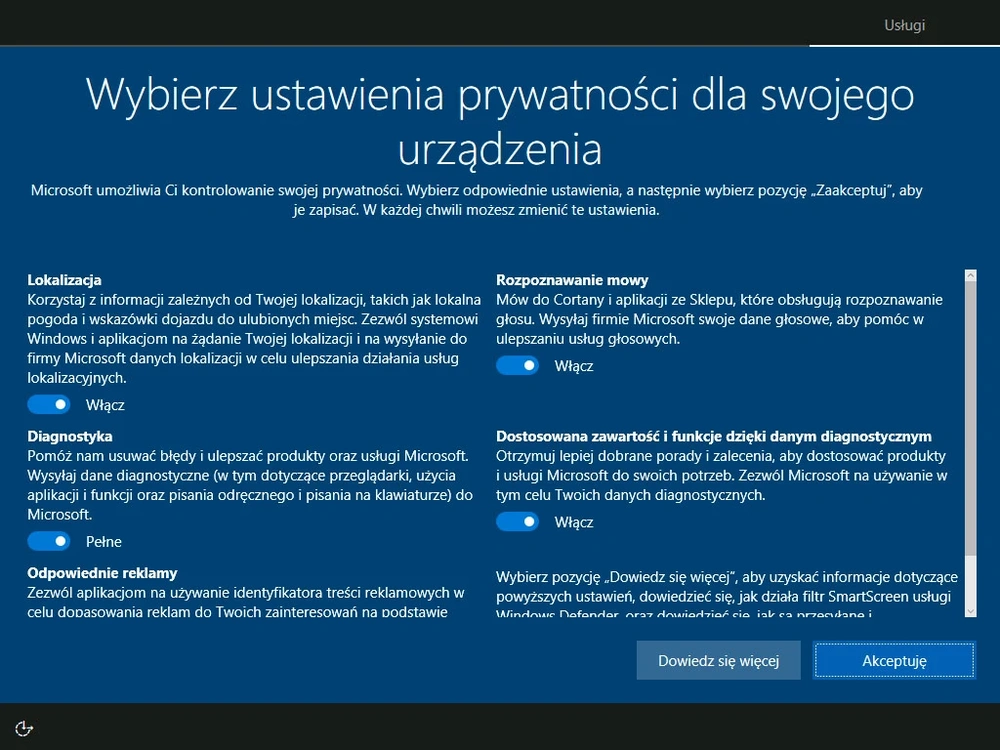
Komputer poprosi o podanie hasła do Konta Microsoft lub, jeżeli takowego nie masz, stworzenie go. Zada też kilka pytań związanych z ochroną prywatności. Każda z funkcji w jakiś sposób ją narusza, by umożliwić działanie elementów, które muszą ją naruszyć by móc nam lepiej pomagać. Zdecyduj na własną rękę, co nam jest potrzebne, a co nie.
8. Czas na drugą herbatę. A może spacer?
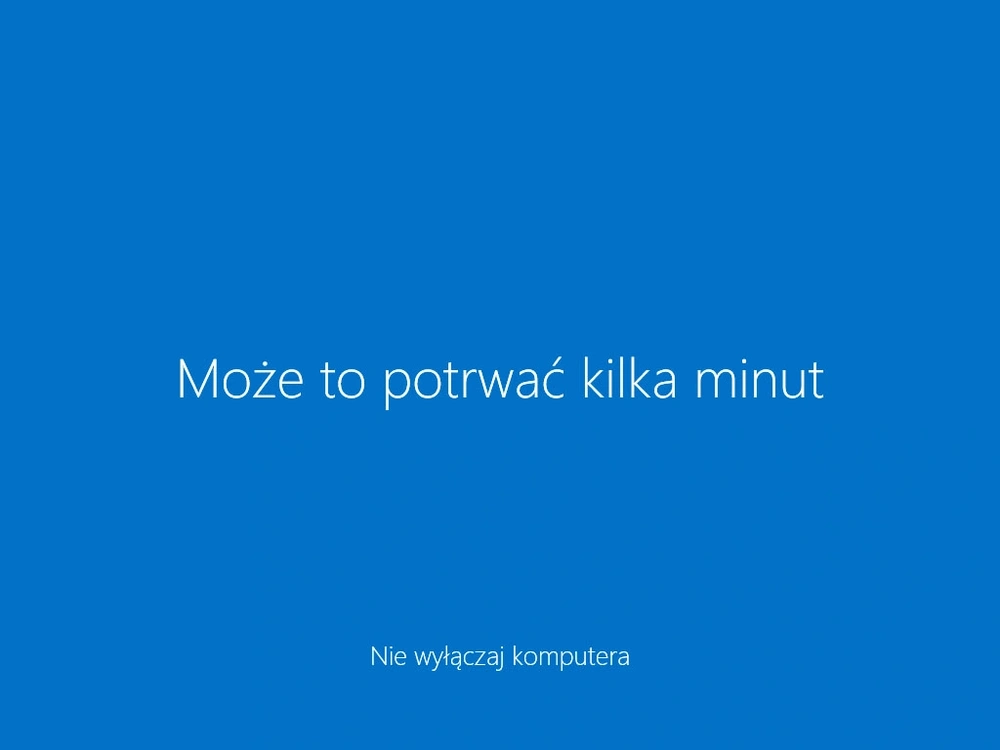
Komputer mając już te wszystkie informacje zacznie procedurę kończenia instalacji, logowania się na Konto Microsoft i doczepiania do niego usług Microsoftu. Proces ten zajmie od kilku do kilkunastu minut.
9. I gotowe! Przejrzyj jeszcze tylko Ustawienia
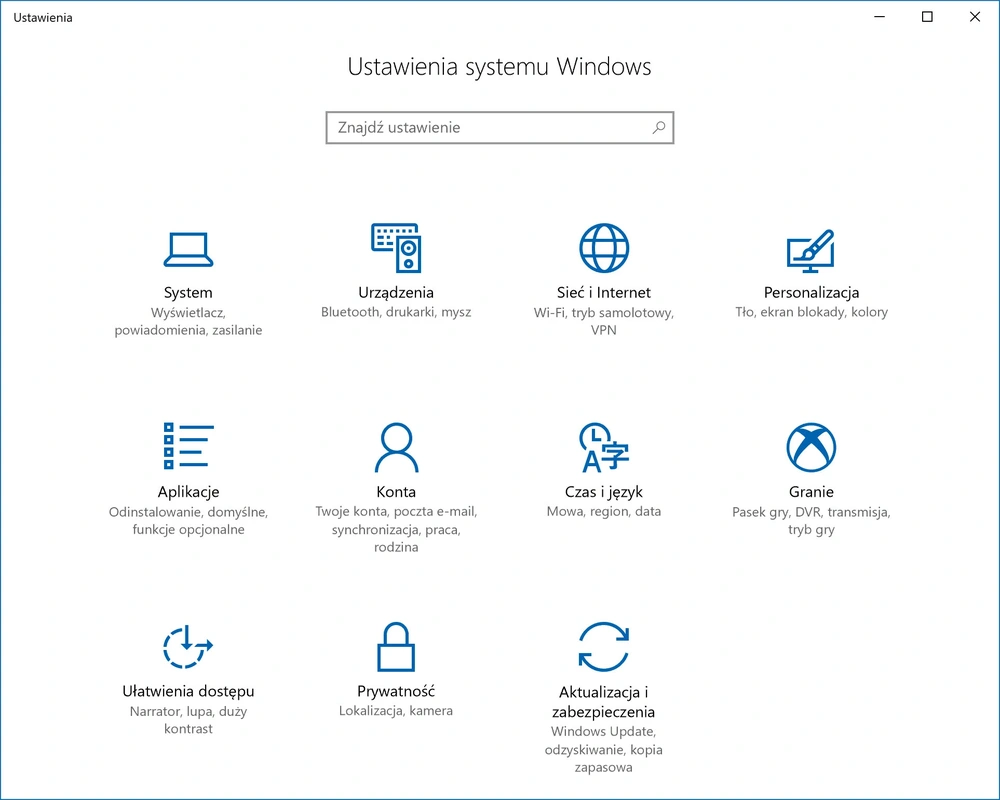
Tak, to koniec. Warto jeszcze tylko zajrzeć do Ustawień (ikona koła zębatego po lewej stronie Menu Start), by sprawdzić czy system domyślnie ustawił wszystko tak, jak ci się podoba. Twój komputer jest już gotowy do pracy.






































