Jak połączyć telefon z komputerem lub laptopem? Poradnik
Z kablem albo bez kabla - smartfony mają co najmniej kilka sposobów na połączenie z komputerami. W tym artykule przedstawimy kilka najpopularniejszych sposobów na to jak połączyć telefon z komputerem i zoptymalizować pracę z obojgiem urządzeń.

Robisz zdjęcie telefonem, by od razu zobaczyć je na większym ekranie. Otrzymujesz wiadomość tekstową, ale sięgasz nie do kieszeni telefonu, lecz do aplikacji na komputerze, by na nią odpowiedzieć. Te i inne możliwości możesz zyskać po połączeniu telefonu z komputerem. I to nie tylko na iPhone'ach i komputerach z systemem Mac, znanych z integralności w ramach oprogramowania Apple.
Łączenie telefonu z komputerem w celu bezprzewodowego przesyłania plików czy odbierania powiadomień również jest możliwe za pomocą systemów Android i Windows. Jak? Dowiesz się z tego artykułu.
Metody łączenia telefonu z komputerem. Oto najpopularniejsze sposoby na przesłanie danych ze smartfona na komputer:
Jak połączyć telefon z komputerem przez USB?
Najprostszą metodą łączenia dowolnego telefonu z komputerem jest użycie kabla USB - zwykle dołączonego w zestawie ze smartfonem. Dawniej, w "tradycyjnych" telefonach komórkowych połączenie wymagało instalacji dodatkowego oprogramowania, jednak obecnie dzięki postępowi technologii zwykłe podłączenie jednej końcówki kabla do telefonu, a drugiej do portu USB w komputerze lub laptopie wystarczy, by połączyć oba urządzenia.
Przy poprawnym połączeniu smartfon wyświetli na ekranie (lub w obszarze powiadomień) prośbę o wybranie sposobu połączenia z komputerem:
- Tylko ładowanie - komputer będzie jedynie ładować telefon, nie będzie możliwe podjęcie innych akcji
- Przesyłanie plików/Android auto - tryb do przesyłu plików pomiędzy obojgiem urządzeń, a zarazem tryb niezbędny do konfiguracji Android auto znajdującego się w najnowszych modelach samochodów
- Transfer zdjęć (PTP) - umożliwi on dostęp jedynie do zdjęć i filmów w urządzeniu (w przeciwieństwie do opcji "Przesyłanie plików/Android auto", która umożliwi dostęp do wszystkich plików na telefonie, w tym systemowych i związanych z aplikacjami)

Jak połączyć telefon z laptopem lub komputerem przez Wi-Fi? Aplikacja Łącze z telefonem
Łącze z telefonem to aplikacja dodana w 2018 roku do systemu Windows 10 (oraz domyślna aplikacja w systemie Windows 11), która pozwala na połączenie smartfona z komputerem z systemem Windows i odbieranie z niego powiadomień, odpisywanie na SMSy i wiadomości w komunikatorze Whatsapp czy podgląd nieodebranych połączeń.
Rozpocznij od pobrania aplikacji na swój telefon z Androidem (link do sklepu Google Play) lub iPhone (link do App Store). Aby połączyć telefon z komputerem poprzez aplikację Łącze z telefonem, wykonaj następujące czynności:
1. Na komputerze wyszukaj aplikację "Łącze z telefonem" i wybierz czy korzystasz ze smartfona z Androidem, czy iPhone
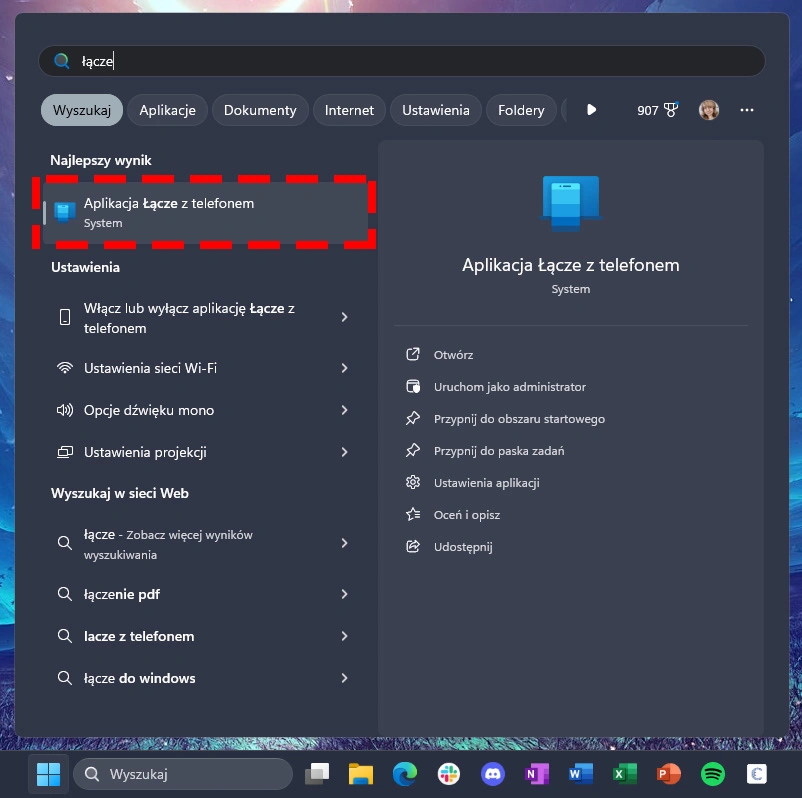
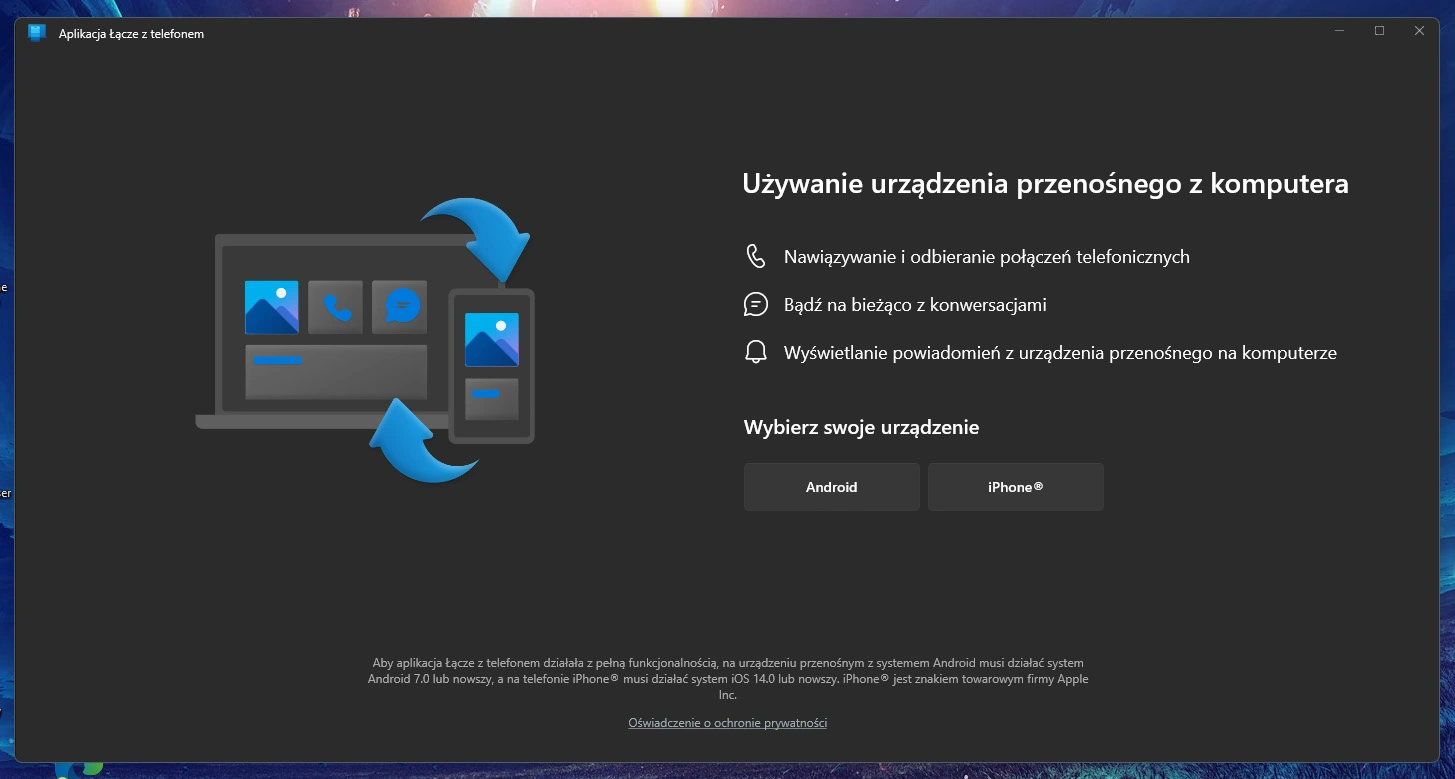
2. Za pomocą telefonu zeskanuj wyświetlony kod QR
Kod QR w systemie Android możesz zeskanować poprzez wbudowany skaner (dostępny z poziomu obszaru powiadomień lub aplikacji aparat), na iPhone skaner wbudowany jest w aplikację Aparat.
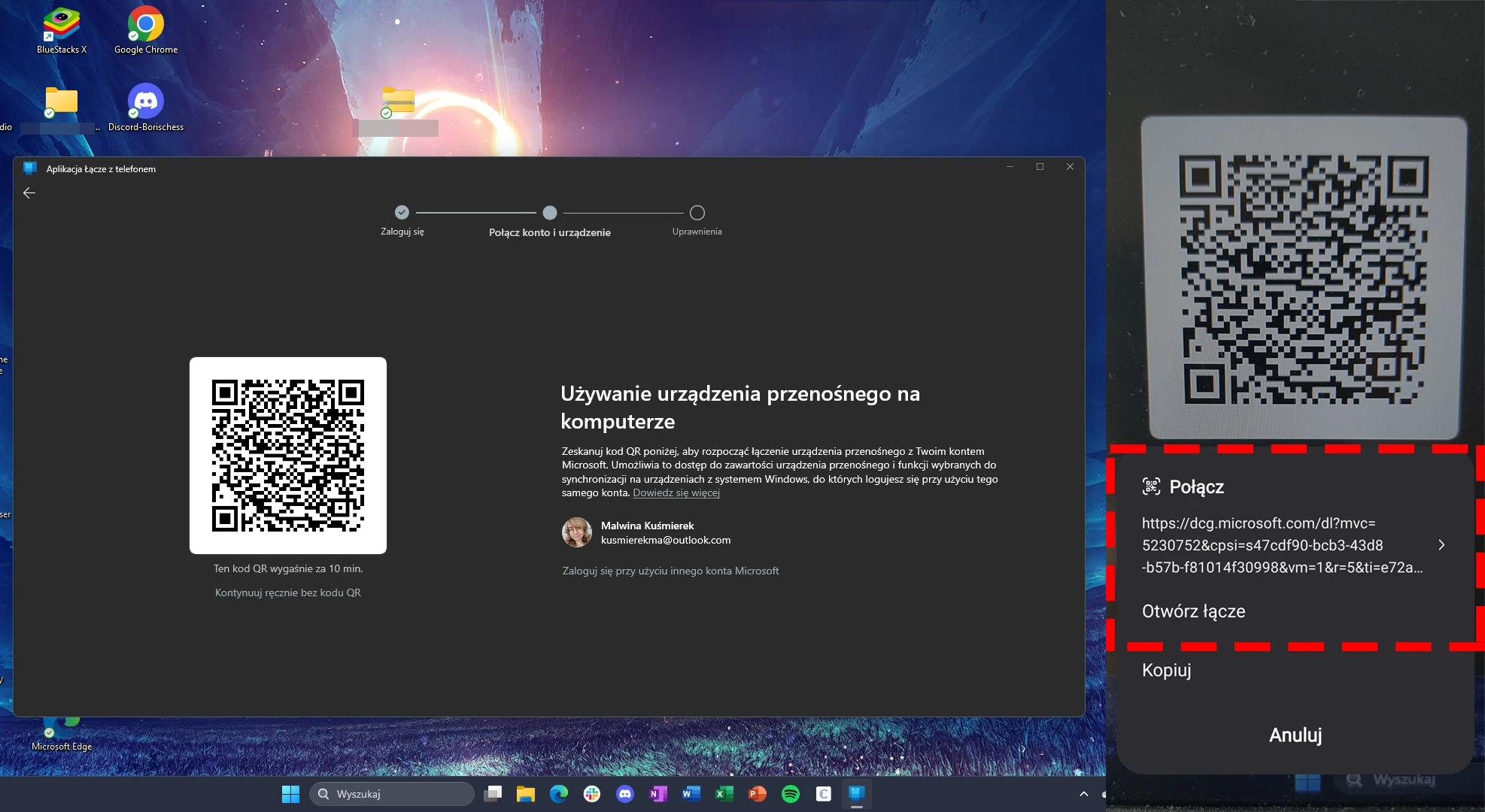
3. Na ekranie telefonu dotknij "Kontynuuj". Wprowadź wyświetlony na ekranie komputera ciąg znaków
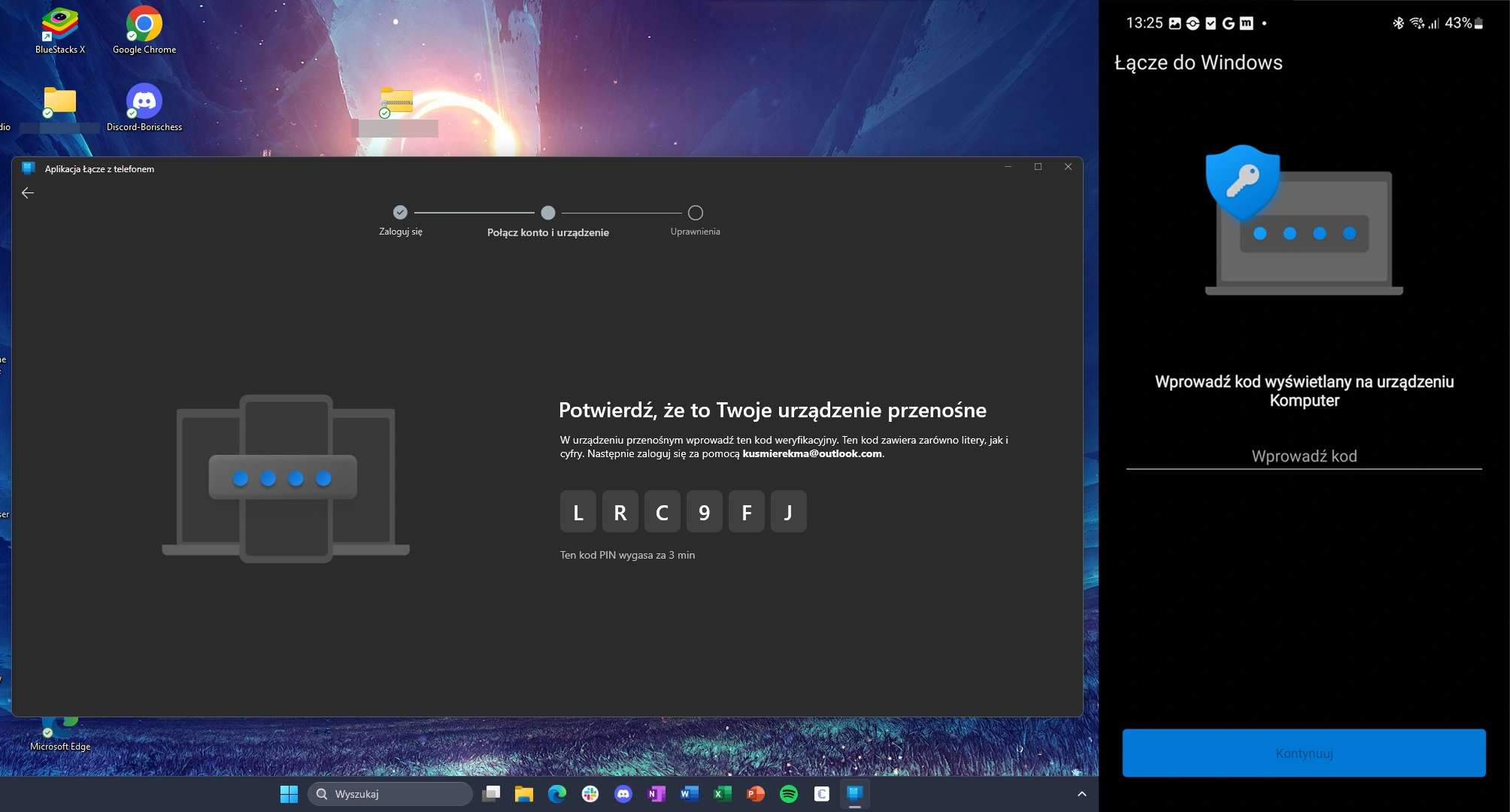
4. Na telefonie zaloguj się do konta Microsoft
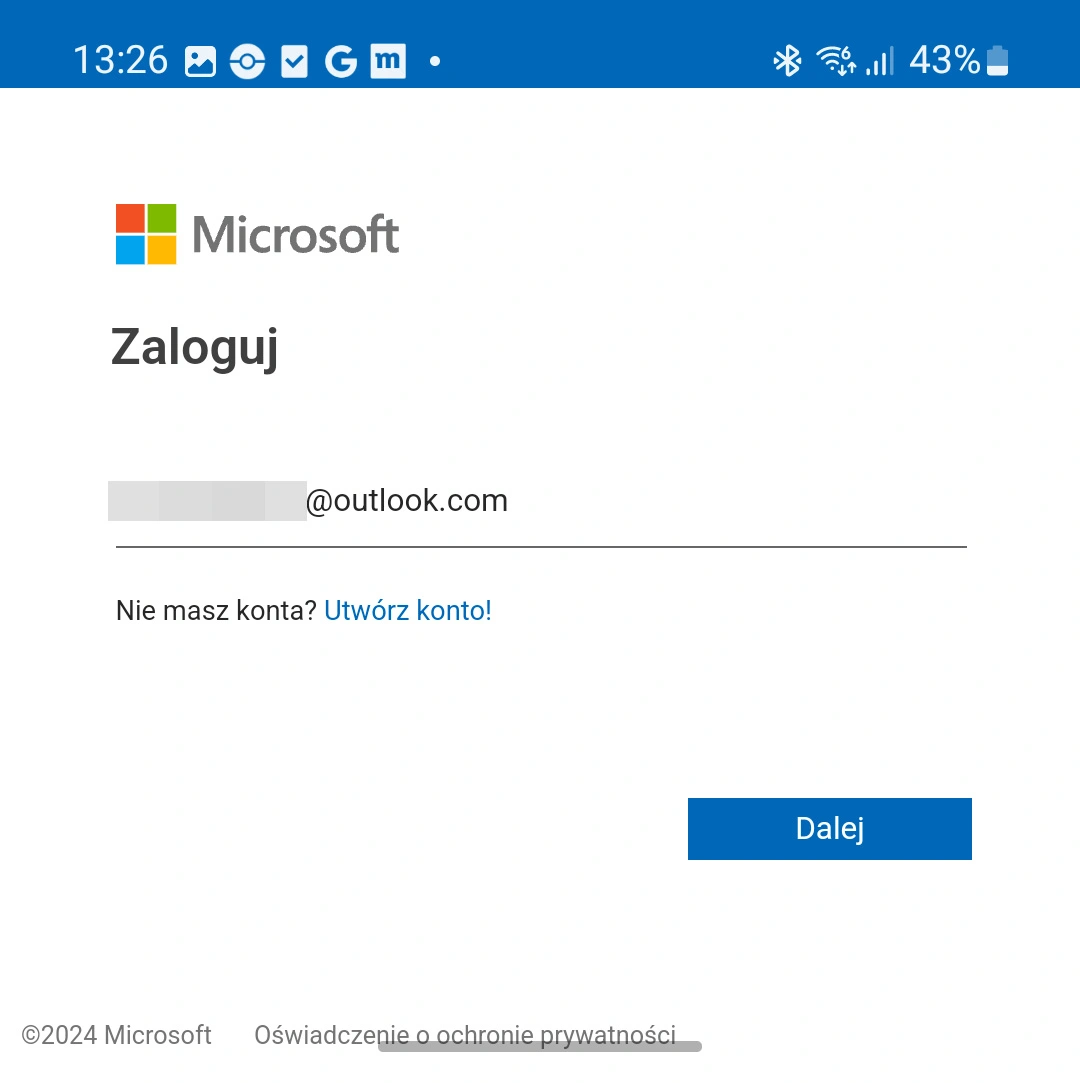
5. W przypadku smartfona z Androidem, udziel aplikacji wszystkich pozwoleń
Są one niezbędne do poprawnego działania aplikacji.
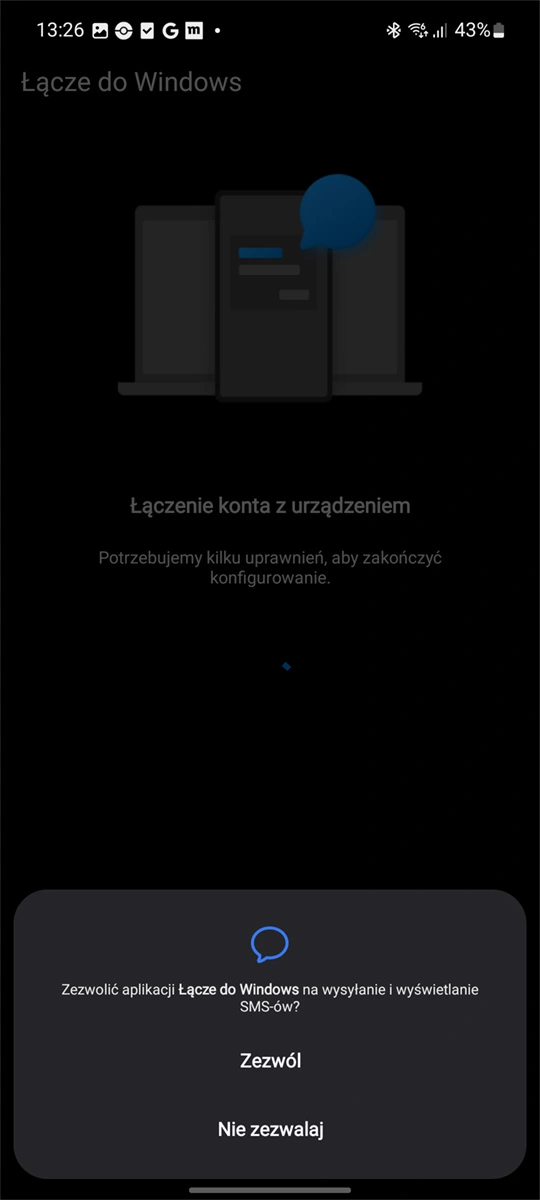
6. Poczekaj na zakończenie konfiguracji
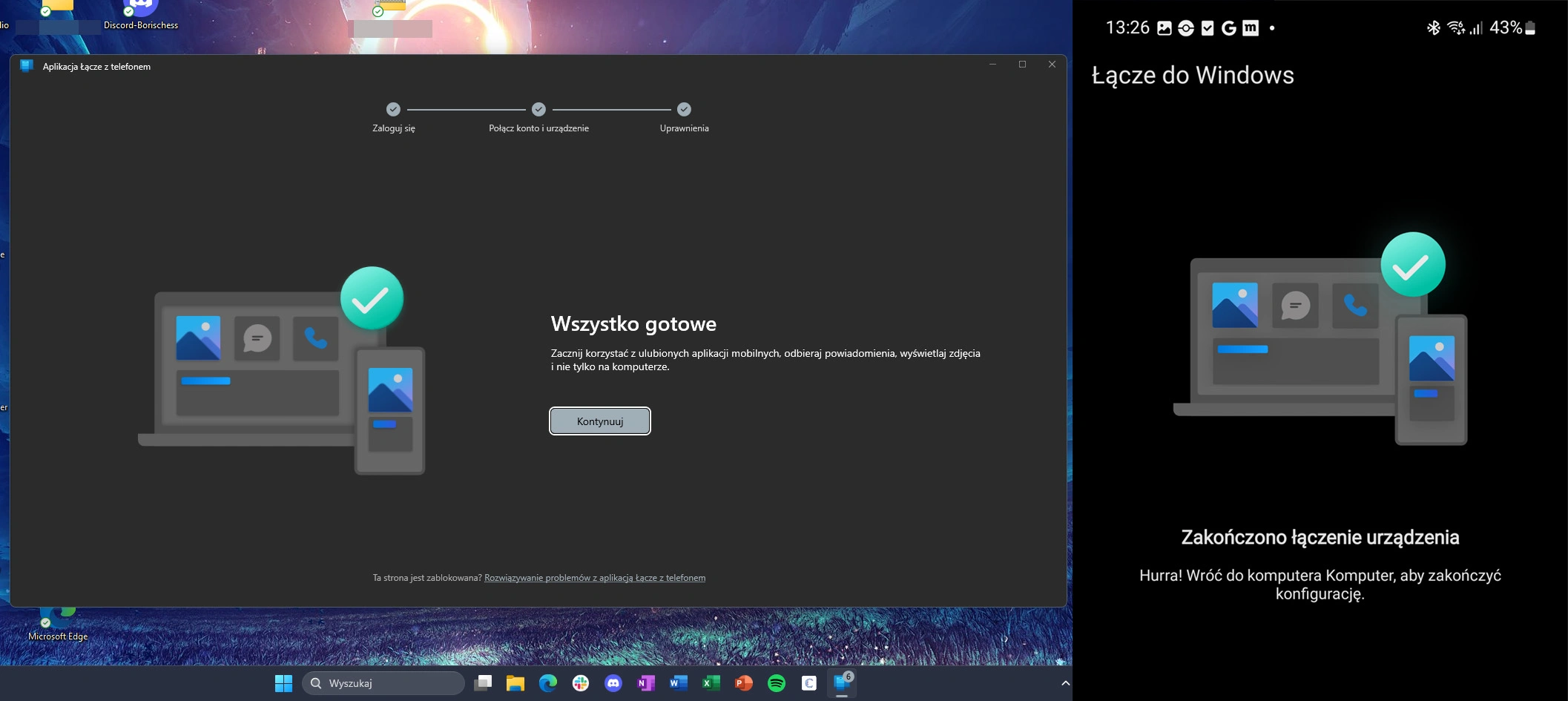
Aby aplikacja poprawnie działała, oba urządzenia muszą być połączone do tej samej sieci Wi-Fi
Te poradniki mogą cię zainteresować:
- Gdzie jest schowek w telefonie i na komputerze? Oto jak z niego korzystać
- Jak wyłączyć autokorektę na Androidzie i iOSie? Poradnik
- Jak mierzyć kroki w telefonie? Poradnik
- Jak dodać aplikację do ekranu głównego na Androidzie? Poradnik
- Jak wyłączyć wibracje i dźwięk klawiatury w smartfonie? Instrukcja
Jak przesłać pliki z telefonu na komputer przez Wi-Fi?
Jeżeli chcesz szybko przesłać pliki pomiędzy telefonem z systemem Android i komputerem z systemem Windows, ale nie chcesz korzystać przy tym z metody z kablem USB, możesz skorzystać z aplikacji Szybkie udostępnianie od Google.
- Aby Szybkie udostępnianie od Google działało poprawnie, wymagane jest by zarówno komputer (lub laptop), jak i telefon były połączone w tej samej sieci Wi-Fi i miały włączone Bluetooth.
Aby przesłać pliki z telefonu na komputer przez połączenie w aplikacji Szybkie udostępnianie, wykonaj następujące czynności:
- Na komputerze: pobierz aplikację Szybkie udostępnianie z tej strony i uruchom instalator
- Poczekaj na instalację
- Zaloguj się na konto Google
- Otwórz aplikację z systemowego zasobnika
Jeżeli chcesz przesłać pliki z komputera na telefon, kliknij Zaznacz i wybierz Pliki lub Foldery - zależnie od twoich potrzeb.
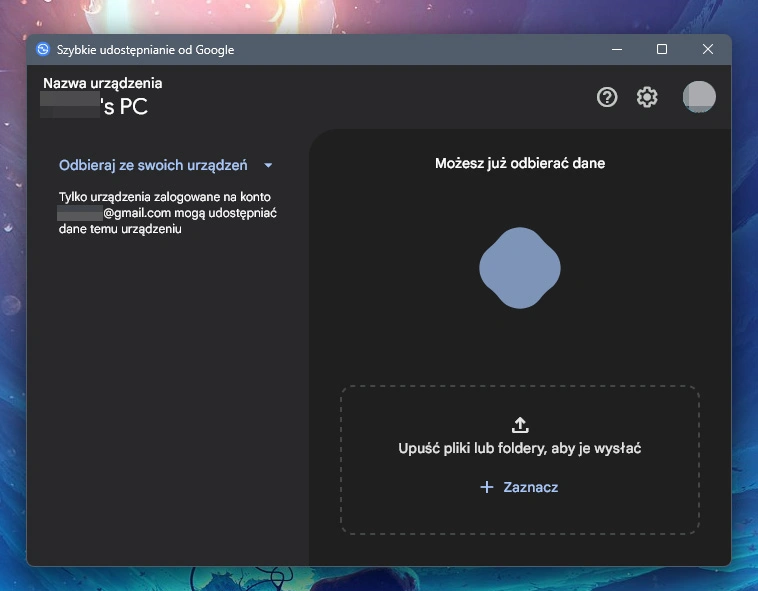
W przypadku transferu z telefonu na komputer, przejdź do pliku (np. zdjęcia) otwórz menu udostępniania i z listy opcji wybierz "Quick Share" (lub "Szybkie udostępnianie od Google" lub "Udostępnianie w pobliżu" - różne w zależności od wersji oprogramowania telefonu). Następnie wybierz docelowe urządzenie (np. komputer). Przy ponownym transferze plików komputer powinien wyświetlić się jako jedna z sugestii.
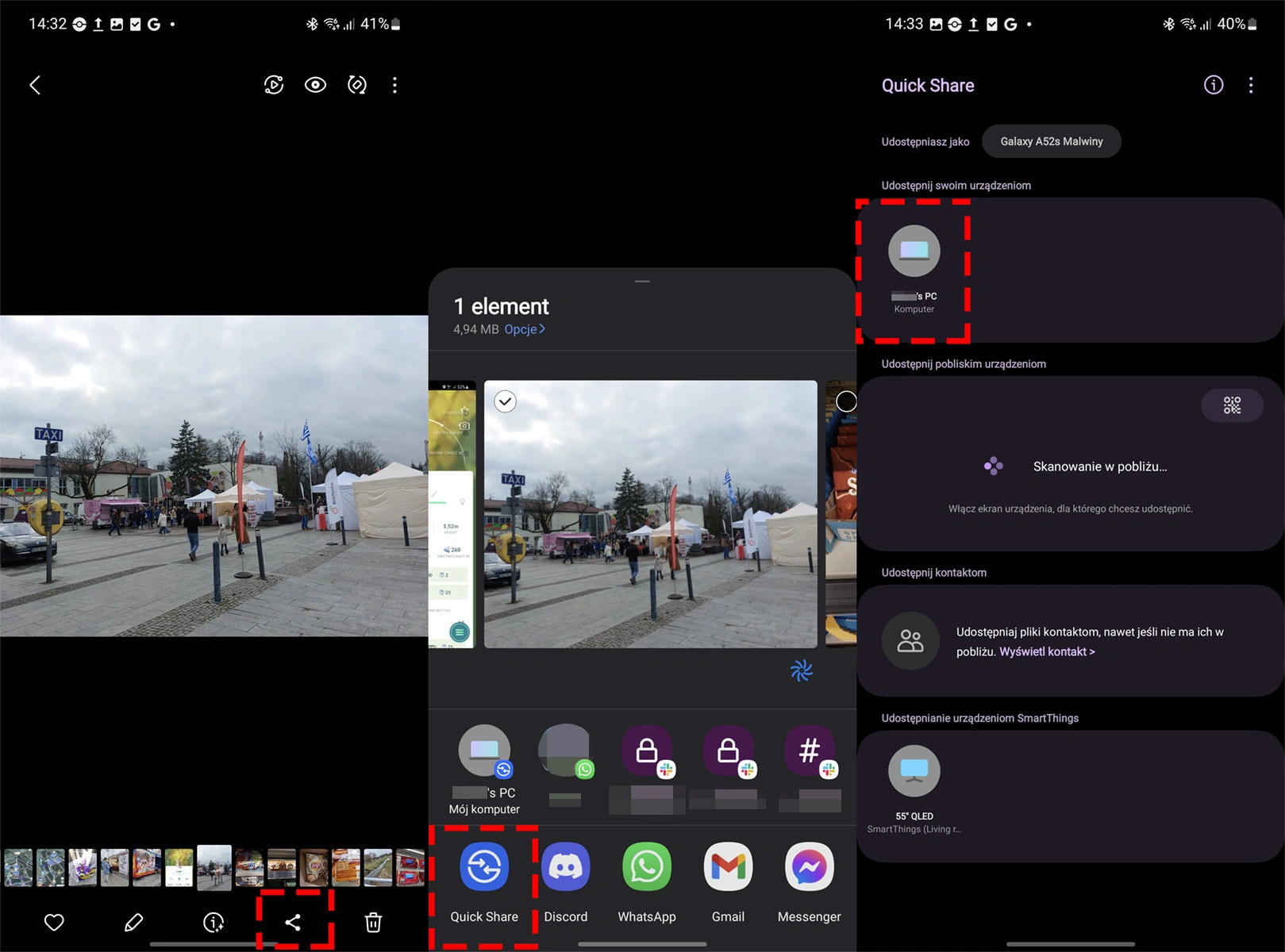
Czytaj też:







































