Jak sprawdzić kartę graficzną i czy będzie pasowała do komputera? Dzięki temu unikniesz problemów
Chcesz kupić kartę graficzną, ale nie wiesz jak sprawdzić, czy będzie ona zgodna z twoim komputerem? Jak sprawdzić, czy karta graficzna działa poprawnie? Zobacz nasz poradnik, a unikniesz wielu błędów.

Zdecydowany na kupno nowej karty graficznej, ale nie znasz się za bardzo na sprzęcie i nie wiesz, czy będzie ona kompatybilna z twoim komputerem? Nie martw się, w tym artykule omówimy absolutnie wszystkie kwestie, które rozwieją twoje wątpliwości przed zakupem.
Zakładam, że wybrałeś już odpowiednią dla siebie kartę graficzną i teraz pozostaje jedynie sprawdzić, czy reszta podzespołów będzie z nią dobrze współpracowała. Warto to szczególnie sprawdzić, jeśli komputer nie jest najnowszy. Dlaczego ta wiedza jest taka istotna? Dlatego by karta graficzna mogła pracować z pełnią możliwości, a nie na pół gwizdka. Jeszcze gorszy wydaje się scenariusz, gdy po zakupie nowej karty graficznej okazuje się, że nie działa ona w ogóle.
Jak sprawdzić model karty graficznej w komputerze? Najszybszy sposób w systemie Windows to wciśnięcie kombinacji Ctrl+Alt+Del, wybór Menedżera Zadań i przejście do zakładki Wydajność. Tam znajdziemy zarówno model karty graficznej (procesor graficzny), jak i procesora CPU. Można również wykorzystać darmową aplikację do identyfikacji GPU-Z.
Czy płyta główna i złącze PCI Express spełniają wymagania karty, którą chcę kupić?
Od lat w kartach graficznych stosuje się złącze PCI Express, które ewoluuje do kolejnych wersji - od strony mechanicznej budowa się nie zmienia, tzn. nawet złącza w najnowszej wersji są kompatybilne w dół i najnowszą kartę PCIe 5.0 włożymy do slotu PCIe 1.0. Nie oznacza to jednak, że będzie ona pracować bez problemu.
Z każdą nową wersją PCI Express zwiększa się przepustowość tego interfejsu, czyli ilość danych, jakie można "przepchnąć" przez to złącze. Nowoczesne karty graficzne korzystają z wersji 4.0, albo i nawet 5.0 tego interfejsu. Do jakiej wersji złącza można je bezpiecznie włożyć? I jaką wersję obsługuje twoja płyta główna?
Jak sprawdzić wersję interfejsu PCI Express w naszym komputerze? Wystarczy zainstalować darmową aplikację CPU-Z i przejść do zakładki "Mainboard".

Jeśli znasz dokładną nazwę modelu płyty można również po prostu udać się na stronę producenta i tam sprawdzić wersję PCI Express w zakładce "Specyfikacja". Zwróć uwagę na to, że przepustowość PCI Express może się różnic w zależności od zainstalowanego procesora.
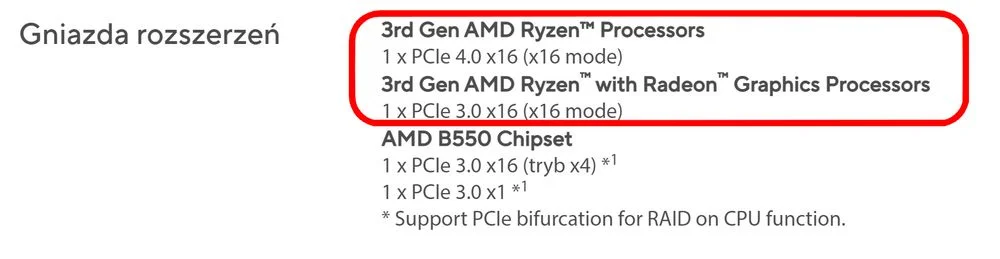
W powyższym przypadku widzimy, że po instalacji procesora AMD Ryzen serii 5000 złącze pracować będzie w wersji 4.0, ALE w wypadku instalacji procesora AMD serii 5000G (czyli z zintegrowaną grafiką) już tylko 3.0, czyli przy dwukrotnie niższej przepustowości.
Sprawdzamy wersję PCI Express slotu w którym chcemy zainstalować kartę graficzną, a więc zwykle pierwszego od góry (PCIe x16) - pozostałe sloty nawet jeśli są tej samej wielkości (tego samego standardu x16), mogą oferować mniej linii (np. x8 albo x4). Może się również zdarzyć, że po obsadzeniu drugiego slotu PCIe, przepustowość pierwszego spadnie z x16 do x8 - po prostu płyta główna ma ograniczoną liczbę linii PCI Express do wykorzystania i musi je współdzielić pomiędzy różne sloty.

Przykładowa płyta główna ma dwa sloty standardu PCIe x16. W którym zainstalować kartę graficzną? W pierwszym - nie dość, że jest on wzmocniony (by wytrzymać ciężar karty graficznej bez wyginania, na co wskazuje srebrne wzmocnienie) to jeszcze oferuje pełną przepustowość x16 (szesnaście linii).
Drugi slot jest również w standardzie x16, ale po sprawdzeniu specyfikacji zobaczysz, że elektrycznie obsługuje on tylko 4 linie PCIe (x4). Pod względem mechanicznym oba sloty są więc w stantardzie PCIe x16, ale pod względem elektrycznym (ilością podłączonych linii PCIe) już nie.
Czy twoja płyta główna nie oferuje zbyt niskiej przepustowości dla nowej karty graficznej?
Każda kolejna wersja interfejsu PCIe podwaja przepustowość w stosunku do poprzednika, chociaż liczba linii się nie zmienia. PCIe 3.0 x16 oferuje więc tak samą przepustowość jak PCIe 4.0 x8 i PCIe 5.0 x4.
Generalnie, jeśli nie kupujesz superwydajnej karty graficznej w rodzaju GeForce RTX 4090, to interfejs PCIe 3.0 x16 wciąż będzie sobie radził. Jeśli jednak twój komputer obsługuje PCI Express w wersji 2.0 lub niższej, to przykro mi - najwyraźniej jest już wiekowym dziadem i nadeszła najwyższa pora na modernizację, a właściwie wymianę. PCIe 3.0 x16 może już spowalniać najszybsze karty graficzne, więc warto instalować je w slotach PCIe 4.0 x16. Aktualnie żadna karta graficzna nie potrafi efektywnie wykorzystać przepustowości PCIe 5.0 x16 (nawet jeśli obsługuje taki interfejs) - przynajmniej jeśli chodzi o gry.
Wyjątek stanowią również karty oparte o interfejs PCI Express 4.0, ale wykorzystujące tylko cztery linie (x4). Mowa konkretnie o dwóch budżetowych kartach - Radeon RX 6400 i Radeon RX 6500 XT. Ze względu na małą liczbę linii należy się spodziewać sporego spadku wydajności, jeśli zainstalujemy je w slotach PCI Express 3.0 (liczba linii nie ma tu znaczenia, bo karta potrafi wykorzystać tylko 4).
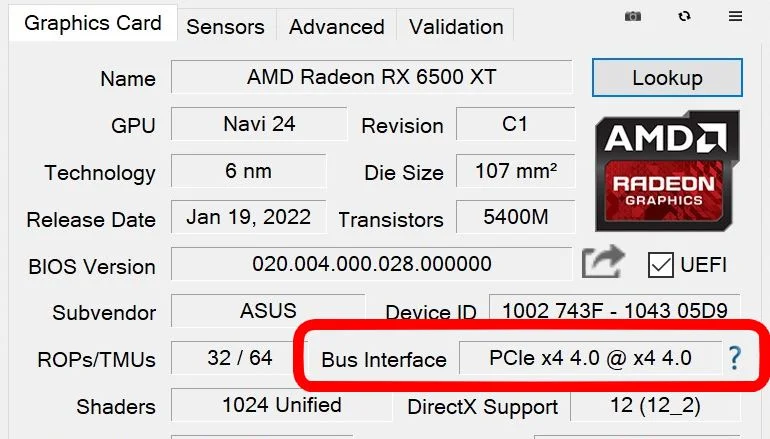
Inna aplikacja - GPU-Z pokaże ci z kolei z jaką wersją interfejsu i przy wykorzystaniu ilu linii pracuje twoja karta graficzna - teoretycznie (wartość przed @) i aktualnie (wartość po @). Bieżąca wersja interfejsu może spaść nawet do 1.1 i nie ma tu powodu do zmartwień - po prostu płyta główna w stanie spoczynku karty graficznej obniża w ten sposób pobór energii elektrycznej.
Czy zasilacz spełnia wymagania karty graficznej?
Nowa karta może mieć zupełnie inne wymagania energetyczne. Informację na temat zalecanej mocy zasilacza można znaleźć na stronie producenta, lub wręcz na pudełku karty. Warto podkreślić, że producenci kart zwykle podają takie wartości z dużym zapasem - tzn. biorą pod uwagę sytuację, że reszta podzespołów komputera ma spore wymagania energetyczne, a procesor może być na przykład podkręcony (co zwiększa zużycie mocy). Jeśli nie podkręcasz procesora, w komputerze nie ma innych prądożernych podzespołów, to moc zasilacza niższa od zalecanej o 50, a nawet 100 watów nie powinna zrobić większej różnicy.
Inną istotną kwestią jest liczba wtyczek zasilających PCI Express. Przykładowo twój zasilacz może ich mieć dwie, a do karty mogą być potrzebne trzy.
Wtyczki zasilające do karty graficznej są wyposażone w 8-pinów... tak samo jak wtyczki zasilające do płyty głównej. Nie warto ich pomylić (a na upartego da się to zrobić), bo zakończy się to zwarciem. Na całe szczęście łatwo je rozróżnić, nawet jeśli nie są podpisane - 8-pinowe wtyczki do kart graficznych mają postać 6+2-pin (8-pinową wtyczkę można rozdzielić na dwie - jedną mniejszą i drugą większą), natomiast 8-pinowe wtyczki zasilające do płyty mają postać 4+4-pin lub zwartą 8-pin.
Czy karta graficzna... zmieści mi się w obudowie?
No tak, po sprawdzaniu wszystkich slotów, zasilacza i innych elementów, można zapomnieć o podstawowej rzeczy - czy nowa karta zmieści się w obudowie?
Wymiary karty sprawdzimy na stronie producenta, natomiast na stronie producenta obudowy znajdziemy informację na temat tego, jak duże karty graficzne się tam zmieszczą.

Jak sprawdzić, czy kupiona karta graficzna jest sprawna?
Kupiłeś kartę graficzną, podłączyłeś ją i działa, ale nie masz pewności czy pracuje poprawnie? Na początek możesz sprawdzić jej temperatury i czy po dłuższym obciążeniu drastycznie nie obniżają się zegary.
Programy testujące takie jak 3D Mark pozwalają zmierzyć wydajność karty i porównać wynik do innych konstrukcji tego typu - dzięki czemu możesz mieć pewność, że twój model pracuje jak najbardziej poprawnie.
Czytaj też:
- Jak zresetować komputer do stanu początkowego? Oto prosty sposób na odświeżenie systemu
- Czy w The Last of Us na PC w końcu można pograć? Test na komputerze za rozsądną cenę
- Nie za duży, nie za drogi - taki prima sort. Test ASUS GeForce RTX 4070 Dual
- ASUS ROG Flow Z13-ACRNM. Pokażę wam laptopa przyszłości, a to nawet nie jest laptop
- Karta graficzna do gier. Jaka karta gamingowa dla gracza 2024?







































