Jak znaleźć coś w necie, mając tylko zdjęcie? Poradnik na komputer i telefon
Wyszukiwanie obrazem to funkcja, która zadebiutowała w wyszukiwarce Google i szybko podbiła serca wielu internautów. Pozwala ona na nie tylko szybkie znalezienie interesującej nas grafiki w większym rozmiarze czy przedmiotu z obrazu, ale także jest często wykorzystywana przy fact-checkingu. Podpowiadamy jak wyszukiwać obrazem na wszystkich przeglądarkach i urządzeniach.
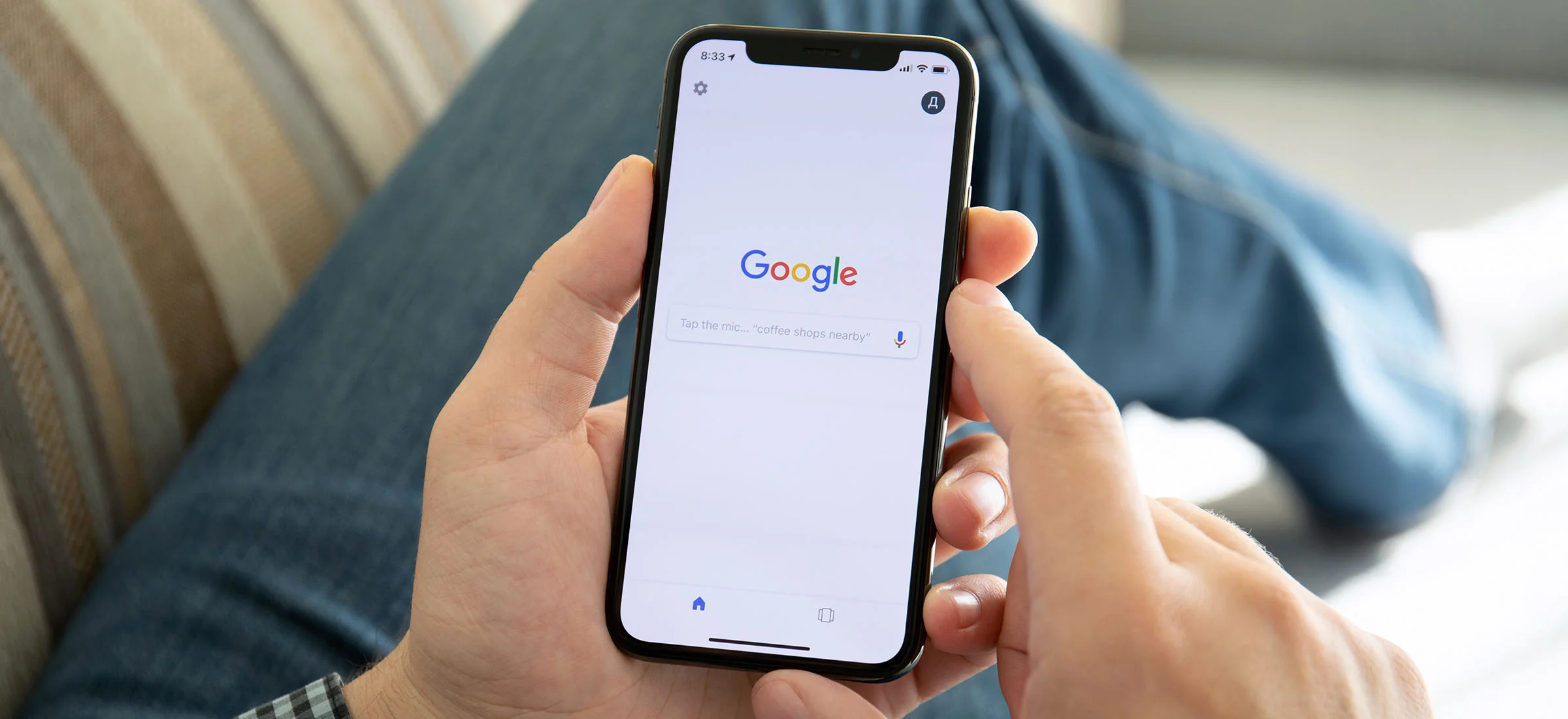
Google to wyszukiwarka, która pozwala nam na nie tylko odkrywanie stron internetowych, miejsc, wiadomości czy informacji o danym zagadnieniu, ale także szeroko pojętych ilustracji i zdjęć. Google Grafika jest popularne nie tylko ze względu na możliwość wyszukiwania tekstem obrazu, ale i obrazem drugiego obrazu, które jest przydatne w bardzo wielu sytuacjach - również tych z życia codziennego.
Najłatwiejszy dostęp do wyszukiwania obrazem mają użytkownicy przeglądarki Chrome. Funkcje wyszukiwania grafiką są dostępne również na innych przeglądarkach, jednakże w mniej oczywisty sposób niż w tej od Google. Podpowiadamy jak uzyskać dostęp do wyszukiwania obrazem na najpopularniejszych przeglądarkach i urządzeniach oraz jedną metodę, która będzie działać zawsze - niezależnie od tego, z czego korzystasz.
Jak wyszukiwać obrazem? Pełna lista sposobów i metod
- Wyszukiwanie obrazem na telefonie - Android
- Wyszukiwanie obrazem na telefonie - Safari na iPhone i iPadzie
- Wyszukiwanie obrazem za pomocą Google Lens w Google Chrome - na Androidzie i iOS
- Wyszukiwanie obrazem na komputerze - Google Chrome i Microsoft Edge
- Wyszukiwanie obrazem na komputerze - Mozilla Firefox
- Wyszukiwanie obrazem na komputerze - metoda uniwersalna
- Jak zwiększyć trafność wyszukiwania? Kilka porad przy wyszukiwaniu obrazem
Wyszukiwanie obrazem na telefonie - Android
Istnieje uniwersalna metoda wyszukiwania obrazem, która będzie działać na każdym telefonie i przeglądarce:
- Dotknij i przytrzymaj obraz.
- Wybierz opcję “Otwórz grafikę w nowej karcie”.
- Dotknij paska adresu i wybierz opcję kopiowania adresu.
- Przejdź do images.google.com.
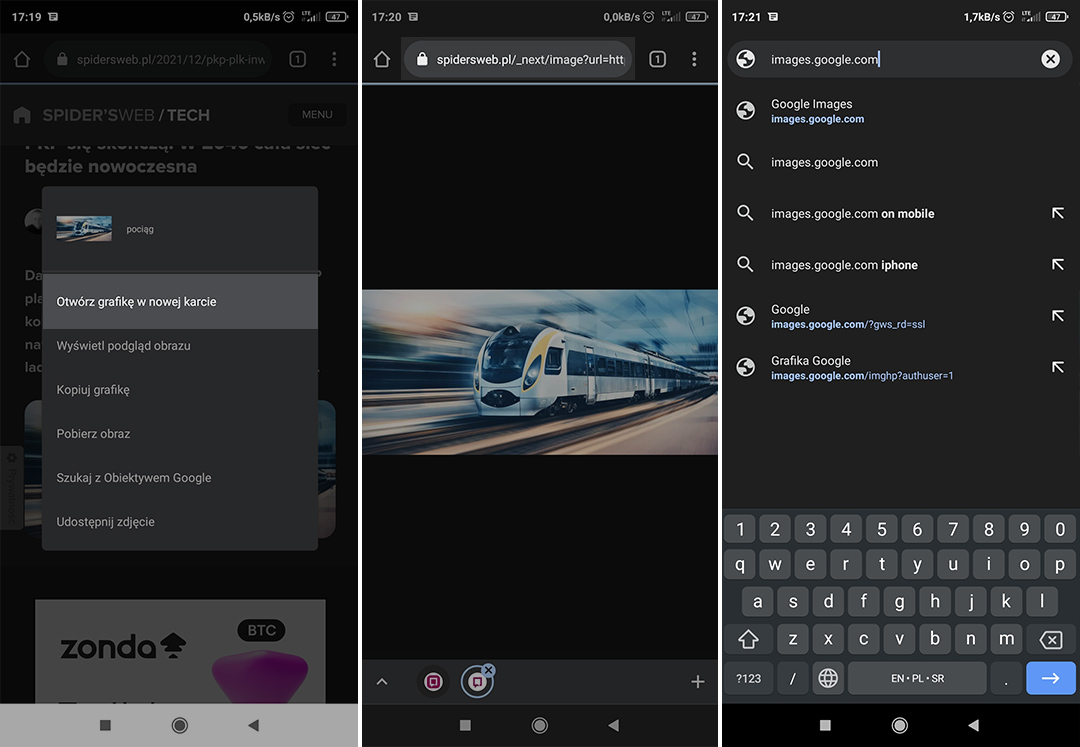
- W opcjach przeglądarki zmień widok na komputerowy.
- Dotknij ikonę aparatu.
- Dotknij i przytrzymaj pole wprowadzania tekstu.
- Wklej wcześniej skopiowany link.
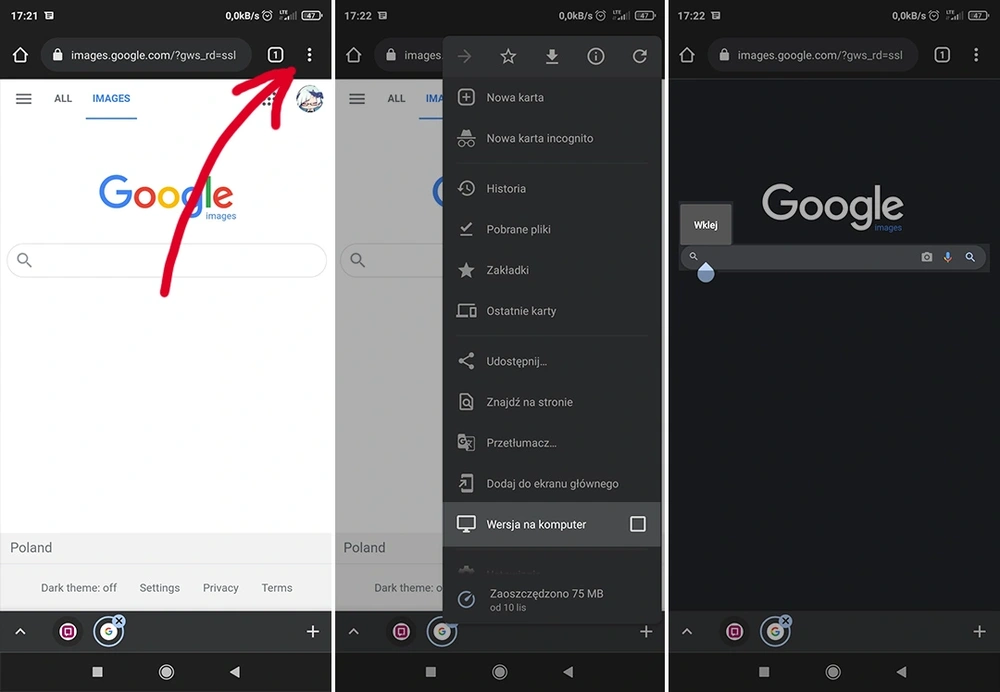
Wyszukiwanie obrazem na iPhonie i iPadzie wygląda bardzo podobnie, jednakże delikatnie różni się od Androida. Aby skopiować adres obrazu, musisz dotknąć i przytrzymać zdjęcie, a następnie wybrać opcję Kopiuj. Następnie przejdź do images.google.com i otwórz stronę w pełnej wersji.
Wyszukiwanie obrazem na telefonie - Safari na iPhone i iPadzie
Domyślna przeglądarka urządzeń mobilnych Apple - Safari oraz alternatywne przeglądarki nie mają wbudowanych opcji wyszukiwania obrazem tak jak np. Google Chrome. Jednak istnieje prosty trik, aby wyszukiwać obrazem także na nich, bez konieczności instalowania dodatkowego oprogramowania.
Rozpocznij od dłuższego przytrzymania obrazu, a następnie dotknij opcji "Kopiuj". Następnie przejdź do witryny Google i z menu opcji u dołu ekranu wybierz "Poproś o pełną witrynę". Następnie wklej swój obraz z Biblioteki zdjęć, zrób nowe lub załaduj plik z pamięci urządzenia.
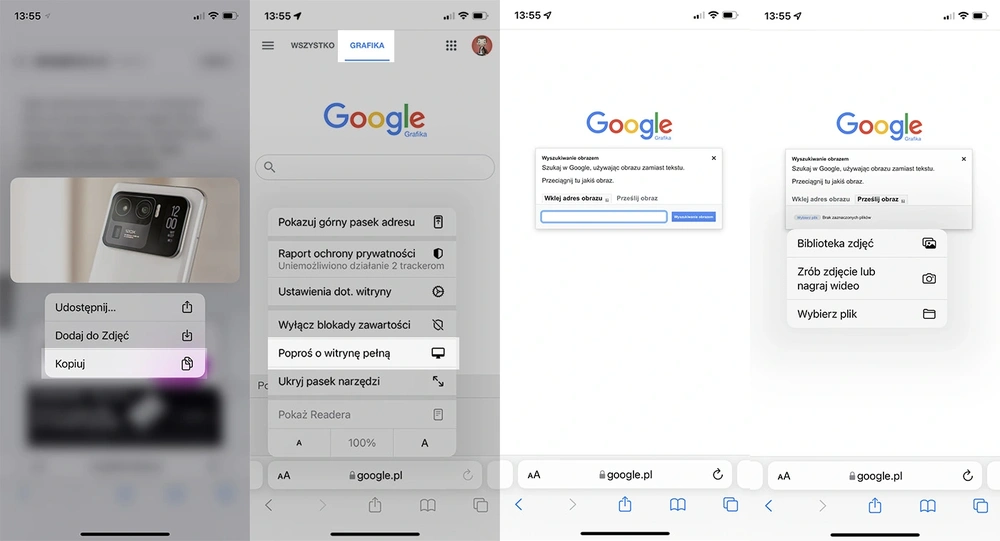
Używając tej metody wyszukiwania obrazem, należy pamiętać, że w zależności od urządzenia i przeglądarki, wygląd opcji kopiowania adresu strony i położenie przełącznika widoku komputerowego może się różnić od tego w Safari (na zdjęciu). Niektóre przeglądarki mobilne mają też wbudowaną opcje kopiowania adresu grafiki, co pozwala pominąć kopiowanie samej grafiki czy jej pobieranie.
Wyszukiwanie obrazem za pomocą Google Lens w Google Chrome - na Androidzie i iOS
Obiektyw Google to narzędzie, które oprócz podstawowych funkcji wyszukiwania obrazem oferuje także identyfikowanie szukanie pojedynczych przedmiotów na obrazie, jak i bezpośrednie tłumaczenie tekstu na obrazie.
Ponieważ Google Lens i Google Chrome to produkt tej samej firmy, użytkownicy Chrome mogą łatwiej i bardziej precyzyjnie wyszukiwać obrazem dzięki wbudowanemu Obiektywowi. Używając Chrome wystarczy, że dotkniesz i przytrzymasz dane zdjęcie i z wyświetlonego menu kontekstowego wybierzesz opcję "Szukaj z Obiektywem Google".
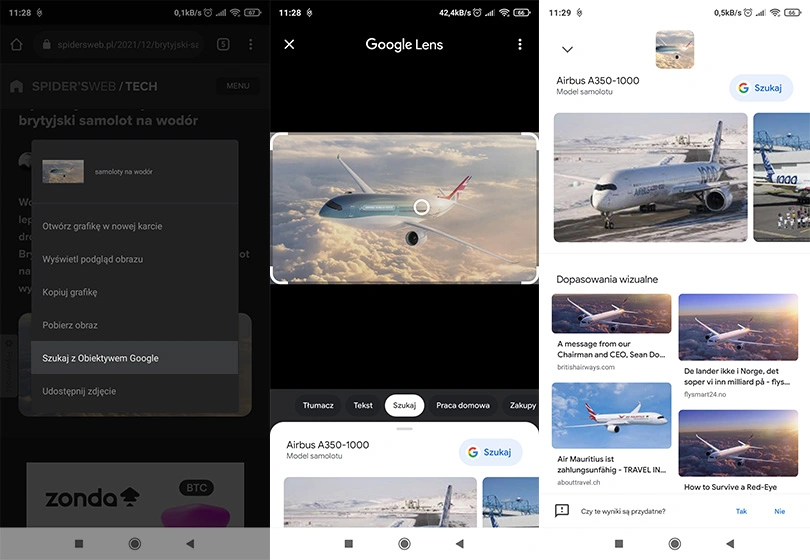
Wyszukiwanie obrazem z urządzenia jest jeszcze łatwiejsze, gdyż wystarczy otworzyć nową kartę i dotknąć ikonę aparatu, a następnie wybrać zdjęcie z galerii telefonu lub zrobić nowe.
Wyszukiwanie obrazem na komputerze: Google Chrome i Microsoft Edge
Google Chrome i Microsoft Edge posiadają wbudowane opcje wyszukiwania grafiką. Najedź kursorem na twój obraz, a następnie kliknij prawy przycisk myszy i wybierz opcję "Szukaj grafiki za pomocą Obiektywu Google" (Google Chrome) lub "Wyszukaj obraz w sieci web" (Microsoft Edge).
W przypadku Google Chrome integracja z usługami Google domyślnie wyszukuje grafikę w narzędziu Obiektyw Google.
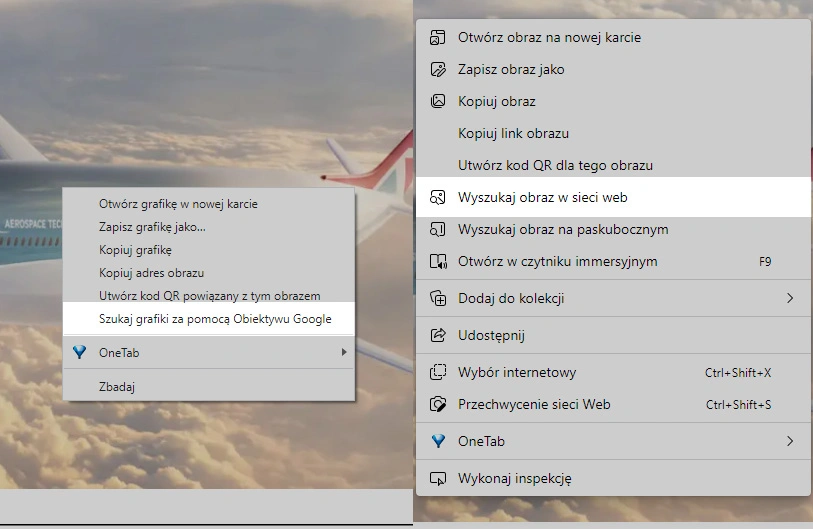
Jeżeli używasz Edge, musisz pamiętać, że domyślną wyszukiwarką w tej przeglądarce jest Bing i domyślnie będzie ona wyszukiwać obraz w Bing, a nie w Google. A to może - mniej lub bardziej - wpłynąć na wyniki wyszukiwania.
Wyszukiwanie obrazem na komputerze - Mozilla Firefox
Ognisty lisek nie posiada dedykowanej funkcji wyszukiwania obrazem. Jednakże można szybko to zmienić za pomocą rozszerzenia takiego jak Search by Image lub Search by Image on Google. Rozszerzenia te dodają do Mozilli Firefox opcję wyszukiwania obrazem - naciśnięcia prawego przycisku myszy na obrazie i wybrania z menu kontekstowego "Search by Image" lub "Search Google for Image - w zależności od zainstalowanego rozszerzenia.
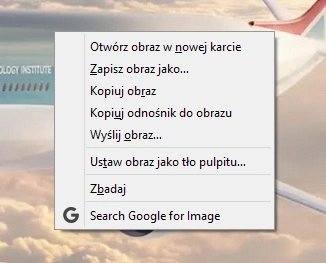
Używając rozszerzenia, pamiętaj, że nazwa opcji może delikatnie różnić się w zależności od tego, którą wtyczkę zainstalujesz.
Zobacz także:
Wyszukiwanie obrazem na komputerze - metoda uniwersalna
Może się zdarzyć tak, że metody opisane powyżej nie będą działać - czy to ze względu na użycie nieopisanej przez nas przeglądarki lub przestarzałej wersji. Istnieje jednak uniwersalna metoda, która pozwala na wyszukiwanie obrazem niezależnie od używanego oprogramowania:
- Najedź myszką na obraz.
- Wciśnij prawy przycisk myszy.
- Kliknij "Kopiuj adres obrazu".
- Wejdź na https://images.google.com/.
- Kliknij ikonę aparatu.
- Kliknij pole tekstowe i naciśnij na klawiaturze Ctrl + V lub prawy przycisk myszy -> Wklej.
Alternatywnie, po kliknięciu ikony aparatu, kliknij zakładkę "Prześlij obraz" i wybierz plik z komputera.
Jak zwiększyć trafność wyszukiwania? Kilka porad przy wyszukiwaniu obrazem
Samo wyszukiwanie obrazem to nie wszystko. Trzeba jeszcze wiedzieć, jak szukać, aby zwiększyć szansę na znalezienie tego, czego szukamy:
- Do szukania używaj zdjęć w możliwie najwyższej jakości i rozdzielczości tak, aby wyszukiwarka była w stanie wychwycić jak najwięcej detali.
- Jeżeli do wyszukiwania chcesz użyć własnoręcznie zrobionego zdjęcia, zadbaj o odpowiednią ostrość i naświetlenie zdjęcia. Warto także zrobić danemu obiektowi kilka zdjęć.
- Jeżeli wyszukujesz za pomocą zrzutu ekranu, wytnij z grafiki wszystkie niepotrzebne elementy i skup się tylko na części obrazu, która cię interesuje.
- Unikaj wyszukiwania obrazami, które przeszły modyfikacje - retusz, deidentyfikacje, kadrowanie i upiększanie filtrami.
Wyszukiwanie obrazem - podsumowanie
Wyszukiwanie obrazem jest niezwykle proste zarówno na komputerze jak i na telefonie. Na komputerze jest ukryte dosłownie za dwoma kliknięciami, jednakże na telefonie - w zależności od urządzenia - jest trochę mniej intuicyjne. Wbrew pozorom wyszukiwanie obrazem na iPhonie i iPadzie również jest możliwe i równie proste co na urządzeniach z systemem Android. Użytkownicy Google Chrome mają łatwiej dzięki wbudowanej integracji z wyszukiwarką obrazów Obiektyw Google.







































