Jak wrócić z Windows 10 do Windows 7? Poradnik krok po kroku
Jak powrócić z Windows 10 do 7? Jak Windows 10 zmienić na 7? Oto poradnik krok po kroku.
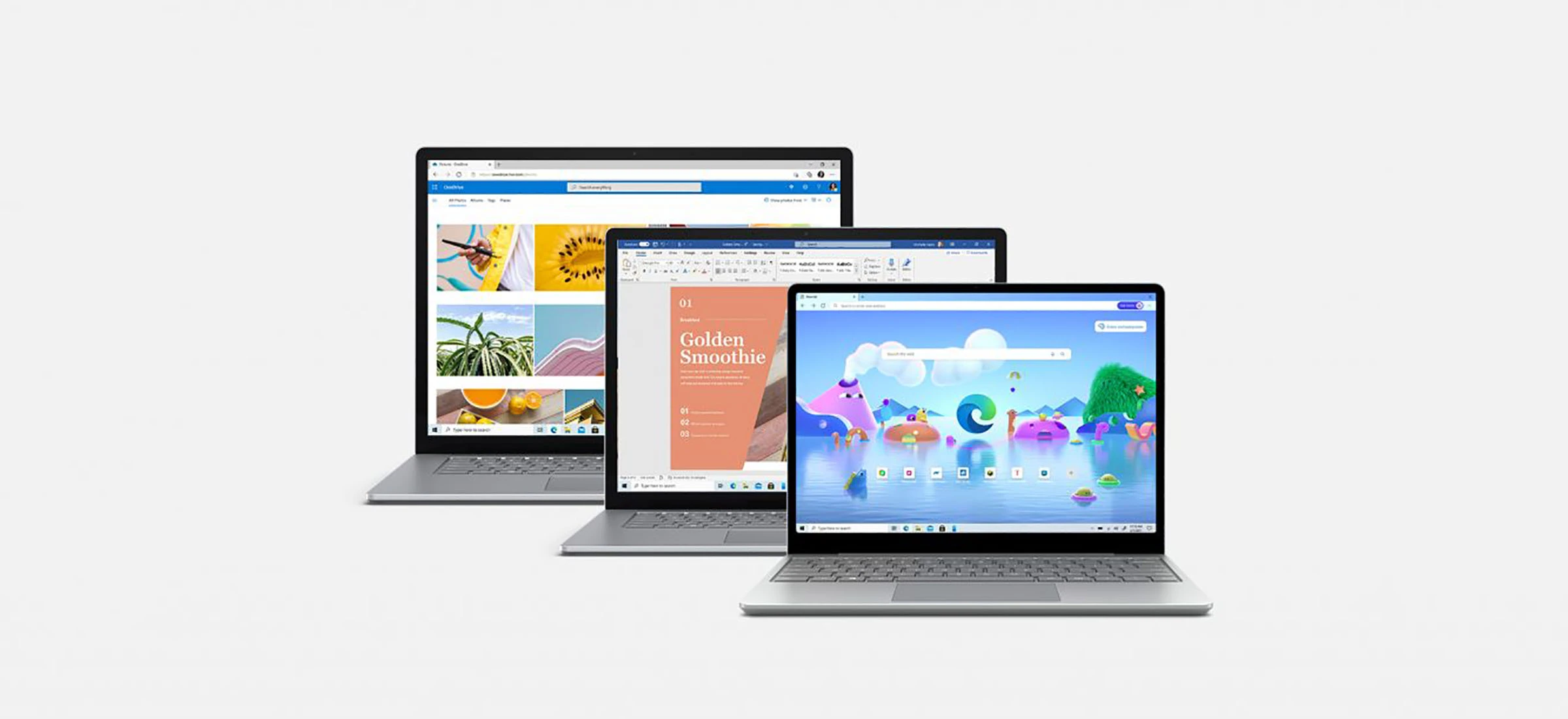
Może się zdarzyć, że po aktualizacji z Windowsa 7 do Windowsa 10 komputer przestaje działać poprawnie. Ważne dla użytkownika urządzenie bądź aplikacja okazują się być niezgodne z Windowsem 10. Jak wrócić z Windows 10 do Windows 7?
Zanim zaczniemy, ważna sprawa. Windows 7 nie jest już objęty obsługą serwisową. Nikt już nie łata luk bezpieczeństwa tego systemu, coraz mniej oprogramowania jest z nim zgodnego. Lepiej przejść w ramiona konkurencji – Maca, Chrome’a czy Linuxa – niż wracać z Windowsa 10 do Windowsa 7. Przynajmniej jeżeli użytkownik szanuje swój czas i bezpieczeństwo swoich danych.
Warto też mieć na uwadze, że jeżeli użytkownik chce zmienić system na Windows 7 na komputerze sprzedawanym z Windowsem 10, może się okazać, że starszy system nie obsłuży nowych podzespołów komputera.
Zdarzają się jednak sytuacje wyjątkowe. Komputer z jakiegoś względu po prostu musi pracować pod kontrola Windowsa i niczego innego, ale też nie w nowszej edycji niż Windows 7. Czas na downgrade.
Jak powrócić z Windows 10 do Windows 7?
Do 30 dni po aktualizacji jest to banalnie proste. Jeżeli decyzja o powrocie do Windowsa 7 została podjęta w czasie nie dłuższym niż 30 dni po aktualizacji (oraz jeśli użytkownik nie czyścił ręcznie danych tymczasowych Windowsa) powrót do Windowsa 7 będzie formalnością, która od użytkownika będzie wymagać minimum roboty.
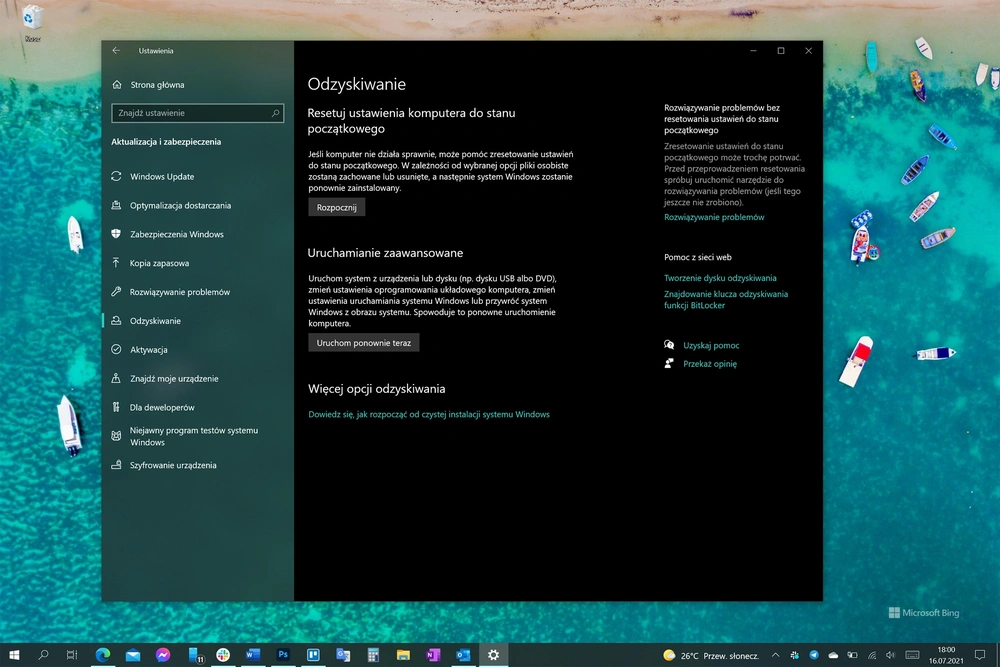
Należy otworzyć systemową aplikację Ustawienia, tam udać się do sekcji Aktualizacje i zabezpieczenia, następnie dział Odzyskiwanie i tam, pod Wróć do systemu Windows 7 kliknąć na Rozpocznij. System zapyta się o powody deinstalacji i ostrzeże ważnym pytaniem, czy użytkownik pamięta swoje hasło użytkownika do starego systemu (jeżeli je zmieniał pod Windowsem 10, zmiana nie zostanie przepisana na Windowsa 7). Po zatwierdzeniu komputer uruchomi się ponownie i rozpocznie proces przywracania Windowsa 7 do stanu sprzed aktualizacji.
Jak wrócić do Windows 7? Jak Windows 10 zmienić na 7 w sytuacji, gdy nie chodzi o aktualizację sprzed 30 dni?
W tym przypadku sytuacja się nieco komplikuje. Microsoft nie udostępnia już bowiem systemu Windows 7 do pobrania. Nie ma więc jednej metody dla wszystkich czytelników na wskazanie źródła, z którego Windows 7 ma zostać zainstalowany.
Uwaga. Ta metoda usunie wszystkie zainstalowane gry, aplikacje i dane użytkownika na dysku systemowym. Gry i aplikacje trzeba będzie zainstalować na nowo, od zera. Dane użytkownika na dysku systemowym należy zgrać w bezpieczne miejsce.
Najlepszym wyjściem będzie skorzystanie z systemu, jaki został dostarczony wraz z komputerem. Niestety, każdy producent stosuje inne procedury przywracania fabrycznego systemu operacyjnego. Najczęściej polegają one na uruchomieniu komputera z partycji serwisowej. Sposób wykonania tej czynności jest opisany w instrukcji dołączonej do komputera lub na witrynie internetowej jego producenta. Po zakończeniu tej czynności komputer powinien uruchomić się z dokładnie tą wersją Windowsa 7, z jaką został kupiony.
Czytaj także: Jak sprawdzić klucz w Windows 10 i 11? Gdzie go znaleźć?
A co jeśli komputer nie był sprzedawany z nośnikiem serwisowym lub ten zaginął? Ze swojej strony mogę polecić usługi witryny WinISO.pl, która do dziś, nieodpłatnie hostuje czyste i bezpieczne obrazy instalacyjne wszystkich wersji Windowsa. Witryna utrzymuje się z reklam i z datków – warto rozważyć darowiznę, jeśli obraz od nich pomoże. Należy pamiętać, by pobrać taką edycję Windowsa 7, na którą licencję ma użytkownik.
Windows 7 obsługuje instalację z poziomu płyt DVD bądź pamięci USB. Nie ma więc znaczenia jaki nośnik zostanie wykorzystany do instalacji Siódemki. Należy tylko się upewnić, by w wybranej przez użytkownika aplikacji do nagrywania plików ISO była zaznaczona opcja tworzenia napędu rozruchowego.
Jak wrócić z Windows 10 do Windows 7? Instalacja krok po kroku.
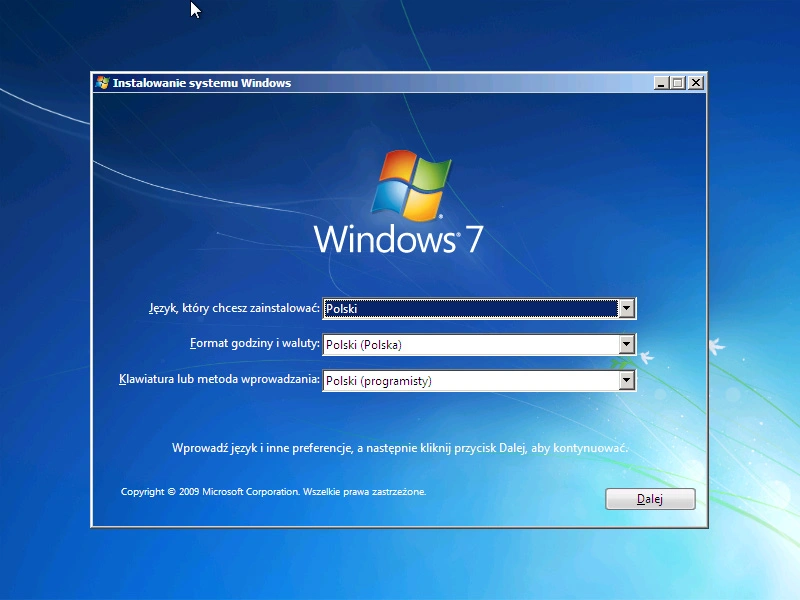
Po rozruchu z nośnika instalacyjnego Windowsa 7 użytkownik zobaczy powyższy ekran. Należy wybrać język polski (lub inny, jeśli ktoś ma takie życzenie) i kliknąć Dalej.

W następnym kroku należy kliknąć na Zainstaluj teraz.
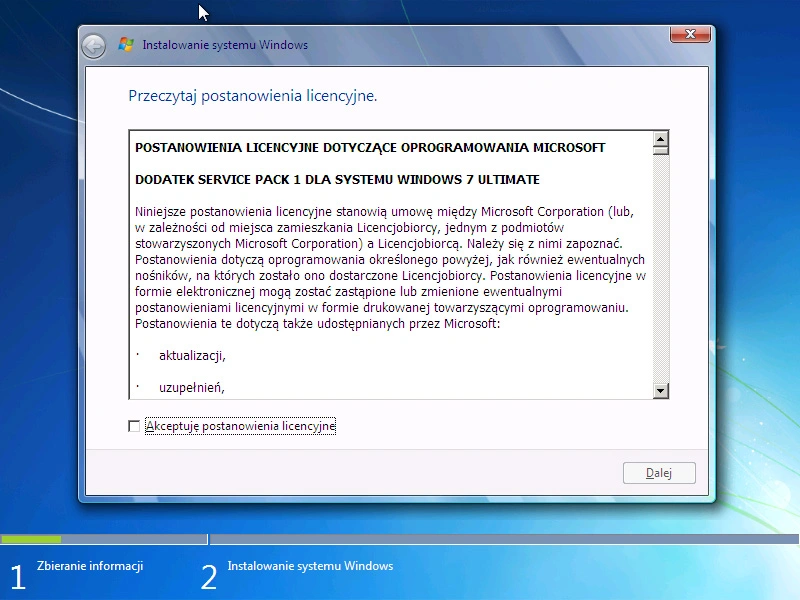
Wyświetlona zostanie licencja na użytkowanie Windowsa 7. Należy się z nią zapoznać, zaakceptować ją i kliknąć w Dalej.
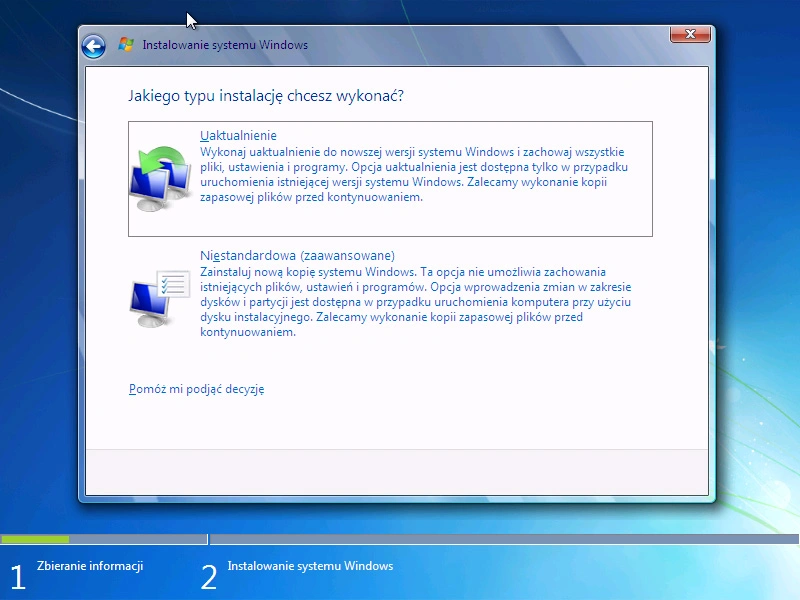
W następnym kroku należy wybrać opcję Niestandardowa (zaawansowane).
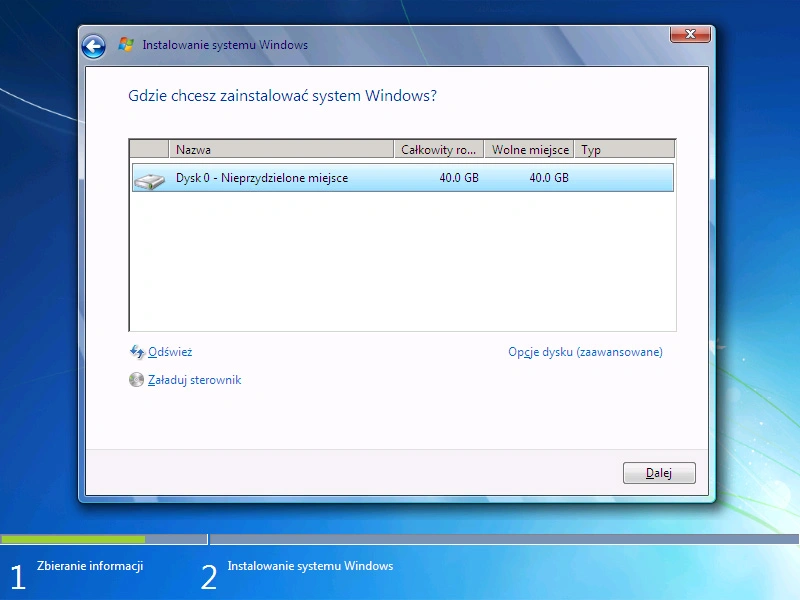
W tym kroku należy zachować szczególną ostrożność. Najpierw należy kliknąć na Opcje dysku (zaawansowane), by interfejs odsłonił wszystkie przyciski. Następnie należy kliknąć na systemową partycję z Windowsem 10 i kliknąć Usuń oraz czynność powtórzyć dla jego partycji rozruchowej. Jeżeli w komputerze jest jeden dysk niepodzielony na partycję oznacza to po prostu usunięcie wszystkich widocznych partycji. Jeżeli jest inaczej, należy zachować szczególną ostrożność, by nie usunąć partycji lub dysku z ważnymi danymi, które nie mają wykonanej kopii zapasowej. Po usunięciu systemowych partycji Windowsa 10, należy zaznaczyć Nieprzydzielone miejsce i kliknąć Dalej.
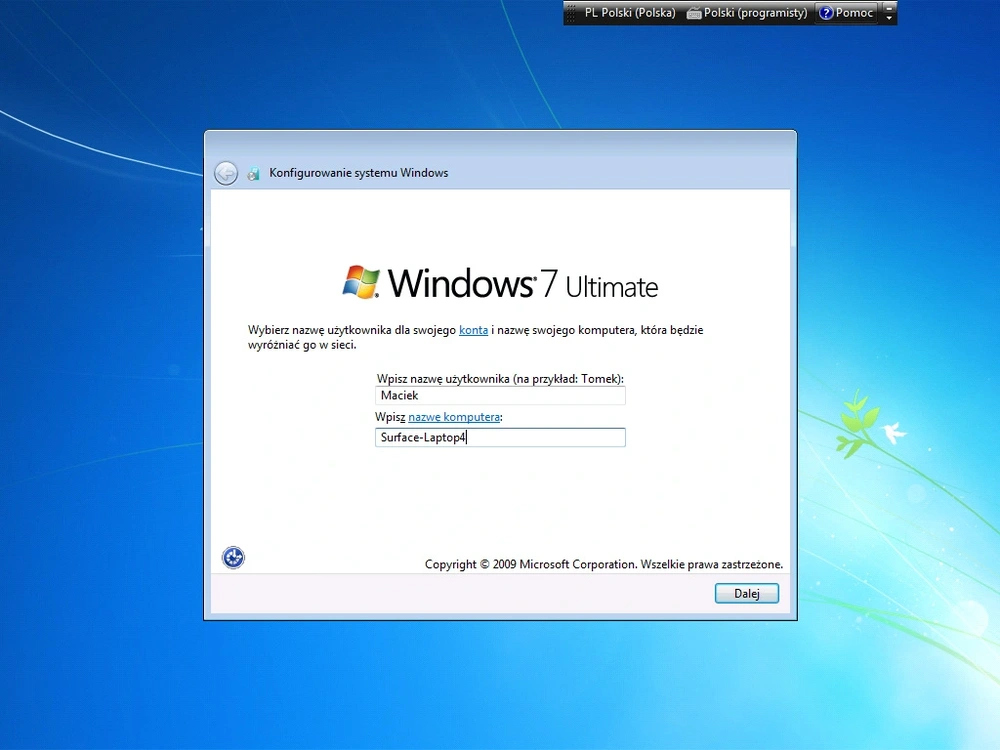
Instalator rozpocznie swoją pracę. To zajmie sporo czasu i wiązać się będzie z kilkukrotnym automatycznym ponownym rozruchem komputera. Poprosi następnie o nazwanie pierwszego użytkownika i komputera.
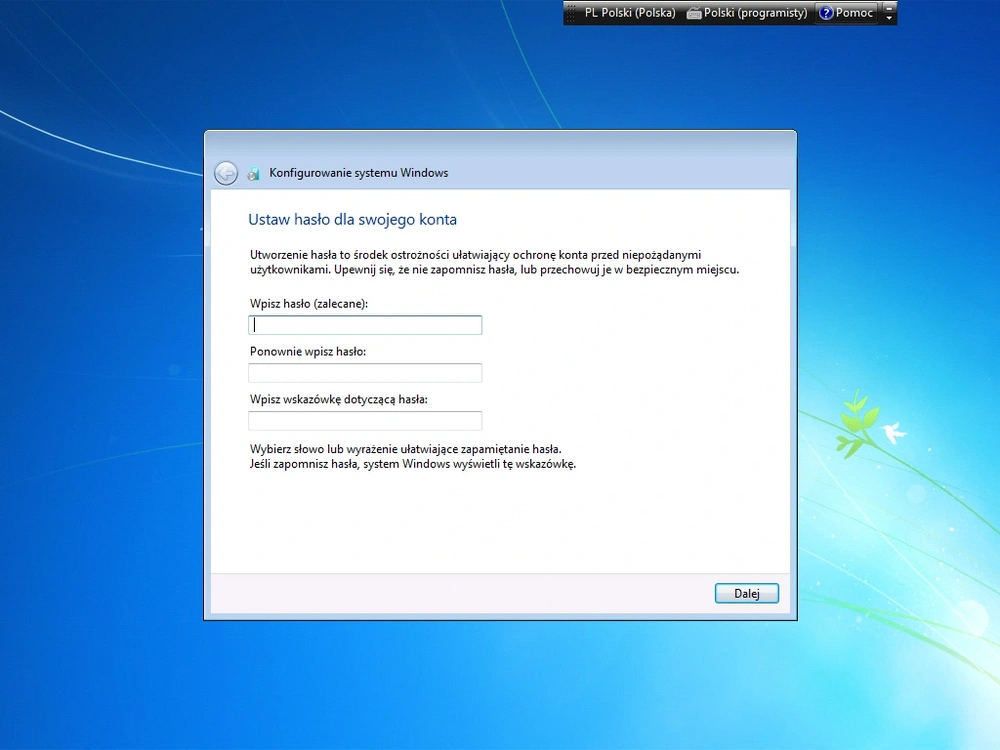
W następnym kroku instalator poprosi o wymyślenie hasła do stworzonego w poprzednim kroku konta.
W tym kroku należy podać klucz produktu Windows. Jest dostarczony do dokumentacji komputera z którym został kupiony lub w dokumentacji zakupu samego systemu, jeśli ten został nabyty osobno. Należy przepisać klucz i wcisnąć Dalej.
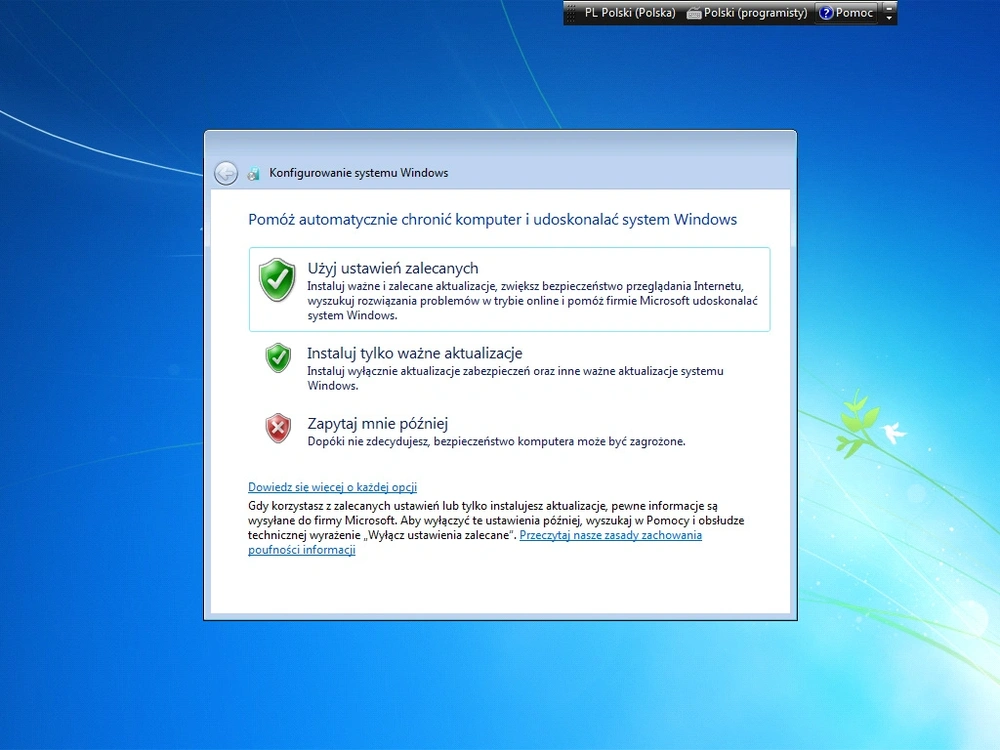
W następnym kroku instalator zapyta się jak ma podchodzić do aktualizacji systemu. Rekomenduję zaznaczenie opcji Użyj ustawień zalecanych.
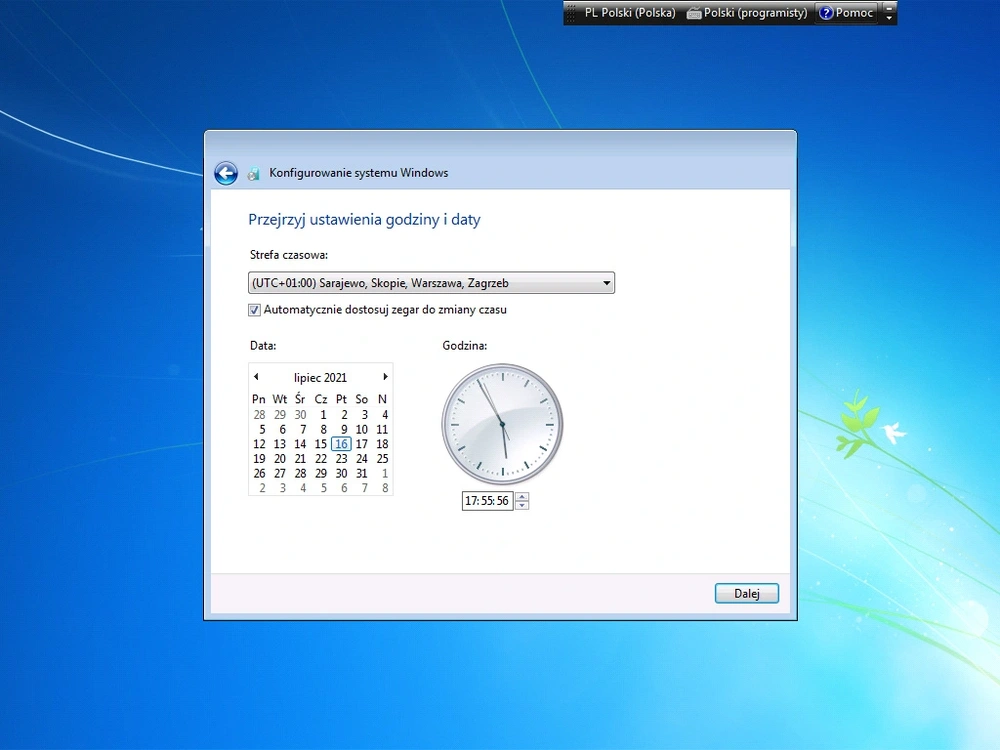
Kolejny krok to wskazanie strefy czasowej, w jakiej znajduje się użytkownik, oraz bieżącej godziny i daty.
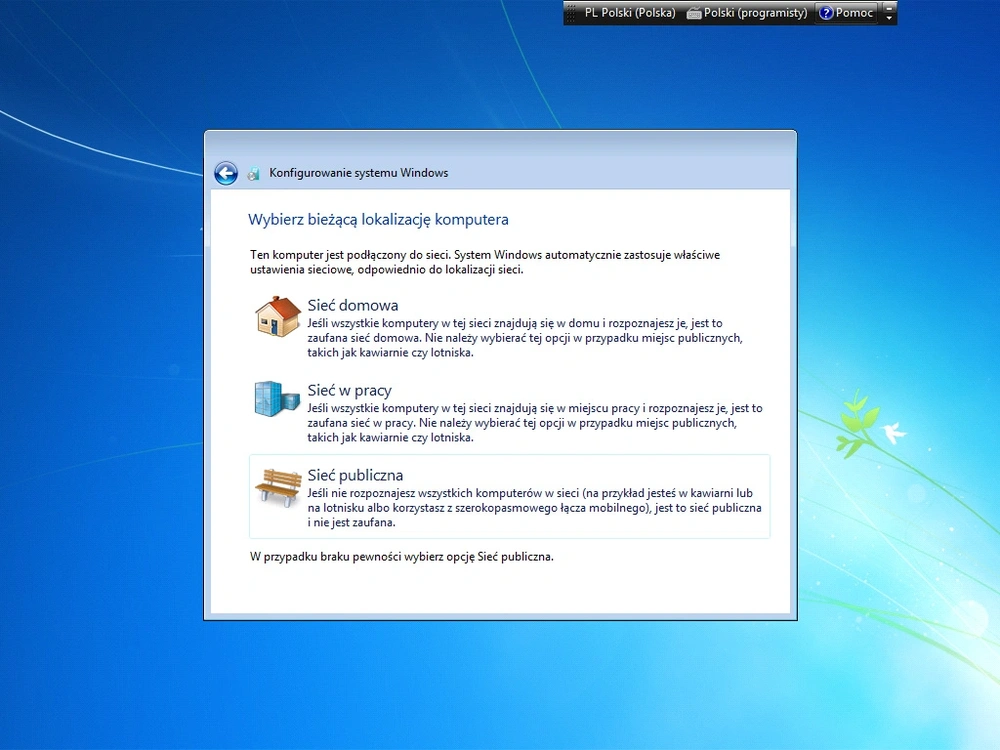
Teraz Windows zapyta się o charakter sieci, do jakiej jest podłączony. Należy wybrać stosowną opcję.
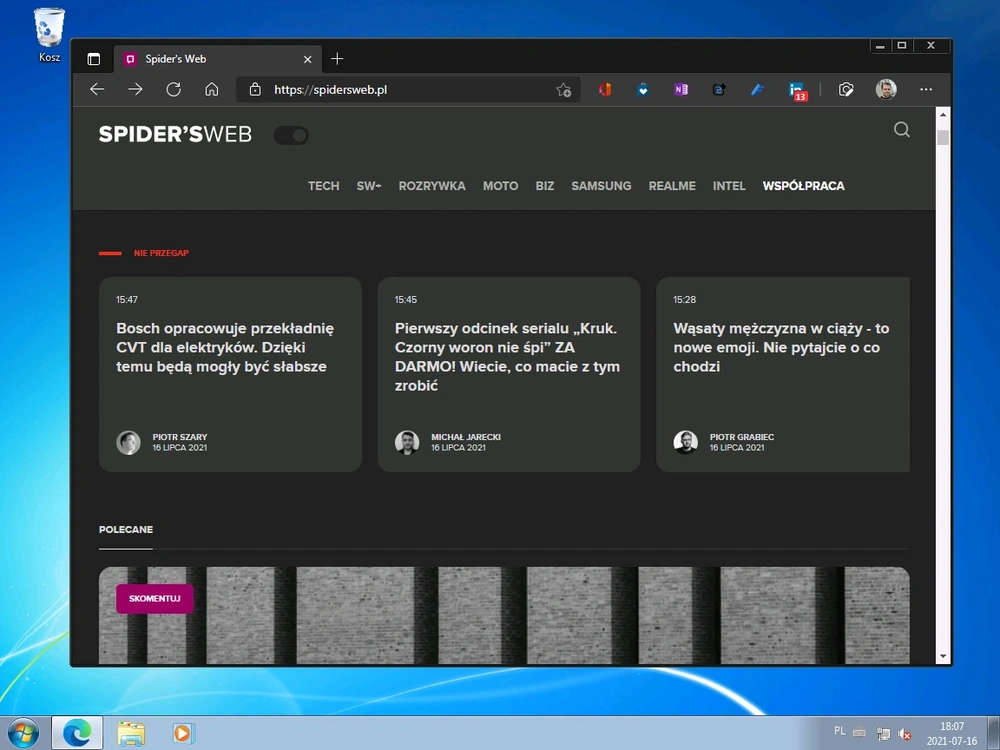
To koniec. System jest gotowy do pracy. Czeka tylko na zainstalowanie aplikacji.
Czytaj także: Jak włączyć i wejść do BIOS-a w Windows 10 i 11? Instrukcja







































