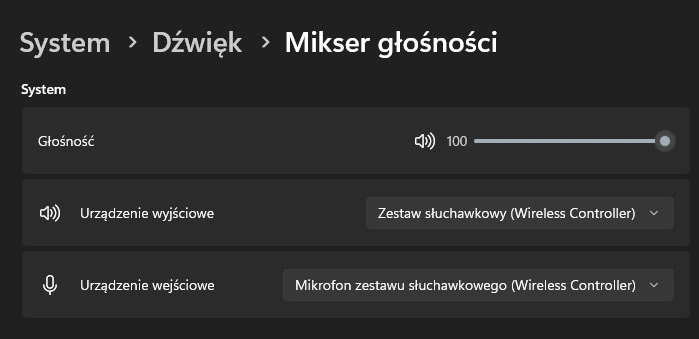Jak podłączyć pada PS4 do PC? Pokazujemy dwa triki na połączenie Dualshock 4 z Windowsem
Granie w gry na komputerze jest świetne, a z dobrym padem jeszcze lepsze. Żeby mieć dobrego pada nie trzeba wydawać setek złotcyh - wystarczy podłączyć pada PS4 do komputera. W tym artykule podpowiemy jak połączyć kontroler Dualshock 4 z systemem Windows.

Świat technologii ma wiele wojen: Android kontra iOS, Windows kontra Mac, Playstation kontra Xbox. Ta ostatnia to ostatnie to nie tylko pojedynek konsol, ale także samych padów - fani kontrolera Xbox i Dualshocka są w trwającym ponad 20 lat konflikcie "który pad jest lepszy?". Bardzo często wyciąganym argumentem jest kompatybilność kontrolera Xbox z systemem Windows, jednak obecnie nie ma on zbyt wiele sensu: pad PS4 z łatwością można podłączyć do PC.
Zobacz też:
Nadal można się kłócić co do dostępności gier i łatwości obsługi - gry na komputery stacjonarne po prostu są tworzone z myślą o klawiaturze i myszce. Jednak co raz więcej gier zyskuje kompatybilność z kontrolerem. Zwłaszcza na platformie Steam, która jest jednym z dwóch głównych sposobów na podłączenie Dualschocka do komputera.
Jak połączyć pada PS4 do komputera? Steam, po prostu
Swego czasu kompatybilność Dualshock 4 ze Steam odkryłam całkowicie przypadkowo. I było to bardzo miłe zaskoczenie. Po pierwsze przy użyciu Steam praktycznie nie trzeba się gimnastykować, by skonfigurować kontroler - po prostu podłączasz i grasz. Dwa, że osoby chcące poprawić doświadczenie z rozgrywki, jak i dostosować kontroler "pod siebie" mogą to zrobić z łatwością z poziomu Steama.
Jak podłączyć Dualshock do Steama? To banalnie proste. Zacznij od zaopatrzenia się w kabel USB pozwalający podłączyć kontroler do komputera. Następnie po prostu uruchom Steam i podłącz kontroler. Steam powinien wykryć kontroler PS4 automatycznie.
W podstawowej wersji ustawień to właściwie tyle. Nowsze gry powinny z łatwością współpracować z kontrolerem - w moim przypadku po podłączeniu kontrolera w grach takich jak Hades czy Okami nie musiałam nic robić. Jednak w przypadku starszych gier (lub chęci dostosowania mapowania klawiszy), przejdź do Ustawień Steam (lewy górny róg okna -> Steam -> Ustawienia), następnie przejdź do sekcji Kontroler i wybierz ustawienia, które cię interesują. Poprzez Ogólne ustawienia kontrolera możesz skonfigurować np. żyroskop czy gałki analogowe.
Z kolei poprzez kliknięcie gry prawym przyciskiem myszy (lub w trybie Big Picture: wybierając grę i wciskając przycisk Options na padzie) i wybranie Właściwości -> Kontroler możesz przejść do ustawień mapowania klawiszy.
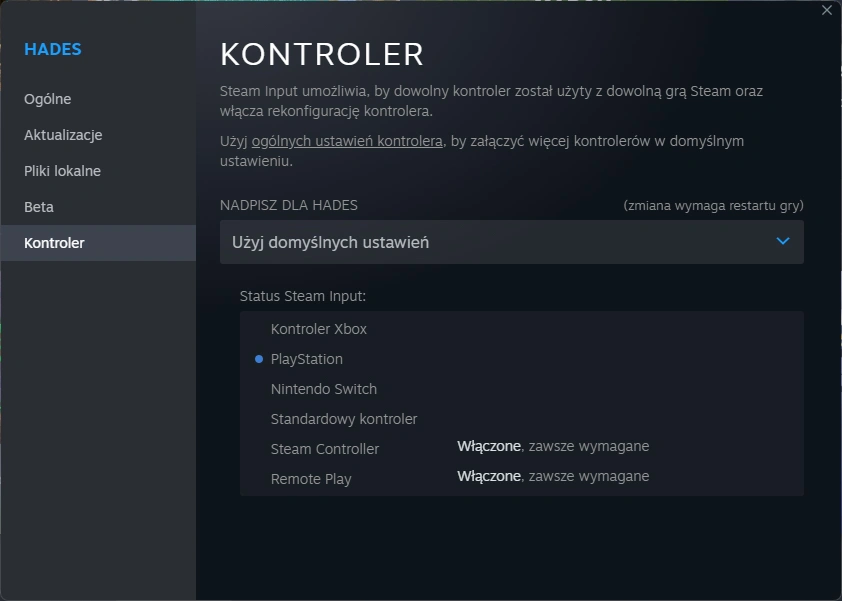
Uniwersalne rozwiązanie: DS4Windows
Co w przypadku, jeżeli Dualshocka chcesz używać z oprogramowaniem nie będącym częścią platformy Steam? Tu z pomocą przychodzi DS4Windows - darmowy program open-source, dzięki któremu możesz sparować kontroler Playstation 4 z komputerem z systemem Windows. DS4Windows jest nieco bardziej skomplikowany w obsłudze, ale nadal relatywnie prosty do instalacji i konfiguracji nawet dla niedoświadczonego użytkownika.
Najnowsza wersja DS4Windows współpracuje jedynie z Windows 10 i Windows 11, twórcy aplikacji porzucili wsparcie dla starszych wersji systemu.
Połączenie pada PS4 do PC z DS4Windows:
- Pobierz i zainstaluj środowisko platformy Microsoft .NET
- Podłącz Dualshock 4 za pomocą kabla USB
- Pobierz i rozpakuj DS4Windows
- Uruchom plik DS4Windows.exe
- Przy pierwszym uruchomieniu program zapyta cię, do jakiego folderu chcesz zapisywać preferencje - wybierz AppData jeżeli będziesz stale używać programu
- W następnym oknie kliknij "Install ViGEmBus Driver"
- Po zakończonej instalacji uruchom ponownie komputer
Jeżeli instalacja przebiegła pomyśle, po ponownym uruchomieniu komputera i DS4Windows, na liście aktywnych kontrolerów powinien wyświetlać się twój Dualshock 4.
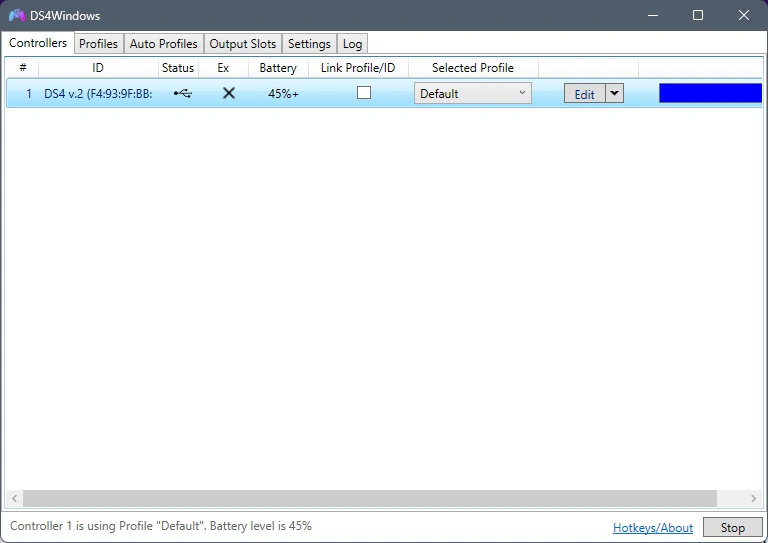
W zakładce Profiles możesz skonfigurować mapowanie klawiszy, a także zapisywać je do pliku oraz importować i eksportować.
Kontroler Playstation 4 na Windows - co jeszcze warto wiedzieć?
Najczęściej mówiąc o sparowaniu kontrolera Dualshock z systemem Windows mówi się o połączeniu kontrolera przez kabel USB. Jest to najprostsze, lecz nie jedyne rozwiązanie. Osoby chcące grać bezprzewodowo mogą zaopatrzyć się w specjalny adapter Bluetooth. Oficjalne akcesorium produkowane przez Sony kosztuje ok. 100 złotych, jednakże można znaleźć też tańsze zamienniki.
Ponieważ Dualshock 4 wyposażony jest w zarówno głośnik jak i mikrofon, system Windows automatycznie wykrywa je jako urządzenie dźwiękowe. Jeżeli po podłączeniu pada do PS4 do komputera nagle zniknie ci dźwięk lub mikrofon przestanie działać, sprawdź w mikserze dźwięku (lub w ustawieniach aplikacji korzystających z mikrofonu i głośnika) jakie urządzenia system domyślnie wykorzystuje w komunikacji. Jeżeli jest to Wireless Controller, zmień je na inne urządzenie, a dźwięk wróci do normalności.