Jak wyeksportować zainstalowane sterowniki w Windows? Jest na to prosty sposób
Jak zgrać sterowniki do sprzętu, które już są zainstalowane w systemie Windows, a nie możemy zlokalizować ich wersji instalacyjnej? Jak najbardziej da się to zrobić, czy to za pomocą dodatkowego oprogramowania, czy też funkcji wbudowanych w system operacyjny.

Problemy ze sterownikami obecnie pojawiają się dość rzadko. W wielu przypadkach oprogramowanie aktualizuje się "samo" - tzn. mechanizmy w nie wbudowane dają nam znać, kiedy pojawia się nowa wersja i możemy ją pobrać oraz zainstalować, co ma miejsce choćby w przypadku sterowników do kart graficznych Radeon i GeForce. Oczywiście już i sam mechanizm Windows Update potrafi aktualizować wiele sterowników.
Problemy często pojawiają się przy starszym sprzęcie. Co w przypadku, jeśli chcemy wykonać kopię zapasową już zainstalowanych sterowników - a nie mamy już ich wersji instalacyjnej oraz poszukiwania ich w internecie nie przynoszą rezultatów?
Można po prostu zrobić backup całego systemu operacyjnego wraz ze sterownikami, za pomocą takiego oprogramowania jak choćby EaseUS ToDo Backup. Czasami jednak nie ma sensu strzelać z armaty do muchy i wystarczy zrobić kopię samych sterowników. Oto jak to zrobić.
Eksport zainstalowanych sterowników w Windows
Najprostszym sposobem jest wykorzystanie dedykowanego oprogramowania do zarządzania sterownikami. Takim przykładem jest aplikacja DriverMax - dostępna w wersji darmowej, jak i płatnej, ale do naszych potrzeb w zupełności wystarczy ta pierwsza.
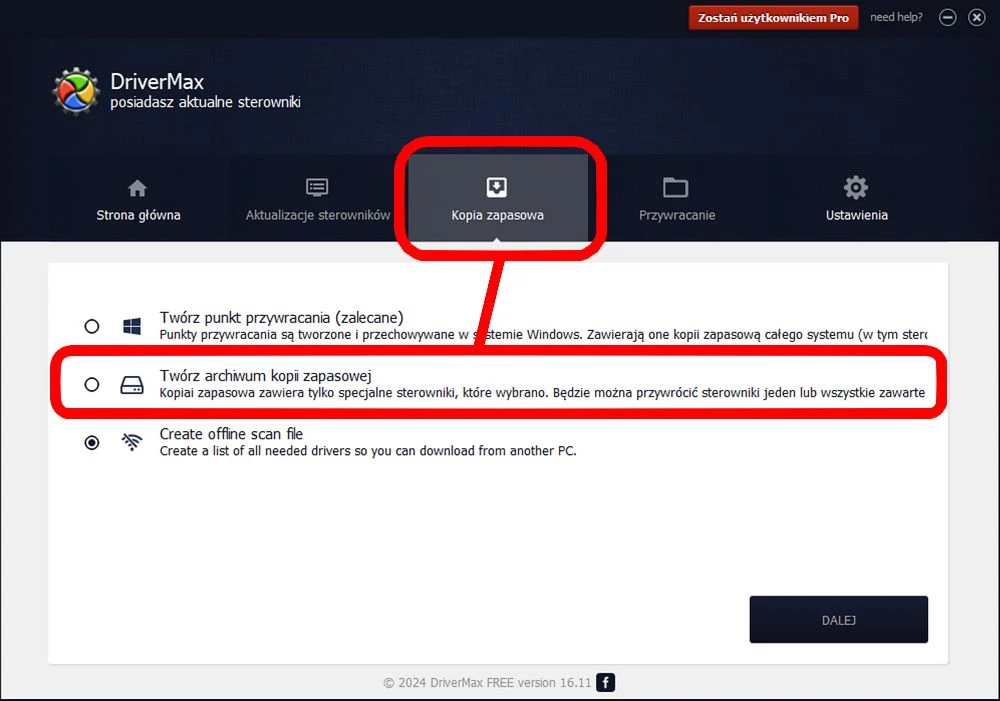
Aby wyeksportować wybrane sterowniki należy otworzyć menu Kopia zapasowa, a następnie wybrać opcję Twórz archiwum kopii zapasowej.
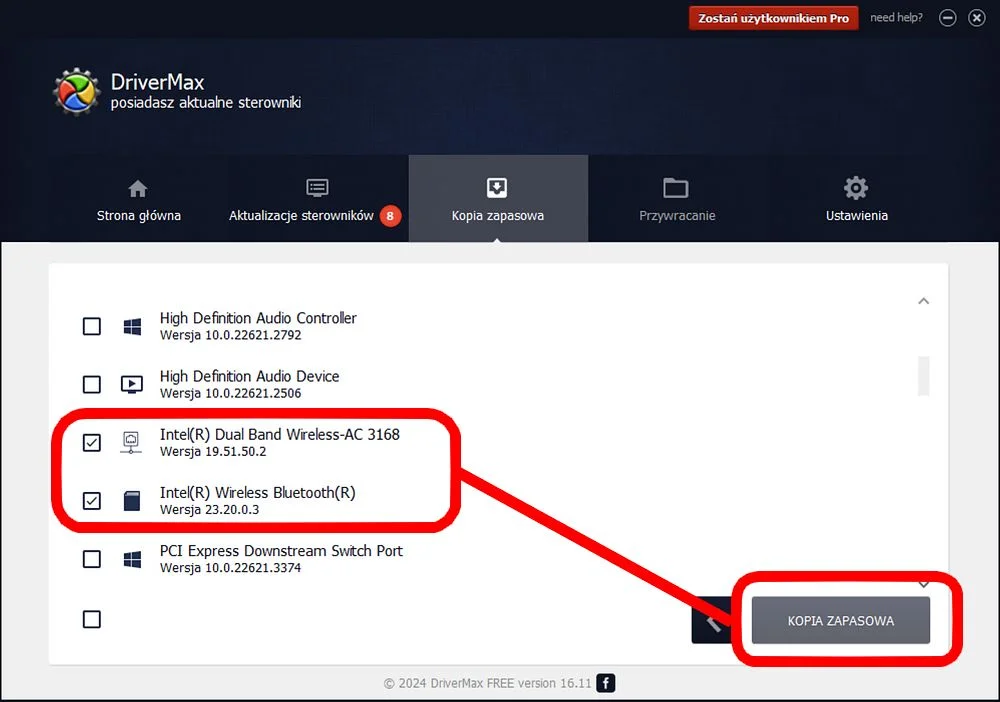
Następnym krokiem będzie wskazanie, które konkretnie sterowniki chcemy wyeksportować. Potem pozostaje nam tylko kliknięcie przycisku Kopia zapasowa.
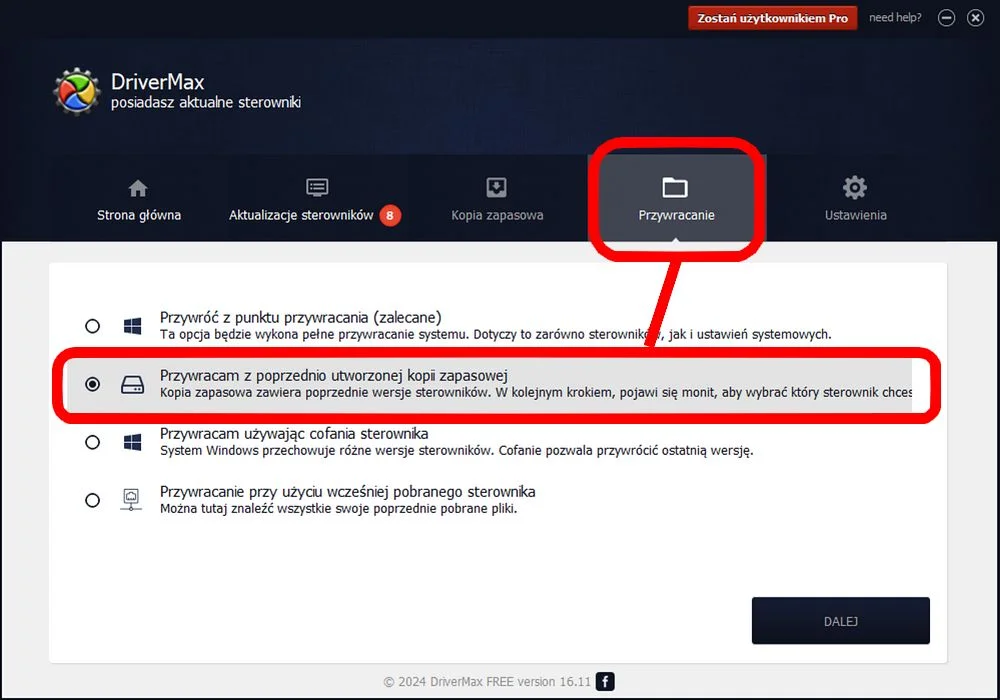
Przywrócenie sterowników z kopii bezpieczeństwa odbywa się również za pomocą tego programu. Wystarczy wejść do menu Przywracanie, wybrać opcję Przywracam z uprzednio utworzonej kopii zapasowej i wskazać utworzony wcześniej plik (można go oczywiście przenieść na inny komputer).
Zobacz inne poradniki na łamach Spider's Web:
Można również wykorzystać mechanizmy wbudowane w Windows, ale w tym przypadku tych narzędzi nie udostępniono niestety interfejsu użytkownika - trzeba wykorzystać Wiersz poleceń oraz komendę pnputil (Microsoft PnP Utility).
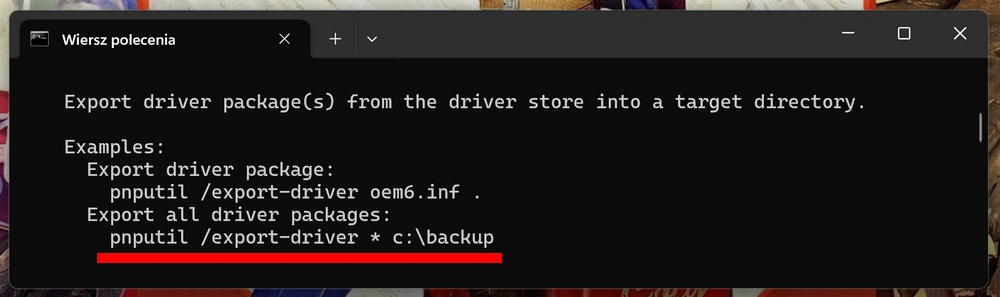
Podobną możliwość da nam również komenda Export-WindowsDriver w PowerShell (należy go uruchomić w trybie administratora).
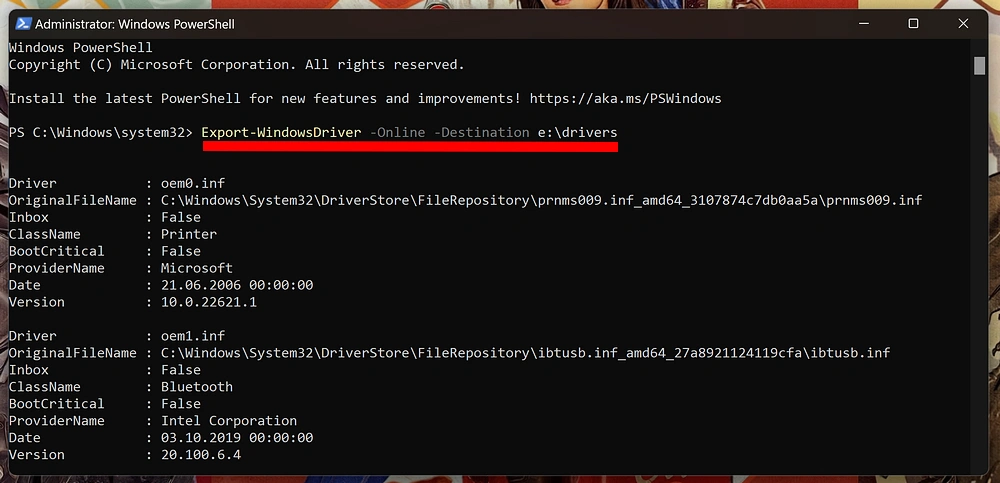
Tutaj oprócz możliwości zgrania sterowników z działającego systemu operacyjnego, mamy również możliwość wyciągnięcia sterowników z jego obrazu. W tym celu należy zamiast opcji -Online należy wskazać obraz systemu, na przykład:
Export-WindowsDriver -Path c:\offline-image -Destination e:\drivers
Aktualizacja sterowników Windows
Jeśli chcesz sprawdzić, czy sterowniki zainstalowane na twoim komputerze są aktualne, to dobrym pomysłem jest również korzystanie z dedykowanego oprogramowania do płyt głównych (np. w przypadku płyt firmy ASUS jest to ArmouryCrate, a Gigabyte - App Center), które wyszuka do których z naszych urządzeń dostępne są nowsze wersje sterowników.







































