Jak zainstalować SSD NVMe w Raspberry Pi 5? Malinka będzie demonem wydajności
Raspberry Pi to popularny mały komputer dla osób uczących się programowania, czy podstaw robotyki, ale nie brakuje śmiałków, którzy używają go jako miniaturowego komputera do codziennych zastosowań. Co zrobić by działał jeszcze sprawniej? Na przykład zainstalować w nim SSD NVMe.

Raspberry Pi 5 jest znacząco szybszy od wersji czwartej, a może stać się jeszcze wydajniejszy po podłączeniu do niego dysku SSD NVMe. Jest to może nieco bardziej skomplikowane niż podłączenie SSD M.2 do domowego komputera czy laptopa, ale nasz poradnik krok po kroku pozwoli przejść przez ten proces całkowicie bezboleśnie.
O czym warto pamiętać? O tym, że piąta Malinka do pełnej sprawności energetycznej wymaga zasilacza, który dostarczy jej 5A, co zapewnia choćby oryginalna ładowarka. Oczywiście można ją zasilać nawet kablem USB C z listwy, ale niektórym dodatkowym urządzeniom może wtedy zabraknąć energii.
Raspberry Pi 5 może mieć też problem z niektórymi SSD NVMe, na przykład wyposażonymi w kontroler Phison. Listy niekompatybilnych urządzeń należy szukać na stronie producenta danego urządzenia, która umożliwi podłączenie nam SSD M.2.
Raspberry Pi 5 udostępnia nam jedną linię PCIe działającą w standardzie 2.0, jednak kontroler można przełączyć w eksperymentalny tryb PCIe 3.0. Pozwoli nam to sięgnąć transferów powyżej 800 MB/s (teoretyczna granica przepustowości to jakieś 980 MB/s, ale w praktyce maksimum jest jakieś 100 MB/s niższe).
Dysk SSD NVMe i Raspberry Pi 5 - poradnik instalacji krok po kroku
Główne założenia były dwa:
- SSD ma się mieścić do oryginalnej obudowy Raspberry Pi 5,
- ma umożliwiać instalację aktywnego chłodzenia.
Z tego też powodu wybrałem Geekworm X1003, które jest kompatybilne zarówno z oryginalną obudową piątej Maliny, jak i oficjalnym aktywnym coolerem. Geekworm X1003 umożliwia instalację SSD M.2 o rozmiarach 2230/2242. Dotyczy to tylko SSD NVMe (PCIe) - przejściówka nie obsługuje SSD M.2 SATA.

Tak wygląda moduł rozszerzenia Geekworm X1003 - do zestawu dołączona jest śrubka umożliwiająca montaż dysku 2242. W przypadku 2230 trzeba już samemu znaleźć odpowiednie elementy mocujące.

W zestawie znajdziemy również taśmę PCIe, dzięki której podłączymy urządzenie do płyty Raspberry Pi 5.

Wyposażeni w odpowiednio mały śrubokręt możemy zabrać się do pracy.

Moja Malina została wcześniej wyposażona w pasywny radiator dostarczany razem z oryginalną obudową.
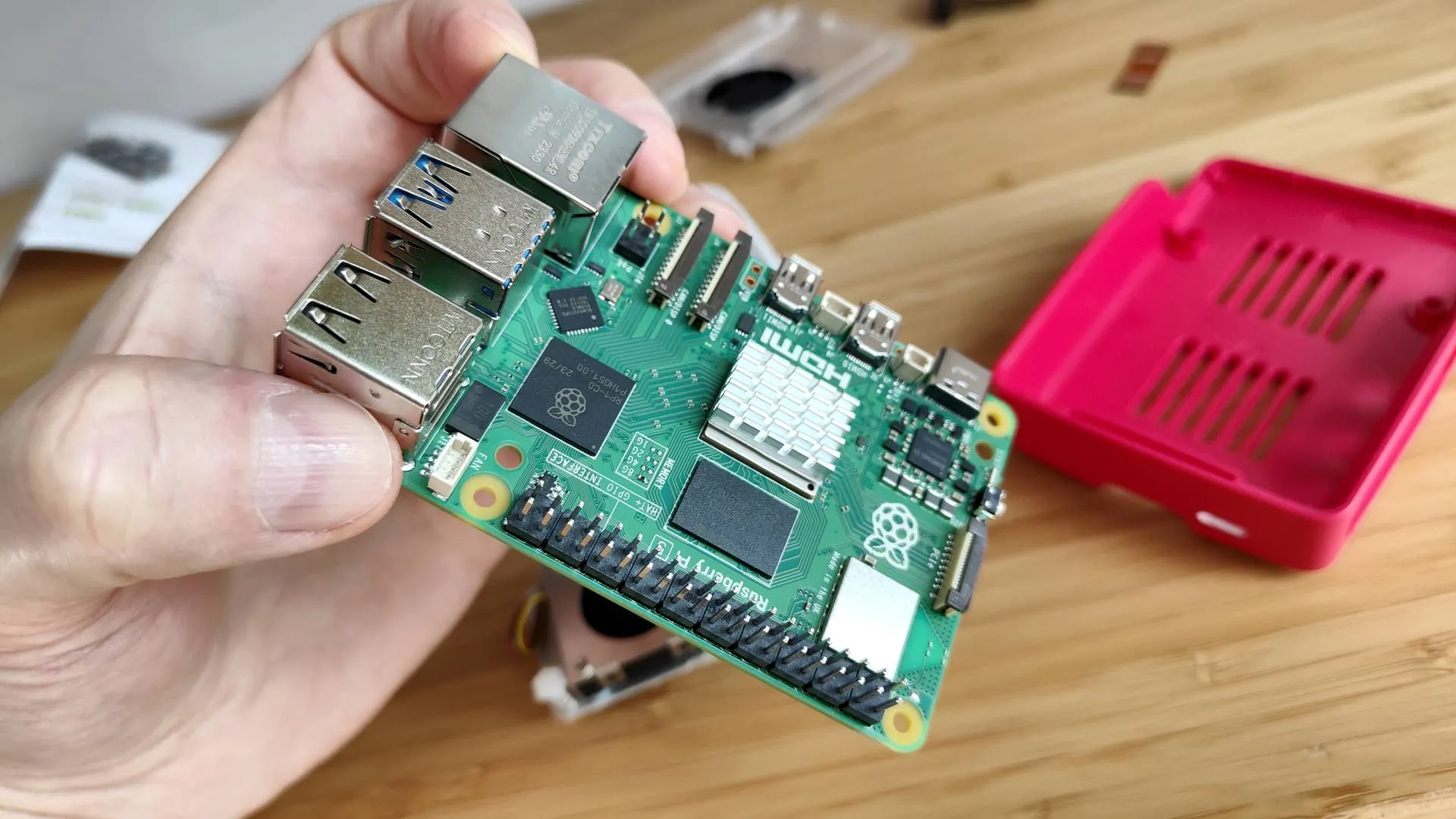
Trzeba się go pozbyć i oczywiście dokładnie oczyścić układ z resztek kleju.

SSD możemy od razu (po założeniu partycji i sformatowaniu) zainstalować na płytce, bo jego obecność nie będzie przeszkadzać w montażu.

Pora przejść do instalacji oficjalnego aktywnego coolera - jest on wymagany do montażu Geekworm X1003. Bez niego się nie obejdzie.
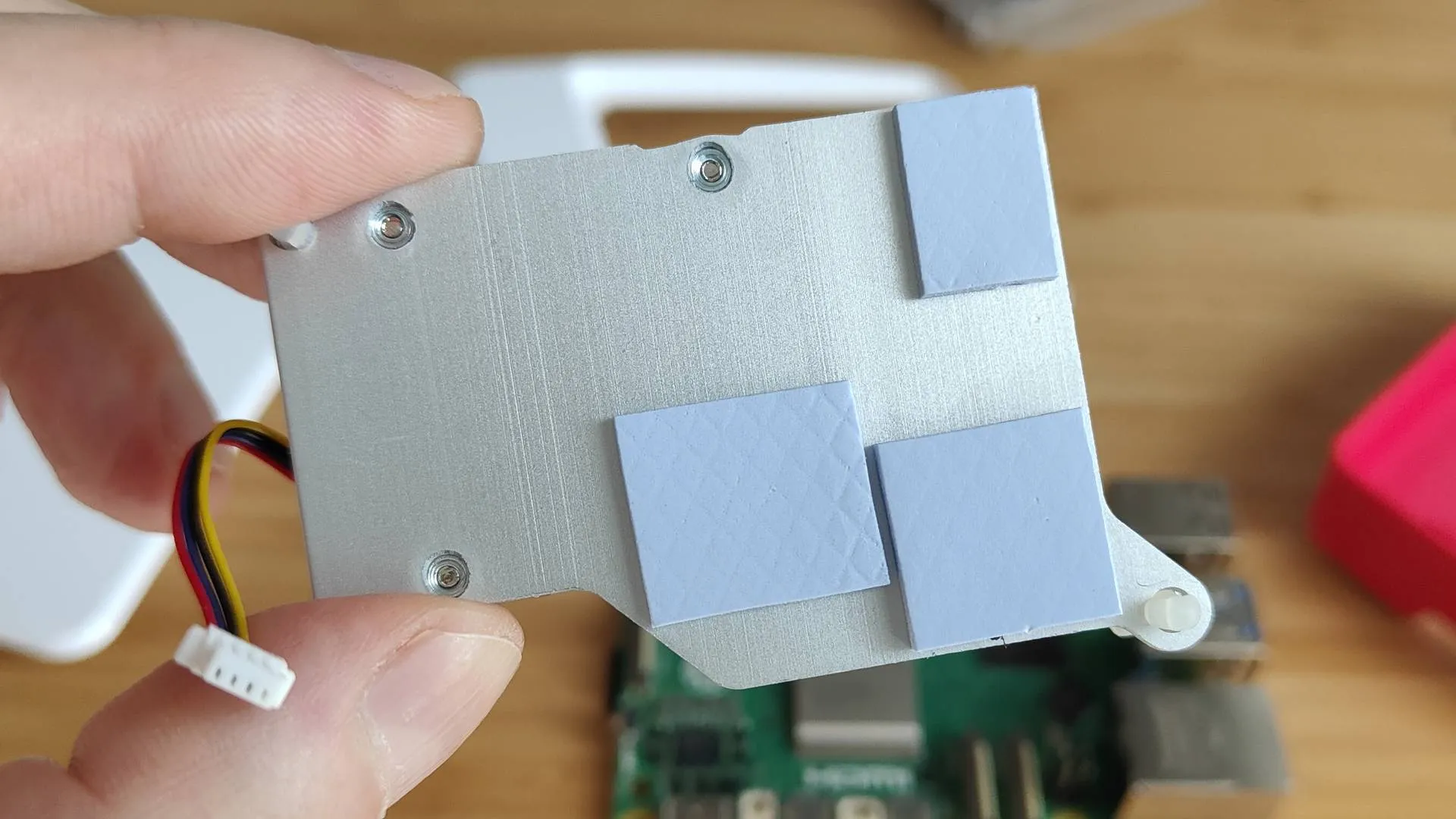
Aktywny cooler wyposażony jest od spodu w trzy termopady, a montaż ogranicza się do wetknięcia dwóch plastikowych kołków w odpowiednie miejsca na płycie głównej Maliny i podłączenia wentylatorka (w tej wersji zadbano w końcu o regulator obrotów).

Gdy cooler jest już na swoim miejscu, trzeba odkręcić jedną ze śrubek, bowiem tam zamontowany będzie Geekworm X1003. "Starą" śrubkę zastępujemy tą z zestawu X1003.
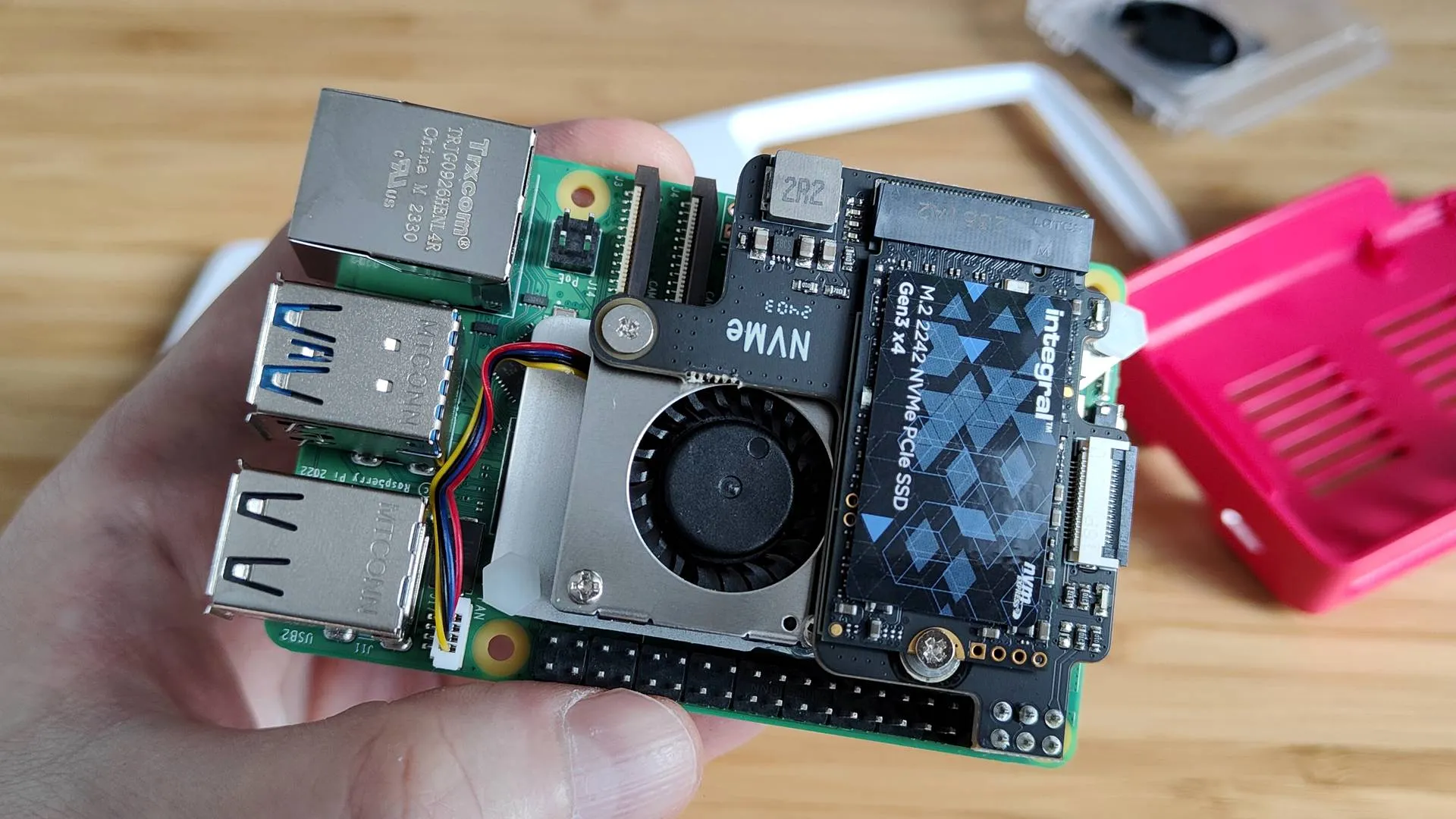
Montaż X1003 powinien zakończyć się takim efektem, ale pozostaje nam jeszcze jeden istotny szczegół.

Jest nim podłączenie taśmy PCIe. Plastikowe zaciski na slotach delikatnie unosimy (w zasadzie to jeden się odchyla, a drugi unosi) - nie zdejmują się one całkowicie, więc trzeba uważać, by ich nie oderwać.

Z oryginalnej obudowy należy też pozbyć się przezroczystego elementu z wentylatorkiem - X1003 nie zmieści się do oryginalnej obudowy razem z nim.

Wszystko gotowe - można zamknąć obudowę i wznieść modły za pomyślność podłączenia.
Zobacz inne poradniki na Spider's Web:
Raspberry Pi 5 domyślnie ma wyłączony zewnętrzny kontroler PCI Express. Do pliku konfiguracyjnego musimy dołączyć polecenie:
dtparam=pciex1 lub dtparam=nvme
Jeśli chcemy przełączyć kontroler w tryb 3.0 należy wykorzystać dodatkowe polecenie:
dtparam=pciex1_gen=3
Pamiętajcie, że tryb 3.0 nie jest jeszcze certyfikowany, a więc nie ma gwarancji 100% poprawnej pracy. Na koniec wystarczy zrobić restart i sprawdzić podłączone urządzenia:
sudo lspci
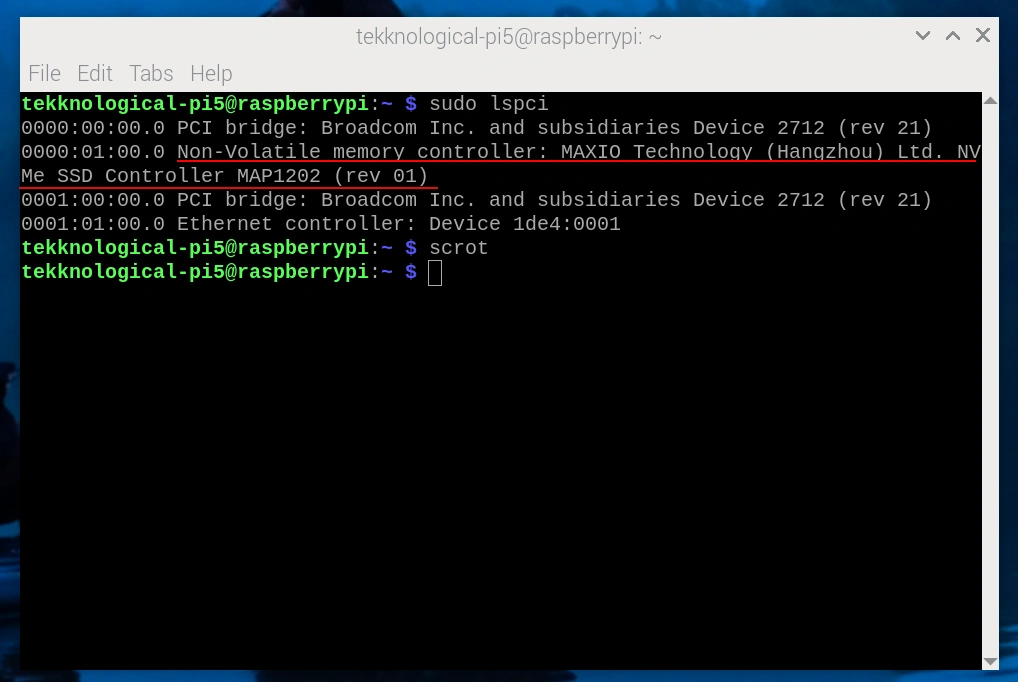
Aby przenieść system na SSD NVMe i z niego startować, należy użyć aplikacji SD Card Copier (po wystartowaniu systemu z karty SD).
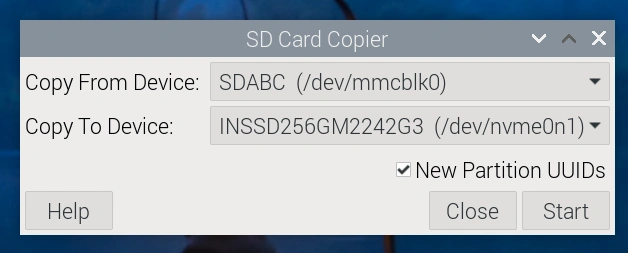
Teoretycznie działa to na razie tylko z Raspberry Pi OS Bookworm, ale jak mniemam znaleźli się już śmiałkowie, którzy zrobili to samo choćby z Ubuntu. Na koniec trzeba zmienić kolejność bootowania:
sudo rpi-eeprom-config --edit
BOOT_ORDER=0xf416
W tym miejscu powinniśmy odnieść pełen sukces. Nie da się jednak wykluczyć, że na drodze napotkamy jeszcze jakieś problemy. W takim przypadku pozostaje nam udać się na oficjalne Wiki danego producenta i starać się go rozwiązać zgodnie z instrukcjami.
Zobacz także: Raspberry Pi się przegrzewa? Ten prosty trik rozwiąże problem
Co zrobić, aby nasza Malinka była jeszcze wydajniejsza? Można na przykład spróbować podkręcić CPU i GPU. Jednak tym, oraz porównaniem wydajności do standardowo działającej Raspberry Pi 5, zajmiemy się już następnym razem.







































