Windows 10 - jak wyłączyć aktualizacje systemu? Poradnik
Windows: jak wyłączyć aktualizacje? Czy można wyłączyć Windows Update? Dlaczego warto lub nie warto tego robić? Odpowiadamy na pytania o aktualizacje Windowsa 10.
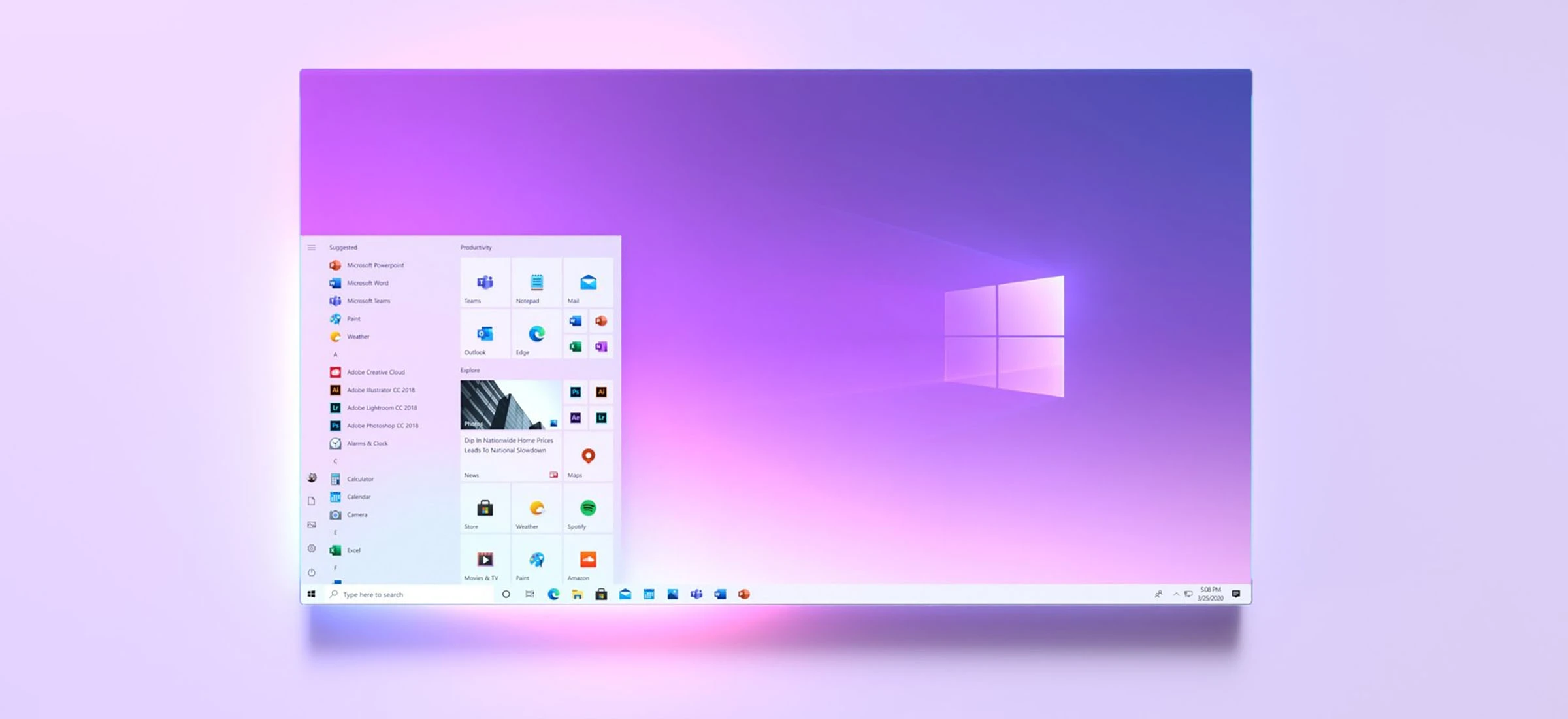
Windows 10 z premedytacją utrudnia odkładanie bądź anulowanie instalacji aktualizacji. Microsoft ma ku temu pewne powody, choć ocena ich słuszności nie jest łatwa. Niezależnie od tego, pytanie jak wyłączyć aktualizacje systemu Windows 10 pozostaje zasadne.
Z poziomu głównej warstwy interfejsu użytkownika wyłączenie aktualizacji systemu Windows 10 jest niemożliwe. Co więcej, system w żaden sposób nie prowadzi użytkownika ani nie podpowiada mu jak wyłączyć aktualizacje. Wbrew pozorom, jest to możliwe, w każdej wersji Windowsa 10. Jest to łatwe, dostępnych jest na to kilka sposobów. Musimy najpierw coś sobie wyjaśnić.
Z tego tekstu poznasz trzy metody wyłączania aktualizacji w Windows:
Windows – jak wyłączyć aktualizacje? Najlepiej nie wyłączać ich wcale.
Chęć wyłączenia automatycznych aktualizacji w Windowsie jest zrozumiała. Użytkownik komputera nie powinien w 2021 r. mieć obowiązku zdobywania wiedzy o podstawach administracji IT. Nie powinien być zmuszany do pamiętania, że – nie licząc uzasadnionych przypadków – aktualizacje są publikowane w każdy drugi wtorek miesiąca, co pozwala się na to przygotować. Sytuacja, w której ktoś ma do wykonania pilną pracę, a po uruchomieniu komputera ten sygnalizuje przerwę, bo stosuje aktualizacje, jest niedopuszczalna. Windows często sprawia takie problemy, na dodatek zdarzają się wadliwe aktualizacje – które naprawiając jedno psują coś innego.
Jest jednak druga strona medalu. Comiesięczne aktualizacje nie wynikają z perfidnej złośliwości inżynierów pracujących nad Windowsem, a z konieczności. Każde z uaktualnień zawiera łatki na nowowykryte problemy z systemem, w tym groźne luki bezpieczeństwa czy usterki wpływające na stabilność jego pracy. Rezygnując z aktualizacji użytkownik musi zdać sobie sprawę, że staje się podatny na awarie i, co gorsza, włamania.
Zobacz także: Jak zainstalować system Windows 10/11 po wymianie dysku twardego?
Mój komputer, moja sprawa. No, nie do końca. W przypadku wirusów komputerowych obowiązuje ta sama zasada, co w przypadku tych biologicznych. Zarażony komputer jest nie tylko problemem samym w sobie, ale też najczęściej za pośrednictwem sieci rozprowadza złośliwe oprogramowanie dalej. Osoba świadomie narażająca się na cyberzagrożenia musi zdawać sobie sprawę, że konsekwencją jej decyzji jest też narażanie innych użytkowników, którzy nie zdążyli się zabezpieczyć.
Jak wyłączyć aktualizacje Windows 10? System w Ustawieniach pozwala tylko na ich odłożenie.
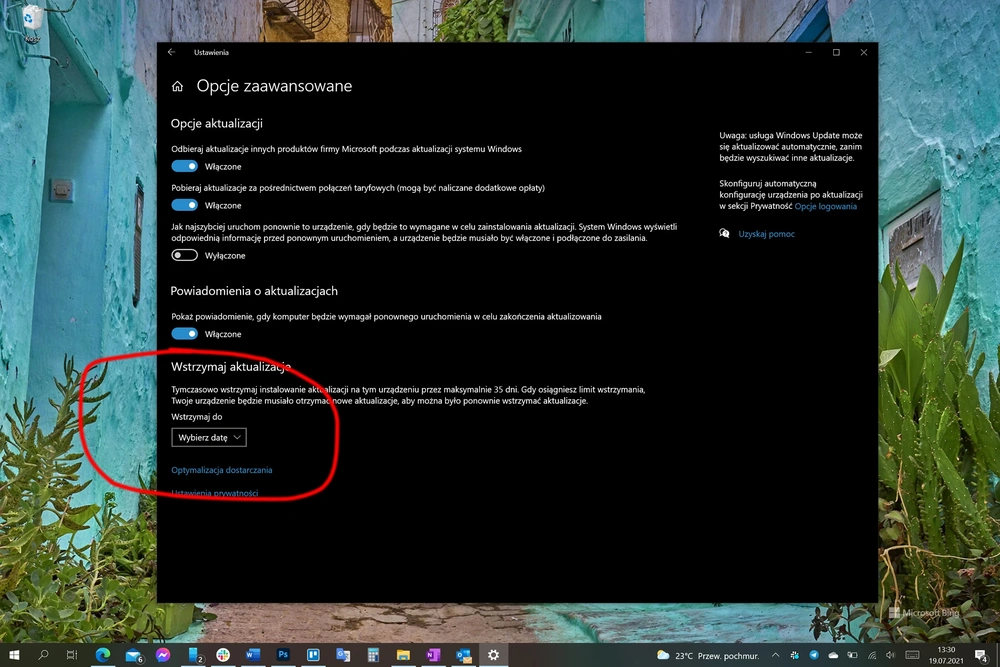
To mimo wszystko ważna funkcja i wiedza do zapamiętania. Jeżeli użytkownik nie chce śledzić hamonogramu aktualizacji Windows (trudno się dziwić), przed Bardzo Ważnym Dniem w pracy może dopilnować, by system nie zainstalował automatycznie żadnych uaktualnień. By to zrobić, należy uruchomić aplikację Ustawienia, tam sekcja Aktualizacja i zabezpieczenia, następnie kategoria Windows Update i wreszcie Opcje zaawansowane. Tam, pod Wstrzymaj aktualizacje, można wybrać datę, do której system ma nie stosować uaktualnień.
Windows – jak wyłączyć aktualizacje? Metoda na Usługi.
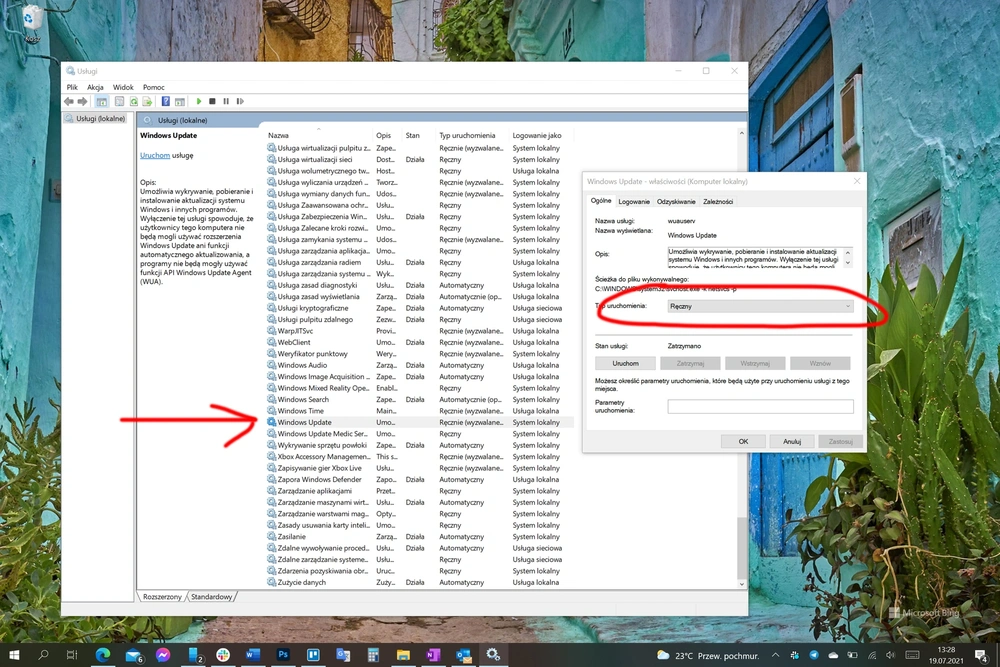
Pierwszą z nieoczywistych metod na wyłączenie aktualizacji Windowsa 10 jest wyłączenie systemowej usługi odpowiedzialną za aktualizację. W tym celu należy uruchomić narzędzie Usługi (najszybciej będzie wcisnąć na klawiaturze przycisk [Windows] i wpisać Usługi). Na ekranie pojawi się alfabetycznie posortowana lista usług Windows. Należy znaleźć na liście Windows Update i ją otworzyć. Pojawi się nowe okno. W nim w karcie Ogólne należy zmienić Tryb uruchomienia na Wyłączony. Następnie należy zatwierdzić swój wybór, zamknąć aplikację i ponownie uruchomić komputer.
By przywrócić działanie Windows Update, należy powtórzyć powyższe kroki przywracając poprzednie ustawienie Trybu uruchamiania (na Ręczny).
Jak wyłączyć aktualizacje Windows 10? Metoda na połączenia taryfowe.
Wiele sieci bezprzewodowych nie jest darmowych. Ich cena najczęściej uzależniona jest od konsumpcji danych. Im więcej użytkownik pobierze i wyśle megabajtów, tym więcej płaci za sieć. Użytkownik z pewnością nie chce w takiej sieci pobierać uaktualnień Windowsa. System potrafi takie sieci wykrywać i na domyślnych ustawieniach nie pobiera uaktualnień będąc do takiej sieci podłączonym. Można systemowi ręcznie wskazać daną sieć jako pobierającą opłaty. Bez obaw, nikt tego nie sprawdza. Można bezwstydnie okłamać Windowsa.
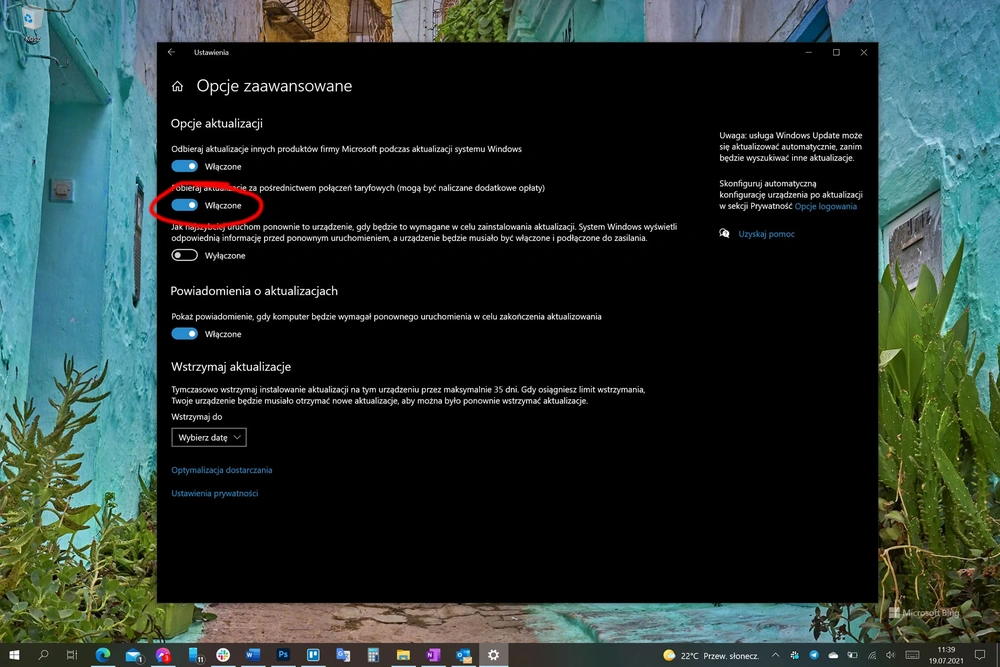
Najpierw należy sprawdzić, czy na pewno aktualizacje są blokowane w płatnych sieciach. W tym celu należy uruchomić aplikację Ustawienia, tam wybrać Aktualizacja i zabezpieczenia, następnie kategorię Windows Update, tam Ustawienia zaawansowane. Należy sprawdzić, czy przełącznik przy Pobieraj aktualizacje za pośrednictwem połączeń taryfowych jest ustawiony na Wyłączone.
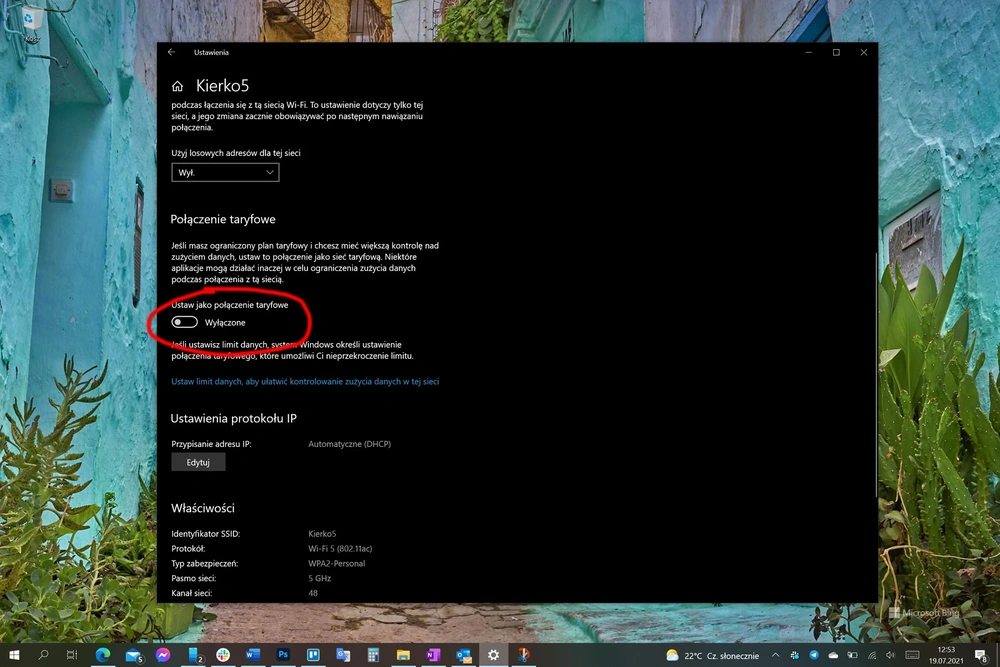
Następnie należy wrócić do widoku głównego Ustawień i wybrać Sieć i Internet. Tam w sekcji Stan kliknąć na Właściwości przy nazwie sieci, do której komputer jest podłączony. Wówczas pod Połączenie taryfowe należy przestawić przełącznik na Włączone. Od tej pory Windows będzie traktował wskazaną sieć jako płatną i dopóki będzie do niej podłączony, nie będzie pobierał uaktualnień. Czynność należy powtórzyć, jeżeli komputer ma nie pobierać uaktualnień w innej sieci.
Windows – jak wyłączyć aktualizacje? Metoda na politykę firmową.
Microsoft zapewnia administratorom IT łatwą metodę na wdrożenie polityki zatwierdzania każdych aktualizacji. Niestety, to narzędzie nie jest dostępne dla Windowsa 10 Home. By ustanowić taką politykę dla komputera, należy skorzystać z narzędzia Edytor lokalnych zasad grupy. By je uruchomić, należy wcisnąć prawy klawisz myszy na przycisku Start i wybrać Uruchom (lub wcisnąć kombinację przycisków [Windows] + [R]). W malutkim formularzu jaki pojawił się na ekranie należy wpisać gpedit.msc i wcisnąć OK.
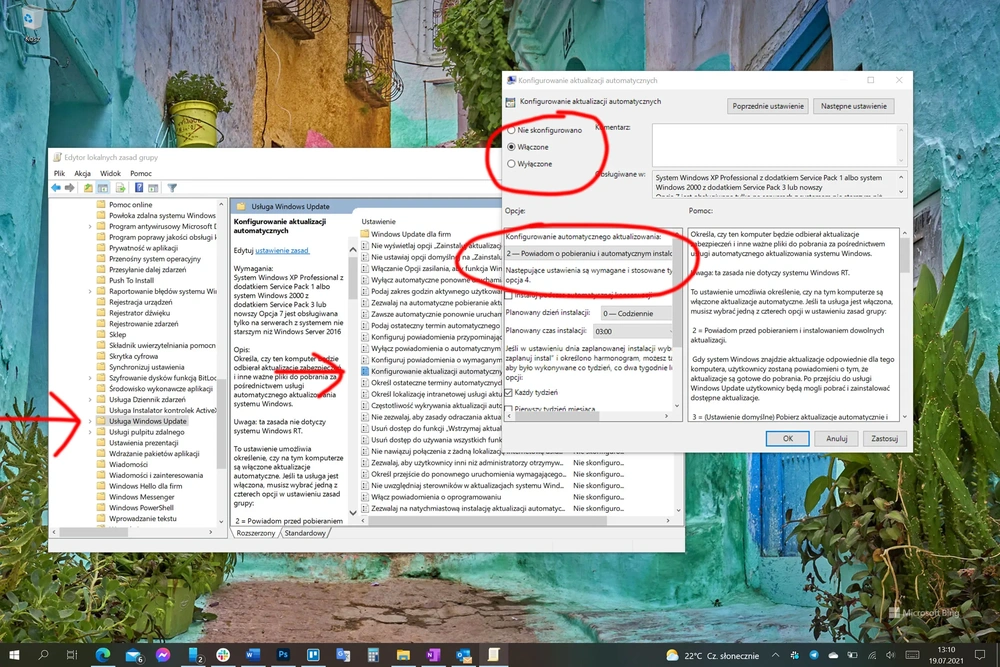
Zobacz także:
W interfejsie otwartego narzędzia po lewej znajduje się drzewko z kategoriami ustawień. Należy wybrać Konfiguracja komputera i, po kolei idąc podkategoriami, Szablony administracyjne, następnie Składniki systemu Windows i wreszcie Usługa Windows Update. Po jej wybraniu po prawej stronie pojawi się lista możliwych ustawień. Należy wybrać Konfigurowanie aktualizacji automatycznych. Otworzy się nowe okno. W nim należy zaznaczyć przełącznik w lewym górnym rogu na Włączono, następnie w Opcje, pod Konfigurowanie automatycznego aktualizowania, wybrać 2 – Powiadom o pobieraniu i automatycznym instalowaniu. Zmiany należy zatwierdzić, zamknąć narzędzie Edytor lokalnych zasad grupy i ponownie uruchomić komputer.







































