Jak zainstalować system Windows 10/11 po wymianie dysku twardego?
Zastanawiasz się, jak zainstalować system Windows 10/11 po wymianie dysku twardego? Ten artykuł pomoże ci postawić nowy system Windows na twoim urządzeniu.

Istnieje wiele powodów, dla których wymienia się dyski twarde; może to być awaria sprzętu lub przejście z nośnika HDD na SSD. W takiej sytuacji traci się dostęp do systemu operacyjnego Windows. Instalacja systemu Windows może wydawać się skomplikowanym procesorem, ale jest naprawdę prosta.
W tekście znajdziesz kilka metod, które pomogą ci ponownie zainstalować system operacyjny Windows na wymienionym dysku twardym. Pokażemy, jak ponownie zainstalować system Windows 10/11 na nowym dysku przy użyciu nośnika USB.
Czytaj także: Jaki SSD NVMe? Wybierz najlepszy dysk M.2 PCIe do swojego komputera
Czy będę musiał ponownie zainstalować system Windows po wymianie dysku twardego?
Wiele osób zastanawia się, czy po wymianie dysku twardego konieczna jest ponowna instalacja systemu Windows. Odpowiedź brzmi: to zależy. Czasem będzie można przenieść cały system operacyjny ze starego dysku na nowy bez konieczności ponownej "czystej" instalacji systemu. W przypadku awarii dysku lub zmiany systemu może być jednak konieczne ponowne postawienie Windowsa.
Oto kilka częstych powodów, przy których będzie potrzebna ponowna instalacji systemu Windows po wymianie dysku twardego:
- Aktualizacja na nowy dysk: Jeśli sprzęt się różni, przejście z dysku HDD na SSD może wymagać nowej instalacji systemu Windows.
- Uszkodzone pliki systemowe: Ponowna instalacja systemu Windows może naprawić uszkodzone pliki lub problemy na poprzednim dysku twardym.
- Błędy systemu operacyjnego: Po wymianie dysku błędy systemu operacyjnego mogą wymagać nowej instalacji.
- Awaria dysku twardego: Jeśli stary dysk twardy ulegnie awarii, należy ponownie zainstalować system Windows.
Wymiana dysku twardego bez ponownej instalacji systemu Windows 10/11
Wymiana dysku twardego lub ponowna instalacja systemu Windows 10/11 prowadzi do utraty dostępnych plików. W takim przypadku można wykorzystać oprogramowanie do klonowania dysków, które sprawia, że instalacja Windowsa "na czysto" nie jest potrzebna. Dzięki temu unikniesz ponownej instalacji systemu, klonując dysk twardy w celu zachowania danych, aplikacji i ustawień.
W tym przypadku sprawdzi się EaseUS Disk Copy. To zaawansowany program do klonowania dysków, który po wymianie dysku bez utraty danych pozwoli łatwo przenieść system Windows 10 lub 11 i odzyskać dane z uszkodzonych dysków. EaseUS Disk Copy obsługuje wszystkie systemy operacyjne Windows i klonuje dyski twarde w różnych formatach od wielu producentów. EaseUS Disk Copy sprawia, że wymiana uszkodzonego dysku lub uaktualnienie do większego (nowszego, szybszego) SSD jest łatwe - nie potrzeba dodatkowej wiedzy technicznej.
W następujących krokach zobaczycie, w jaki sposób EaseUS Disk Copy ułatwia upgrade dysku bez ponownej instalacji systemu operacyjnego Windows 10 lub 11:
Krok 1. - Zainstaluj EaseUS Disk Copy
Najpierw trzeba zainstalować EaseUS Disk Copy. Po instalacji należy uruchomić oprogramowanie i rozpocząć proces klonowania.
Krok 2 - Wybierz dysk źródłowy
W zakładce "Tryb dysku" wybierz interesujący cię dysk twardy z systemem Windows 10/11 do sklonowania. Pliki i system operacyjny powinny znajdować się na właściwym dysku.
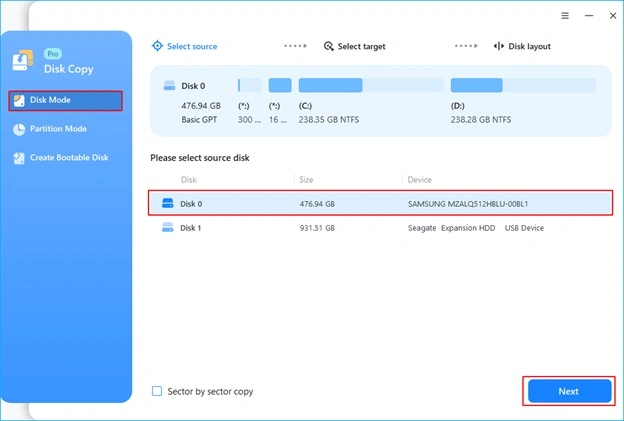
Krok 3 - Wybierz dysk docelowy
Wybierz nowy dysk HDD lub SSD, na który chcesz przenieść dane. Upewnij się, że wymieniony nośnik ma odpowiednią pojemność, aby pomieścić wszystkie dane ze starej jednostki.
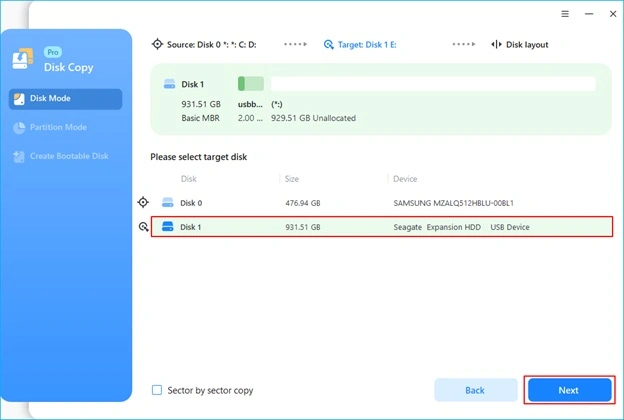
Krok 4 - Zmiana układu dysku
Możesz zmienić układ dysku docelowego. Jest też opcja optymalizacji wydajności SSD podczas klonowania na dysk półprzewodnikowy.
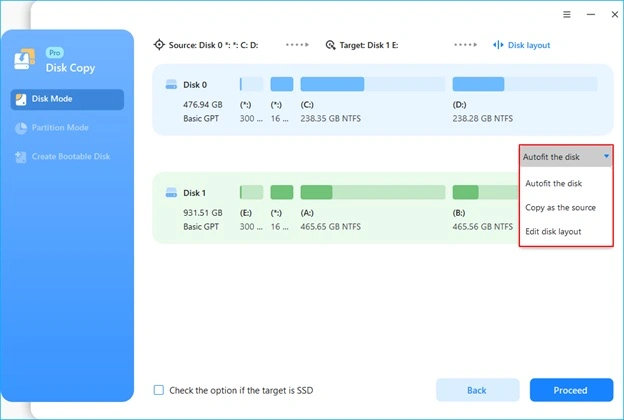
Krok 5 - Potwierdź i rozpocznij klonowanie
Potwierdź i kliknij "Kontynuuj". Dane z dysku docelowego zostaną wyczyszczone, więc przed kontynuowaniem usuń wszelkie istotne dane.
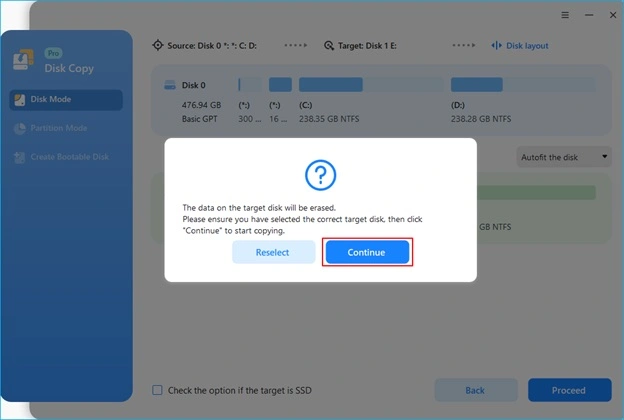
Krok 6 - Poczekaj na zakończenie klonowania.
W zależności od rozmiaru danych na starym dysku klonowanie zajmie trochę czasu. Po zakończeniu klonowania wyłącz komputer, wyjmij stary dysk twardy i uruchom komputer. System uruchomi się automatycznie z nowego nośnika.

Jak zainstalować system Windows na nowym dysku twardym przez USB?
Jeśli nie skorzystamy z oprogramowania do kopiowania dysku, innym sposobem instalacji systemu Windows 10 lub 11 po wymianie dysku twardego jest skorzystanie z nośnika instalacyjnego USB. Poniżej opisujemy, jak wykonać "czystą" instalację systemu Windows na nowym nośniku z pomocą USB. Ten sposób odpowiednio skonfiguruje system i pozwoli chronić dane.
Zobacz także:
Etap 1. Kopia zapasowa danych
Przed wymianą dysku twardego lub ponowną instalacją systemu Windows należy wykonać kopię zapasową wszystkich ważnych danych. Tak, aby dane osobiste, w tym obrazy, dokumenty i ustawienia, były bezpieczne. Oto co trzeba zrobić:
- Podłącz do komputera dysk zewnętrzny. Możesz też uruchomić usługę pamięci masowej online, taką jak OneDrive lub Dysk Google.
- Przenieś wszystkie ważne pliki na dysk lub do chmury.
Możesz też skorzystać z wbudowanej funkcji "Kopia zapasowa i przywracanie" systemu Windows. Ta pozwoli w łatwy sposób utworzyć kopię zapasową obrazu systemu dysku twardego:
- Wejdź w Ustawienia > Panel sterowania > Kopia zapasowa i przywracanie, utwórz "obraz systemu".
- Wybierz "lokalizacja kopii zapasowej" i postępuj zgodnie z instrukcjami wyświetlanymi na ekranie.
- Po utworzeniu kopii zapasowej danych utwórz nośnik instalacyjny systemu Windows.
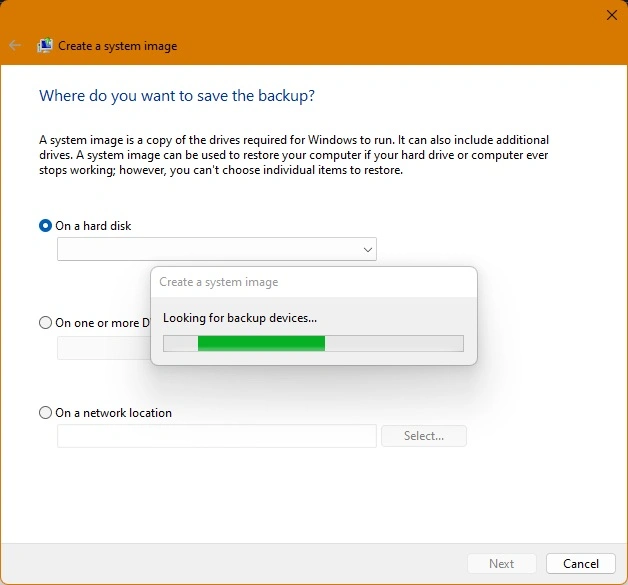
Etap 2. Tworzenie nośnika instalacyjnego Windows 10
Następnym krokiem jest utworzenie bootowalnego pendrive'a USB z plikami instalacyjnymi systemu Windows 10 lub 11. Narzędzie Microsoft upraszcza tę operację. Tak w prosty sposób utworzysz nośnik instalacyjny:
- Na oficjalnej stronie Microsoftu pobierzesz Windows Media Creation Tool.
- Włóż dysk USB o pojemności co najmniej 8 GB.
- Uruchom narzędzie Media Creation Tool, wybierz opcję utworzenia nośnika dla innego komputera, a następnie wybierz język, edycję (Home/Pro) i architekturę.
- Utwórz bootowalnego pendrive USB, wykonując instrukcje na ekranie.
- Teraz gdy USB jest gotowe, możesz przejść do wymontowania starego dysku twardego.
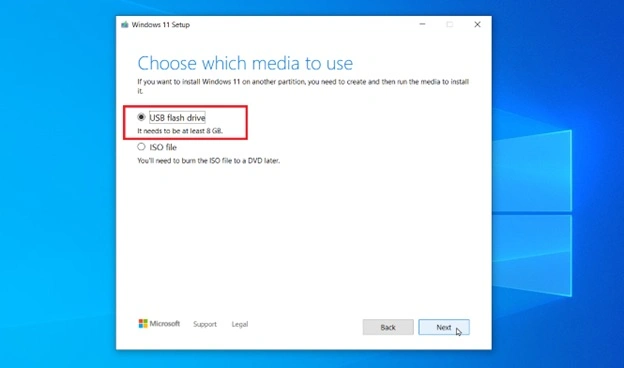
Etap 3. Wyjmowanie starego dysku twardego
Aby wymienić stary dysk twardy, będzie trzeba ostrożnie wyjąć go z komputera. Proces może różnić się w zależności od urządzenia. Oto jak usunąć stary dysk twardy:
- Wyłącz komputer i odłącz wszelkie kable.
- Do otwarcia obudowy komputera lub tylnego panelu laptopa potrzebne będą narzędzia - m.in. śrubokręt.
- Odłącz przewód zasilający i SATA starego dysku twardego.
- Aby wyjąć dysk z "sanek", należy go ostrożnie wysunąć.
- Po wyjęciu zamontuj nowy dysk twardy (lub SSD).

Etap 4. Instalacja nowego dysku
Następnie po wyjęciu starego dysku przyjdzie nam umieścić nowy dysk w komputerze. Aby zainstalować nowy dysk twardy, wystarczy wykonać określone czynności:
- Umieść nowy dysk twardy/SSD we wnęce (lub na płycie głównej - jeśli korzystasz z nośnika M.2).
- Następnie go przykręć (niektóre obudowy nie będą tego wymagały - niektóre płyty główne mają też plastikowy element do mocowania dysku M.2 bez śrubki).
- Podłącz przewody zasilania i danych (w dyskach M.2 montowanych na płycie głównej nie będzie to potrzebne).
- Zamknij obudowę komputera lub tylny panel laptopa, podłącz wszystkie przewody, uruchom komputer i włóż nośnik instalacyjny USB.

Etap 5. Instalacja systemu Windows po wymianie dysku twardego
Po zainstalowaniu nowego dysku twardego i napędu USB zainstaluj system Windows 10 lub 11. Oto jak zainstalować system Windows:
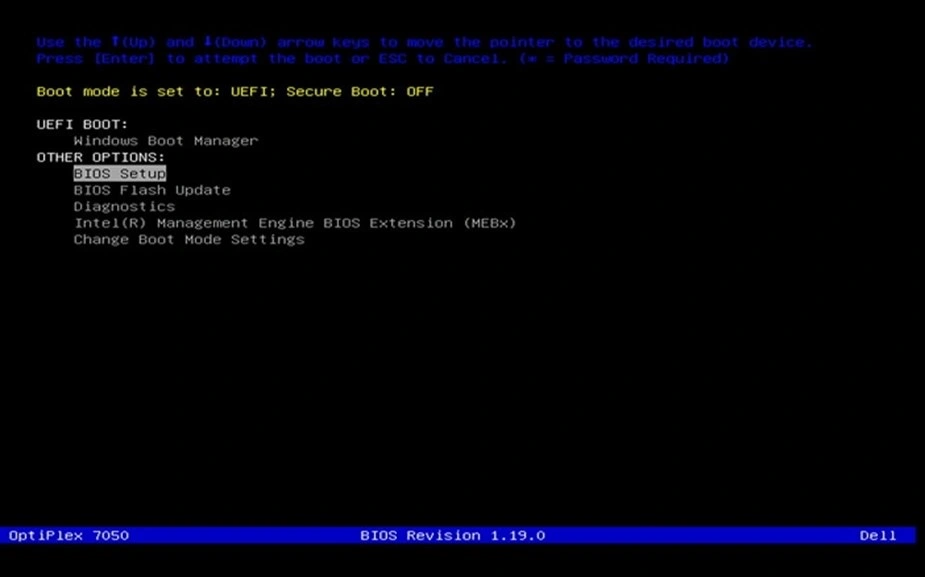
- Aby uzyskać dostęp do BIOS lub UEFI, uruchom komputer i naciśnij klawisz F2, F12, ESC lub DEL.
- Znajdź opcję "boot priority", w której na pierwszym miejscu ustaw swój nośnik USB.
- Uruchom ponownie komputer po zapisaniu modyfikacji. Następnie pojawi się ekran instalacji systemu Windows.
- Zainstaluj system Windows na nowym nośniku, korzystając z instrukcji wyświetlanych na ekranie. Uzbrój się w cierpliwość i pozwól systemowi się zainstalować.
- Po zainstalowaniu systemu Windows przywróć dane z kopii zapasowej, którą opisujemy w następnym etapie.
Etap 6. Przywracanie danych
Po zainstalowaniu systemu Windows należy przywrócić dane z kopii zapasowej:
- Podłącz dysk zewnętrzny lub skorzystaj z chmury, na której zrobiłeś kopię zapasową.
- Wybierz pliki do nowej instalacji systemu Windows.
- Obrazy systemu można przywrócić w Ustawieniach: Panel sterowania > Kopia zapasowa i przywracanie > Przywróć moje pliki.

Jeśli wykonacie te kroki, zainstalujecie system operacyjny Windows z pomocą nośnika USB bez utraty danych.
Podsumowanie
Wymiana dysku twardego nie jest trudna. System Windows 10 lub 11 można zainstalować na nowym dysku twardym za sprawą nośnika USB. W tym przypadku będą potrzebne jednak dodatkowe kroki - takie jak wykonanie kopii zapasowej, utworzenia nośnika instalacyjnego oraz przywrócenia danych. Proces ten jest dużo bardziej czasochłonny, szczególnie dla osób niedoświadczonych z komputerami.
Inaczej wygląda to z użyciem dodatkowego oprogramowania. EaseUS Disk Copy ułatwia klonowanie dysku twardego i robi praktycznie wszystko automatycznie. To świetny sposób, aby zapobiec utracie danych, który umożliwia łatwe przejście na nowy dysk. Jeśli wymieniasz dysk na nowy - niezależnie czy jest to SATA SSD czy M.2 PCIe, EaseUS Disk Copy ułatwi ten proces.
Co trzeba jeszcze widzieć podczas wymiany dysku? Najczęściej zadawane pytania
- Dlaczego trzeba ponownie zainstalować system Windows po wymianie dysku twardego?
Wymiana dysku twardego powoduje usunięcie wszystkich danych, w tym systemu operacyjnego. Przywrócenie systemu wymaga ponownej instalacji Windows 10 lub 11. Komputer nie będzie działał bez ponownej instalacji systemu operacyjnego. System Windows zainstalowany na nowym dysku zapewnia "świeżość" dla komputera. - Czy mogę ponownie zainstalować system Windows bez klucza produktu?
System Windows 10 lub 11, aktywowany za pomocą licencji cyfrowej, można ponownie zainstalować bez klucza produktu. Wymagane jest do tego konto Microsoft. System Windows zostanie aktywowany natychmiast po ponownej instalacji, jeśli zostanie użyte to samo konto (lub w komputerze pozostaną te same komponenty - m.in. płyta główna). - Co zrobić, jeśli napotkam błędy podczas procesu instalacji?
Trzeba sprawdzić nośnik instalacyjny USB, odpowiednie podpięcie dysku i ustawienia systemu BIOS. Możesz też użyć EaseUS Disk Copy, aby sklonować stary system w celu prostszej instalacji. - Czy stracę system Windows, jeśli wymienię dysk twardy?
To nie tak, że tracimy system na zawsze. Wystarczy ponownie zainstalować Windows 10 lub 11 na nowym dysku, korzystając z nośnika instalacyjnego USB i licencji cyfrowej. Możesz też użyć EaseUS Disk Copy, aby sklonować stary dysk bez utraty systemu operacyjnego i danych.







































