Windows nie widzi dysku zewnętrznego lub pendrive’a. Co zrobić? Poradnik
Czemu Windows nie widzi pendrive? Komputer nie widzi dysku zewnętrznego? To jeszcze nie oznacza, że jest uszkodzony. Sprawdź, co robić, gdy Windows nie widzi dysku.

Windows nie widzi pendrive bądź dysku zewnętrznego? Pierwsza myśl: uszkodzony dysk. Ale przecież ten działa bez problemu po podłączeniu do innego komputera. Co się dzieje i o co chodzi? Jak sobie z tym poradzić?
Czemu Windows nie widzi dysku?
Możliwych przyczyn jest niestety wiele. Najbardziej oczywistą jest uszkodzenie samego dysku – wówczas należy sprawdzić, czy dysk działa poprawnie podłączony do innego urządzenia. Możliwe jest też fizyczne uszkodzenie złącza w komputerze – wtedy warto sprawdzić inne złącze, jeżeli takie jest dostępne.
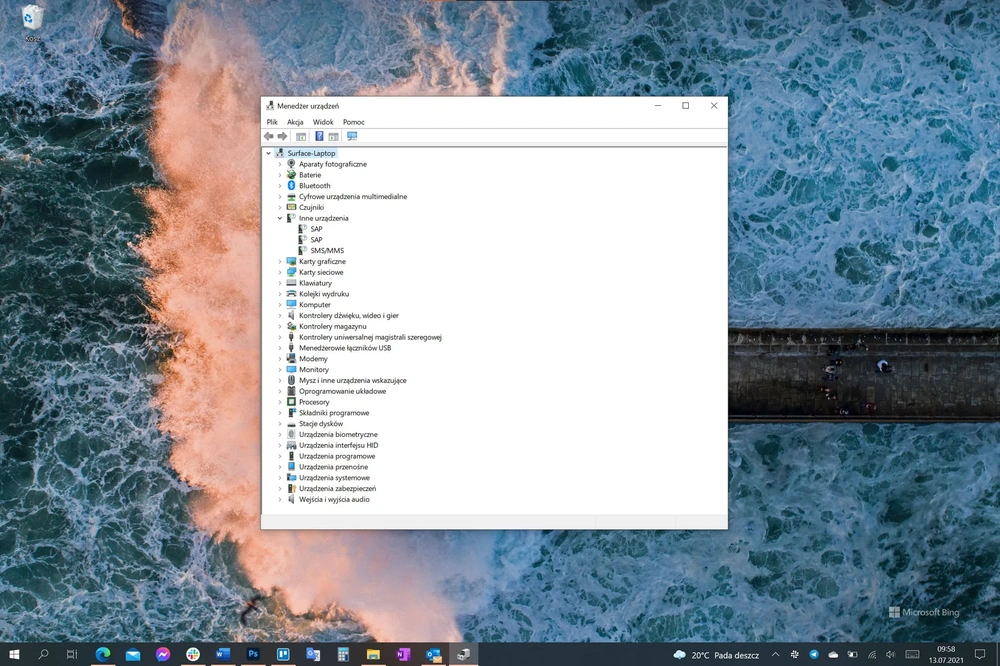
W rzadkich przypadkach możliwa jest awaria tak zwanych sterowników – czyli programów informujących Windowsach o tym jak działa zarządzany przez niego sprzęt. Problemy ze sterownikami łatwo dostrzec za pomocą narzędzia Menedżer urządzeń. Jest ono najszybciej dostępne po wywołaniu systemowej funkcji Wyszukaj ([Win] + [S]) i wpisaniu jego nazwy.
Jeżeli przy ikonkach wykrytych urządzeń widać znaki zapytania bądź wykrzykniki – potencjalnie tu leży problem. Niestety, nie ma na niego ogólnego dobrego rozwiązania, to moment, w którym należy poprosić zaawansowanego użytkownika komputera bądź serwisanta o pomoc. Ta prawdopodobnie sprowadzać się będzie do ponownego zainstalowania sterowników płyty głównej komputera.
Mam jednak dobre wieści: najczęstszą przyczyną tego, że Windows nie widzi dysku jest… niedoskonały interfejs systemu Microsoftu. System może po wykryciu nowo podołączonej pamięci wykryć problemy z etykietowaniem pamięci i nie poinformować o nich użytkownika, odmawiając zaś przypisania dysku litery (tylko dysk z przypisaną literą jest widoczny w Windows jako pamięć dla użytkownika). Można sobie z tym względnie łatwo poradzić.
Windows nie widzi dysku zewnętrznego. Prawdopodobnie nie przypisał mu litery.
Przypisanie litery dysku jest w Windows względnie łatwe, choć wymaga użycia groźnie wyglądającego narzędzia dla administratorów. Najszybciej będzie otworzyć funkcję Wyszukaj i wpisać Zarządzanie komputerem i uruchomić aplikację.
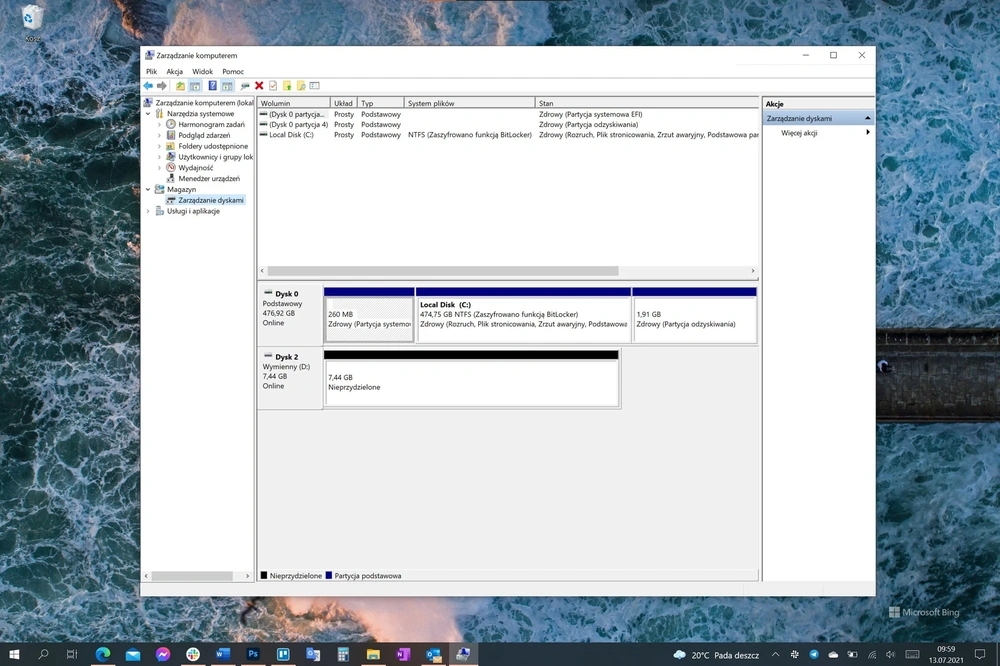
Po lewej stronie pod Magazyn jest w drzewku opcja Zarządzanie dyskami. Ta nas interesuje.
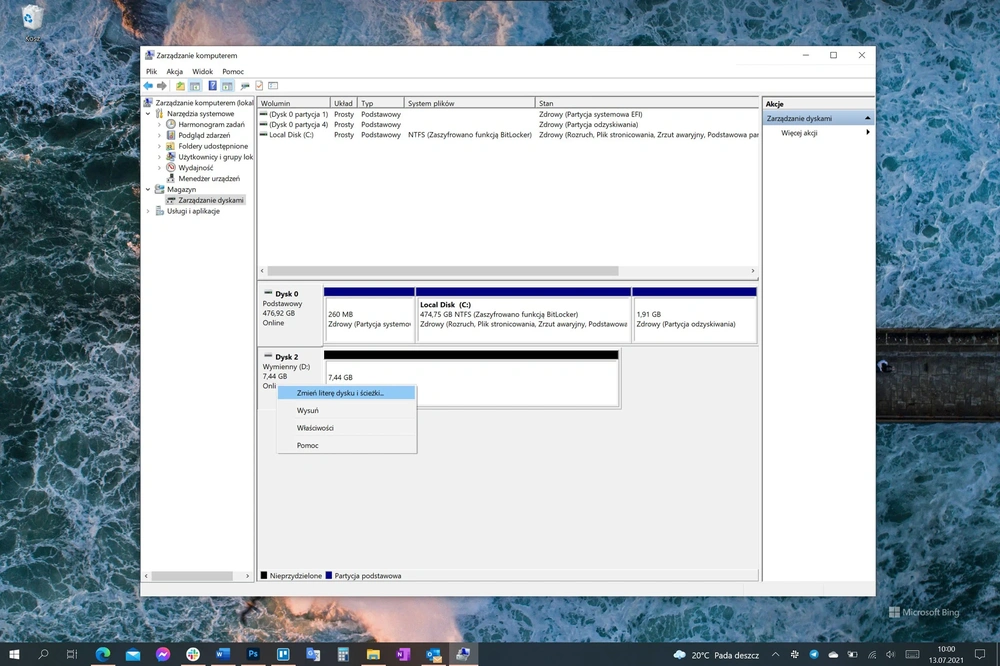
Na samym dole aplikacja wyświetli wszystkie podłączone dyski. Zgubionego przez Windowsa pendrive’a czy dysk zewnętrzny najłatwiej będzie rozpoznać po pojemności. Należy kliknąć na prostokącie Dysk x (gdzie x to wpisany przez Windowsa numer dysku przy niewidocznym dysku), a następnie Zmień literę dysku i ścieżki….
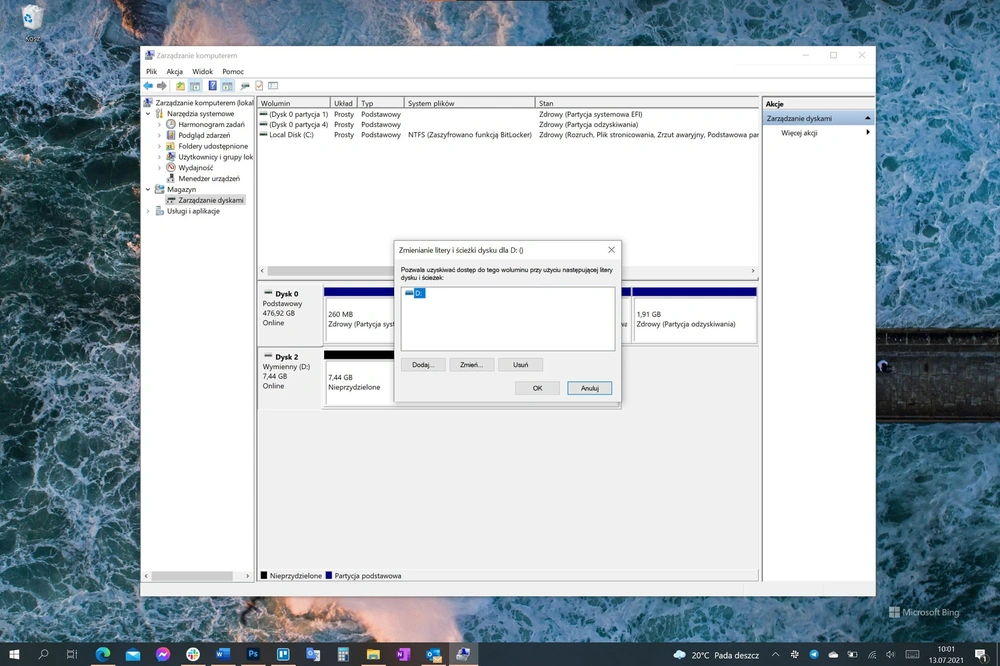
W oknie, które się pojawi należy wybrać dotychczasową literę, kliknąć na przycisk Zmień….

Przy opcji Przypisz następującą literę dysku: należy wskazać dowolną literę. Potem należy zatwierdzić wybór we wszystkich oknach, zamknąć aplikację Zarządzanie komputerem i sprawdzić, czy pomogło. Powinno.
Windows nie widzi pendrive. Nadal.
Wróćmy do Zarządzania dyskami z poprzedniej części tekstu. Należy przyjrzeć się polu po prawej stronie od prostokąta z niewidocznym dyskiem bądź pendrive’em. Opisuje ono jakie partycje o jakim rozmiarze i jakiego rodzaju są wykorzystane w podłączonej pamięci. Spokojnie, nie musimy wnikliwie uczyć się czym właściwie są te partycje. Interesuje nas tylko jedno: skoro Windows widzi dysk jako sprzęt, przypisał mu też literę, a i tak go nie widać w menedżerze plików – to znaczy, że tych partycji nie ma, są niezrozumiałego dla Windowsa formatu bądź są uszkodzone. Użytkownik zobaczy wówczas komunikat Nieprzydzielone, jak na poniższym zrzucie ekranowym.
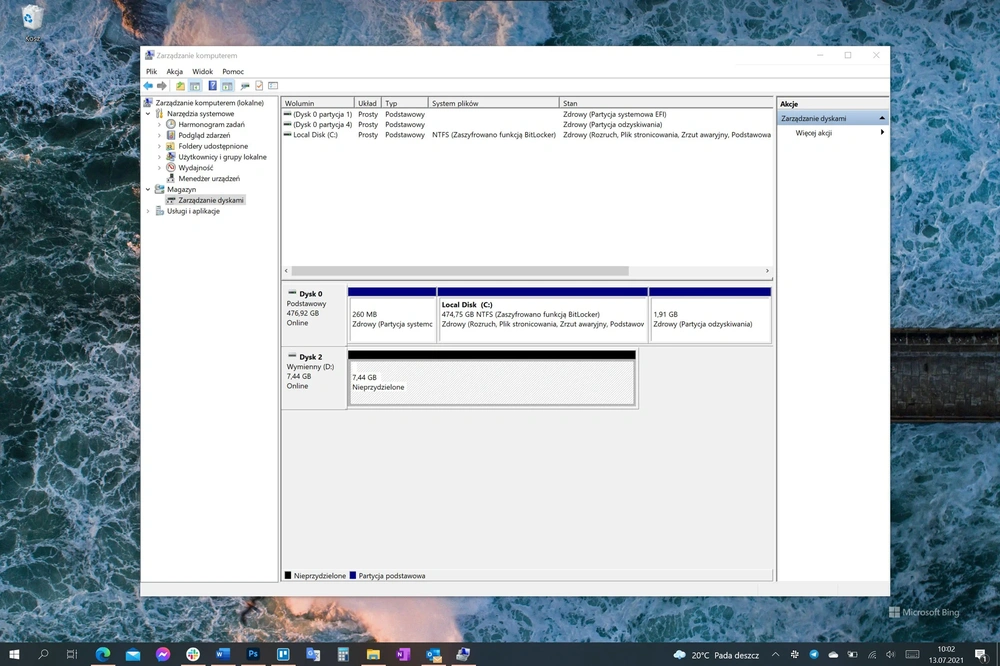
To również można łatwo naprawić, ale – niestety – wiąże się to z wymazaniem wszystkich danych w podłączonej pamięci. Jeżeli nie mają one żadnej wartości, przejdźmy od razu do kolejnego akapitu. Jeżeli jednak dane są ważne, trzeba się zastanowić nad dostępnymi możliwościami.
Takiego pendrive’a można spróbować podłączyć do urządzenia z innym systemem operacyjnym. Niewykluczone, że pendrive został sformatowany niestandardowym sposobem na komputerze z unixowym systemem operacyjnym. Na takim komputerze dane z dysku będą odczytane bez najmniejszych kłopotów.
Możliwe jest też skorzystanie z narzędzi do odzyskiwania danych.
EaseUS Data Recovery Wizard
Dzięki odpowiedniemu oprogramowaniu często możliwe jest połączenie tych fragmentów i odzyskanie utraconych danych. W niektórych przypadkach pliki mogą jednak zostać nadpisane nowymi danymi i zostać trwale utracone. Jeśli zadziałasz szybko po zdaniu sobie sprawy, że utraciłeś pliki, szanse na ich odzyskanie znacznie wzrosną.
Na przykład, EaseUS Data Recovery Wizard może odzyskać dane z dysków twardych, dysków zewnętrznych, dysków SSD, USB, kart SD i innych urządzeń. Umożliwia on odzyskanie danych w zaledwie kilku prostych krokach. Oto kroki odzyskiwania danych z dysku twardego, który nigdy nie był widziany:
Wybierz dysk z utraconymi danymi i kliknij ‘Search for Lost Data’.
Po zakończeniu skanowania użyj funkcji ‘Filter’ lub ‘Search’, aby znaleźć utracone pliki.
Wybierz wszystkie potrzebne pliki i kliknij ‘Recover’. Następnie wybierz bezpieczne miejsce do ich zapisania.
Ostatecznym rozwiązaniem może być skorzystanie z usług firm odzyskujących dane z uszkodzonej pamięci. Warto jednak mieć na uwadze, że ich usługi są zazwyczaj dość drogie. Jeżeli więc nie są to korporacyjne dane o charakterze wrażliwym czy niemal ukończona praca dyplomowa bez istniejącej kopii zapasowej – prawdopodobnie wydatek na odzyskanie danych nie będzie się opłacał.
Komputer nie widzi dysku. Jak spartycjonować dysk?
Po pogodzeniu się z utratą danych (lub wzruszeniu ramionami, jeżeli te są bezwartościowe lub jeśli pamięć jest pusta) czas zamienić Nieprzydzielone miejsce, jakie zaobserwowaliśmy w powyższym kroku, na przydzielone.
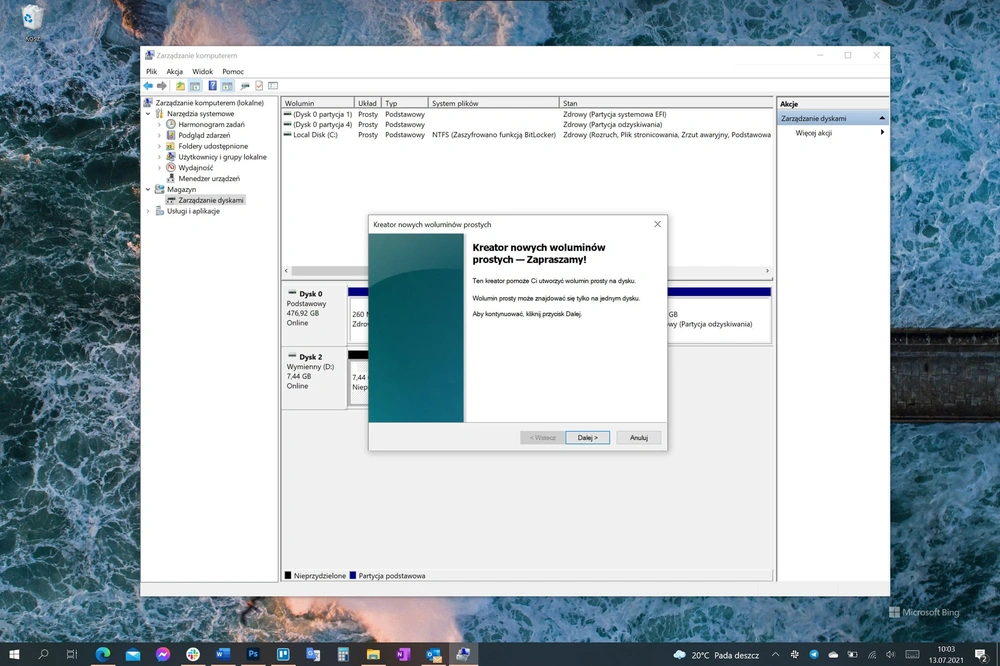
Należy kliknąć prawym przyciskiem myszy na pole z Nieprzydzielonym miejscem i wybrać Nowy wolumin prosty…. Otworzy się całkiem przyjazny, choć staromodnie wyglądający kreator tworzenia nowego woluminu.
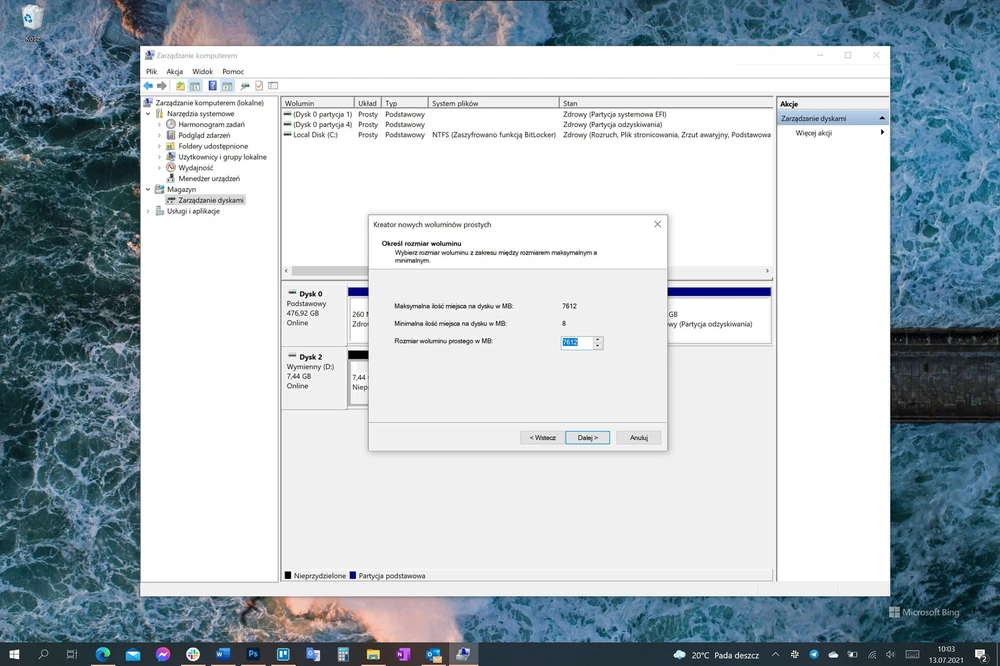
W pierwszym kroku zapyta użytkownika o to, ile miejsca dysku przydzielić woluminowi. Większość użytkowników powinna wybrać całą dostępną pamięć.
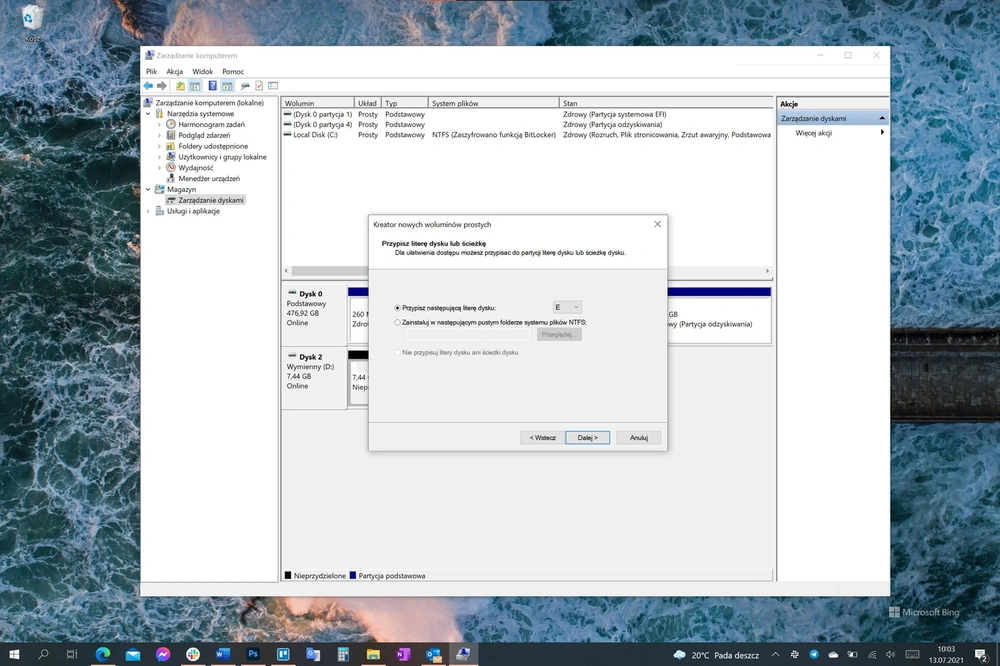
Kolejny krok to przypisanie litery dyskowi. Należy wybrać dowolną dostępną.
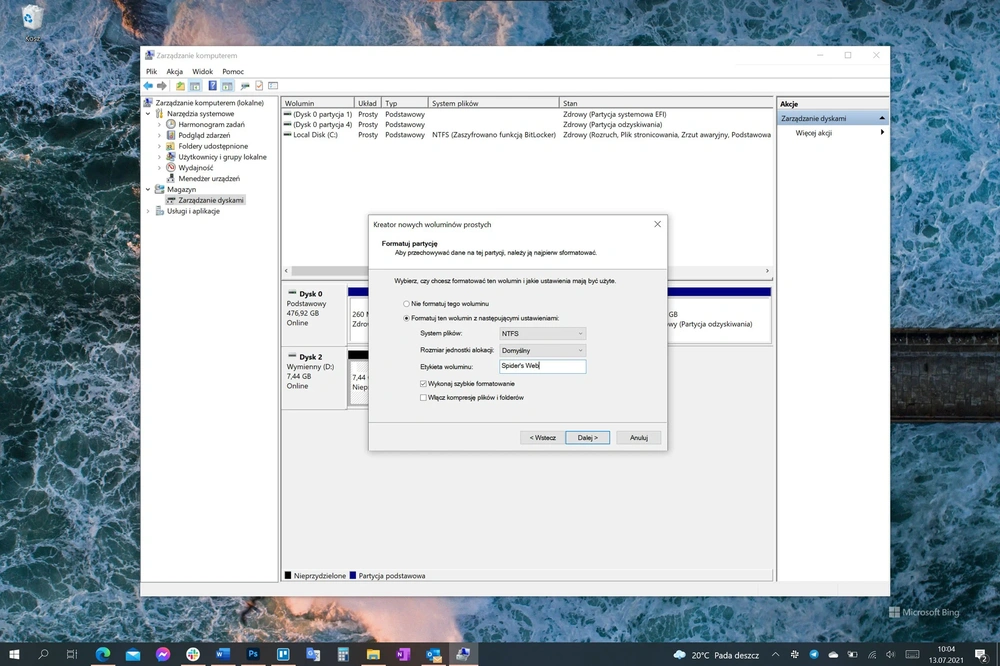
Kolejny krok jest relatywnie ważny. Kreator zapyta o rodzaj partycji. Do pracy z Windowsem najlepszym wyborem zapewne będzie szybki i bezpieczny NTFS. Jeżeli jednak pamięć ma być widoczna również przez inne urządzenia, warto zmienić to ustawienie na FAT32 (mniejsze pamięci) bądź exFAT (większe). Nie wszystkie urządzenia i komputery są zgodne z NTFS. Można też wypełnić pole Etykieta woluminu – tekst wpisany przez użytkownika będzie się pojawiał w systemie przy tym dysku.
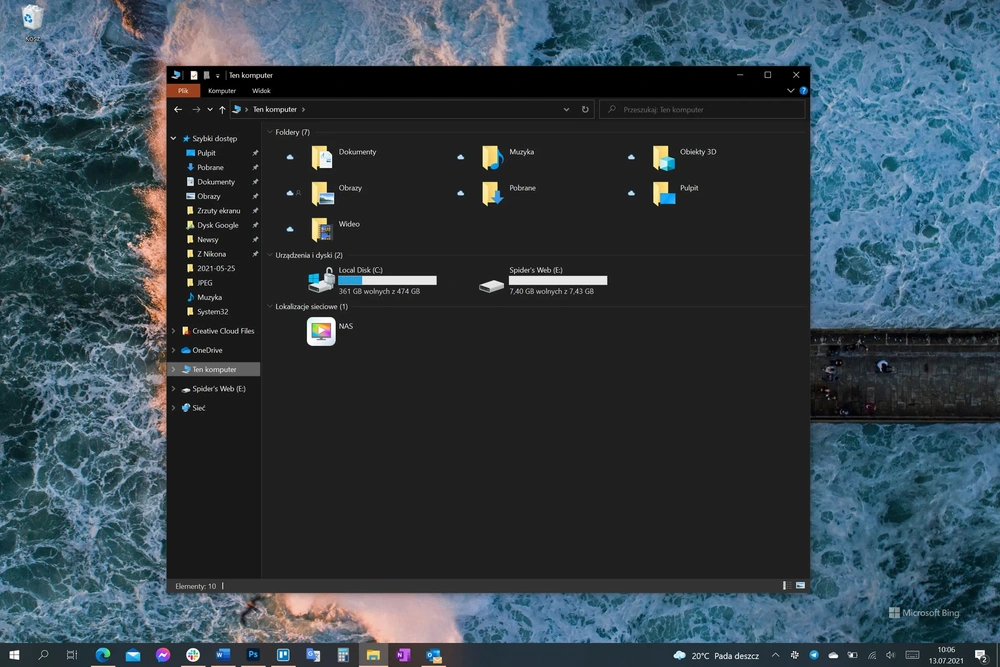
To koniec kreatora. Po zatwierdzeniu wszystkiego dysk będzie sformatowany i gotowy do pracy.







































