Windows Defender - jak wyłączyć i jak włączyć? Poradnik
Windows Defender – jak wyłączyć? Jak włączyć Windows Defender? Dlaczego Windows Defender usuwa pliki? Oto poradnik krok po kroku po najważniejszych zabezpieczeniach Windows.

Zacznijmy od najważniejszego: zwykły użytkownik nie powinien wyłączać usługi Microsoft Defender. To właśnie ona stoi na straży bezpieczeństwa użytkownika. Wraz z wyłączeniem Microsoft Defender (znany wcześniej jako Windows Defender) użytkownik jest narażony na ataki ze strony złośliwego oprogramowania, co może zakończyć się zainstalowaniem kradnącego dane szpiega – i utratą danych oraz pieniędzy.
Są jednak sytuacje, w których Windows Defender przeszkadza. Być może chodzi o uzyskanie jak najwyższej wydajności w komputerze niepodłączonym do sieci. A może użytkownik woli swoje rozwiązanie, które wchodzi w konflikt z Defenderem. Na szczęście Microsoft pozwala odważnym wyłączyć zabezpieczenia Windows.
Z tego tekstu dowiesz się:
Windows Defender – jak wyłączyć?
Microsoft Defender to zestaw wielu funkcji związanych z cyberbezpieczeństwem. Użytkownikowi chcącemu pozbyć się Defendera zapewne chodzi o dwie konkretne funkcje: zaporę ogniową i antywirusa. Oba mechanizmy wyłącza się w dwóch różnych miejscach. Na szczęście w ramach jedne aplikacji.
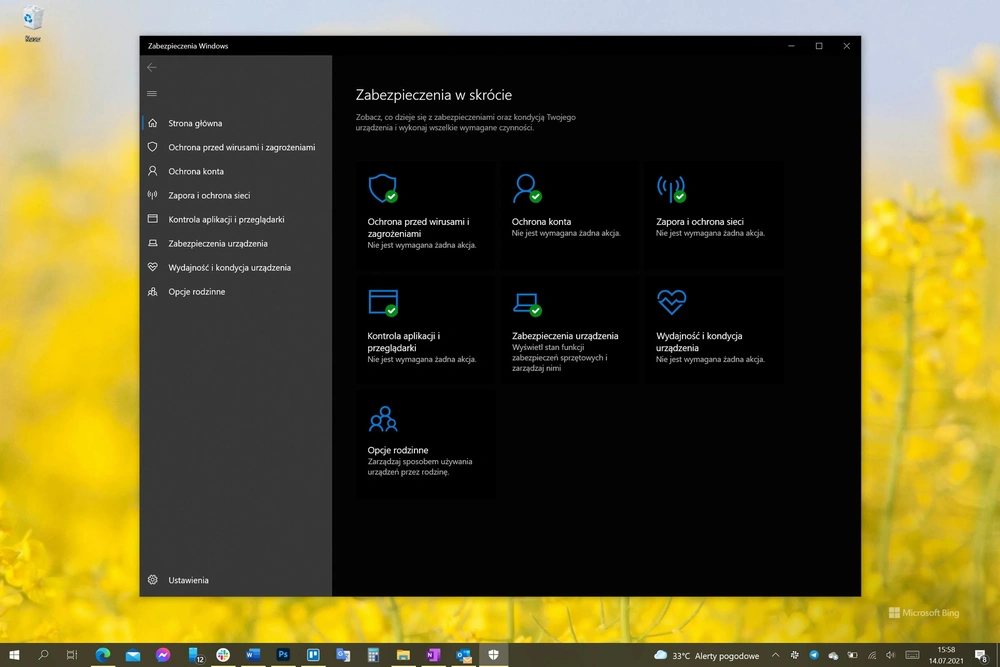
Krok 1. Należy uruchomić aplikację Zabezpieczenia Windows.
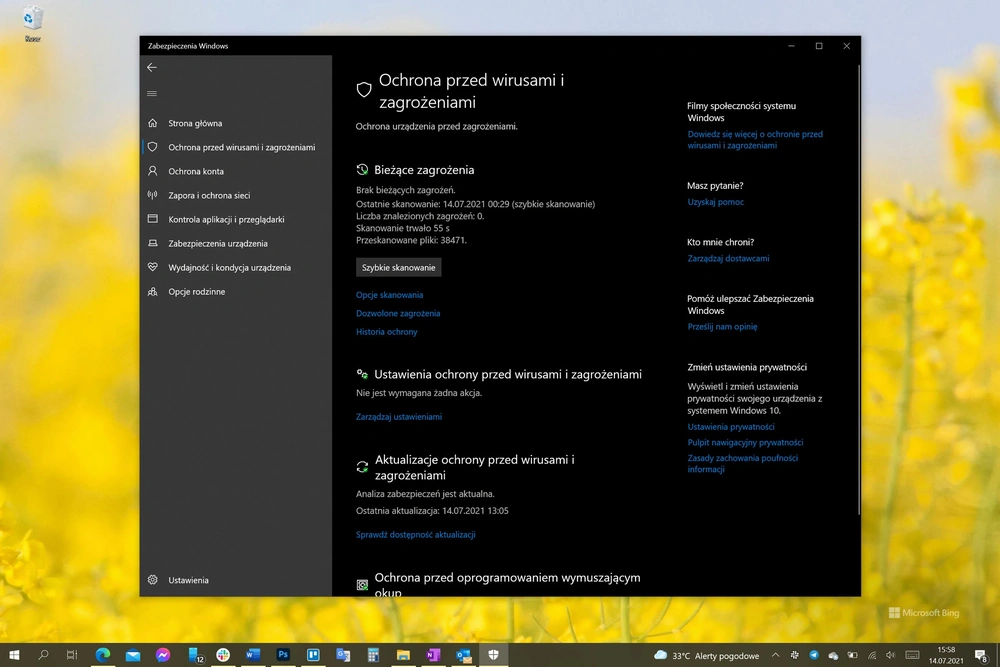
Krok 2. Należy wybrać sekcję Ochrona przed wirusami i zagrożeniami. Przy Ustawienia ochrony przed wirusami i zagrożeniami należy kliknąć w Zarządzaj ustawieniami.
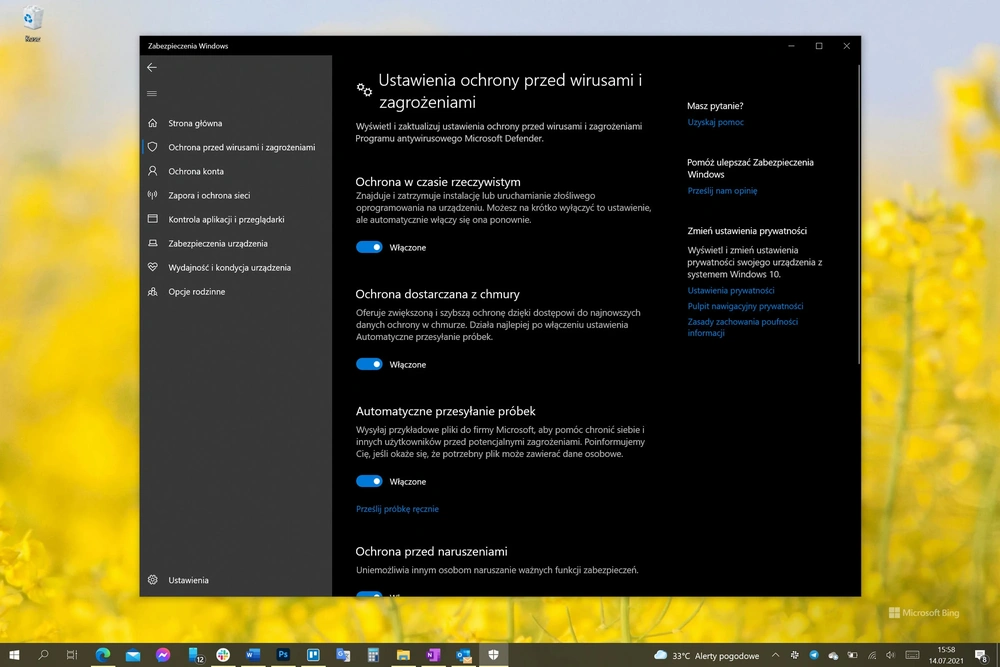
Krok 3. Należy wyłączyć Ochrona w czasie rzeczywistym. To ustawienie wyłącza działanie antywirusa w ramach usług Microsoft Defender. Komputer poprosi o potwierdzenie uprawnień administratora.
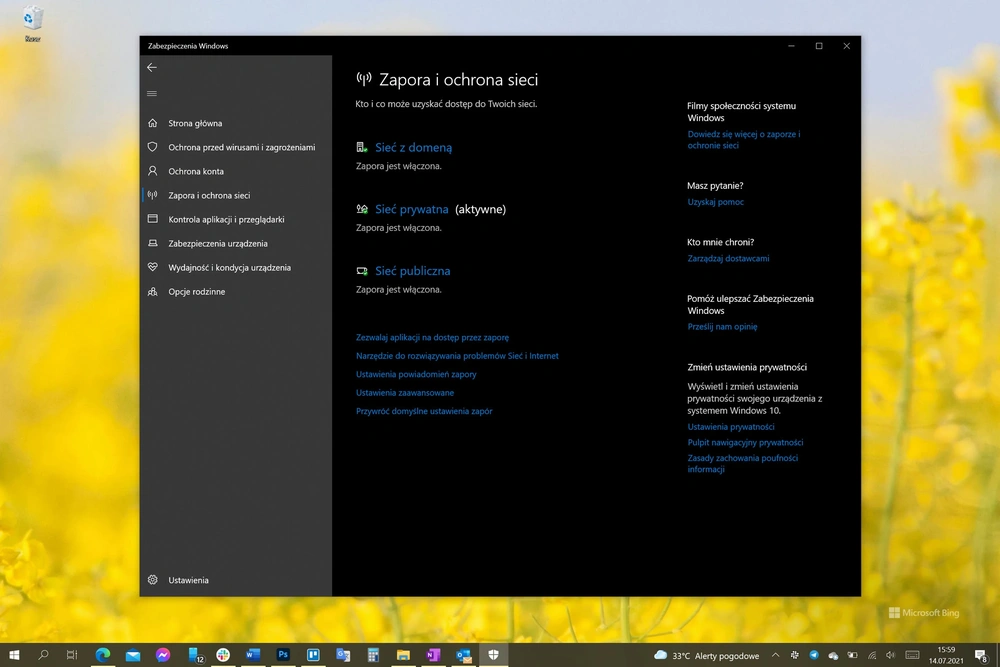
Krok 4. W menu po lewej stronie aplikacji Zabezpieczenia Windows należy wybrać Zapora i ochrona sieci.
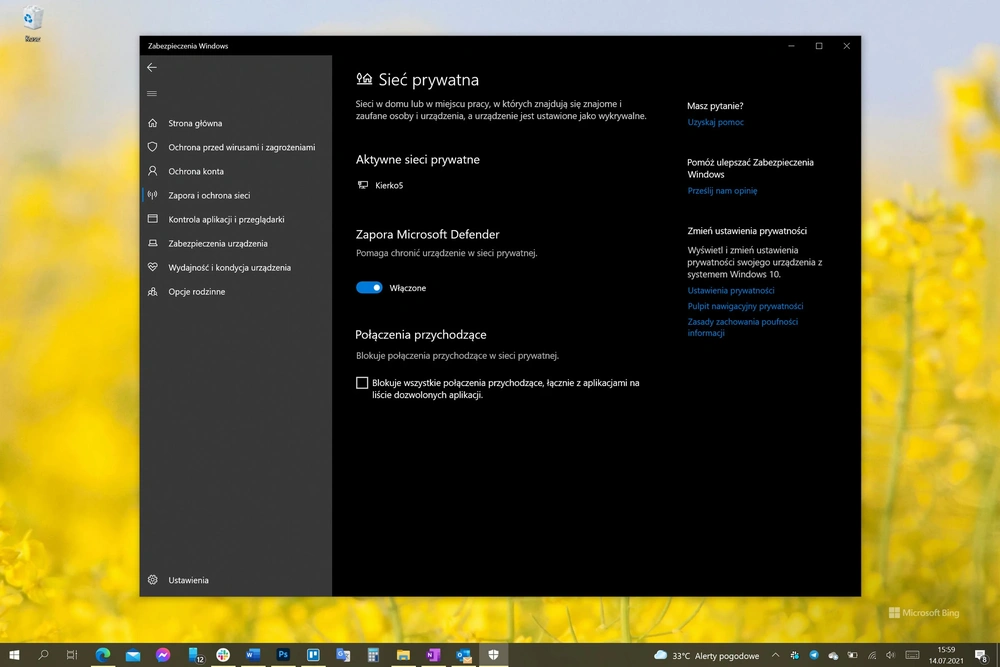
Krok 5. W każdej z sieci – prywatnej, publicznej i z domeną – należy przełączyć przycisk Zapora Windows Defender na Wyłączone. Ten krok wyłącza zaporę ogniową Microsoft Defender. Komputer poprosi o potwierdzenie uprawnień administratora.
Windows Defender – jak włączyć?
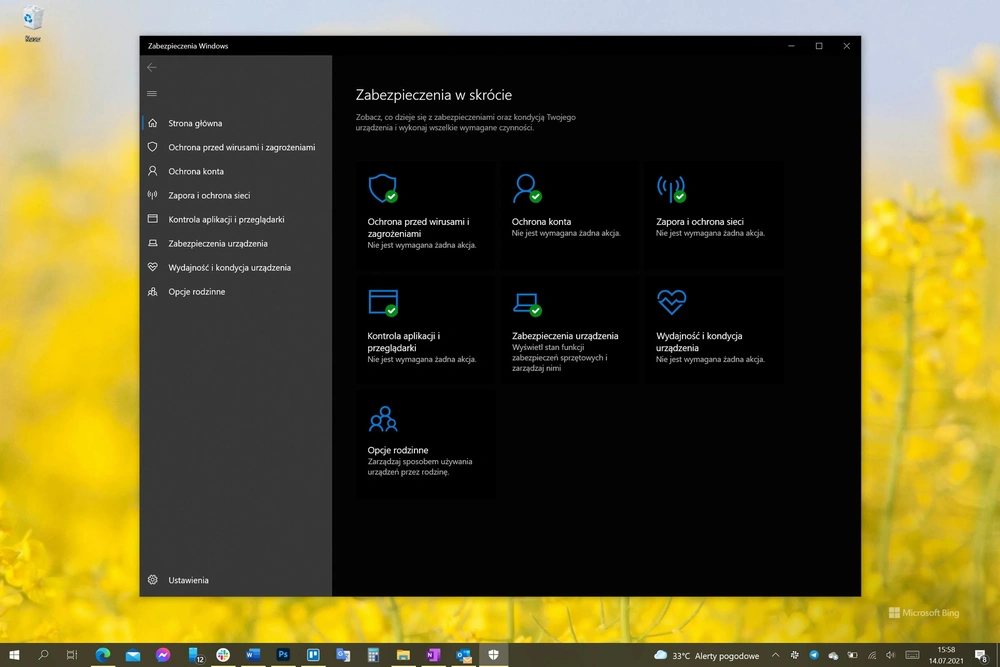
Krok 1. Należy uruchomić aplikację Zabezpieczenia Windows.
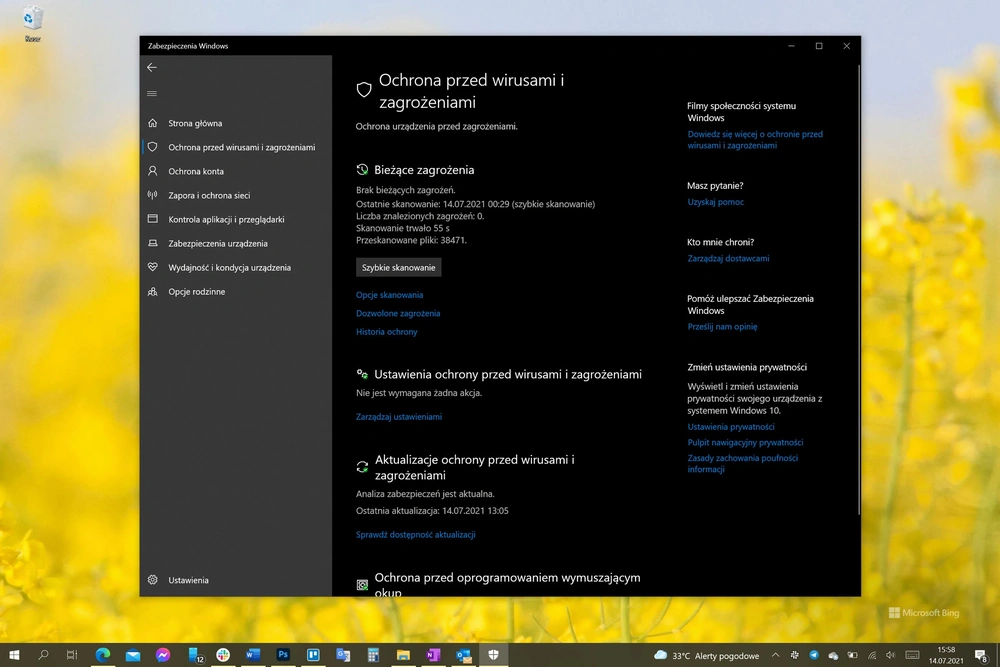
Krok 2. Należy wybrać sekcję Ochrona przed wirusami i zagrożeniami. Przy Ustawienia ochrony przed wirusami i zagrożeniami należy kliknąć w Zarządzaj ustawieniami.
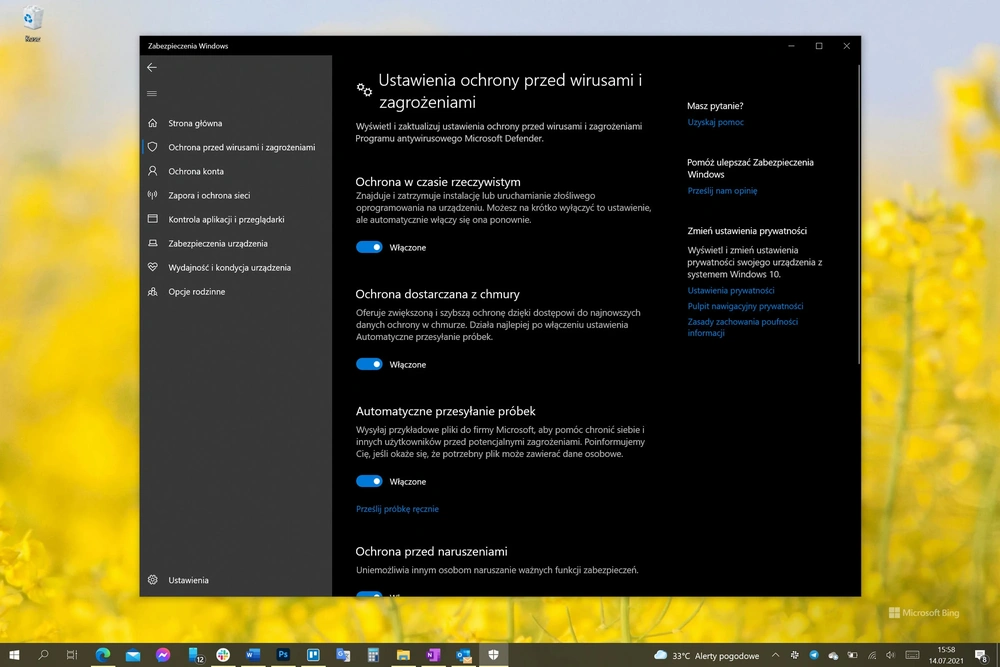
Krok 3. Należy włączyć Ochrona w czasie rzeczywistym. To ustawienie włącza działanie antywirusa w ramach usług Microsoft Defender.
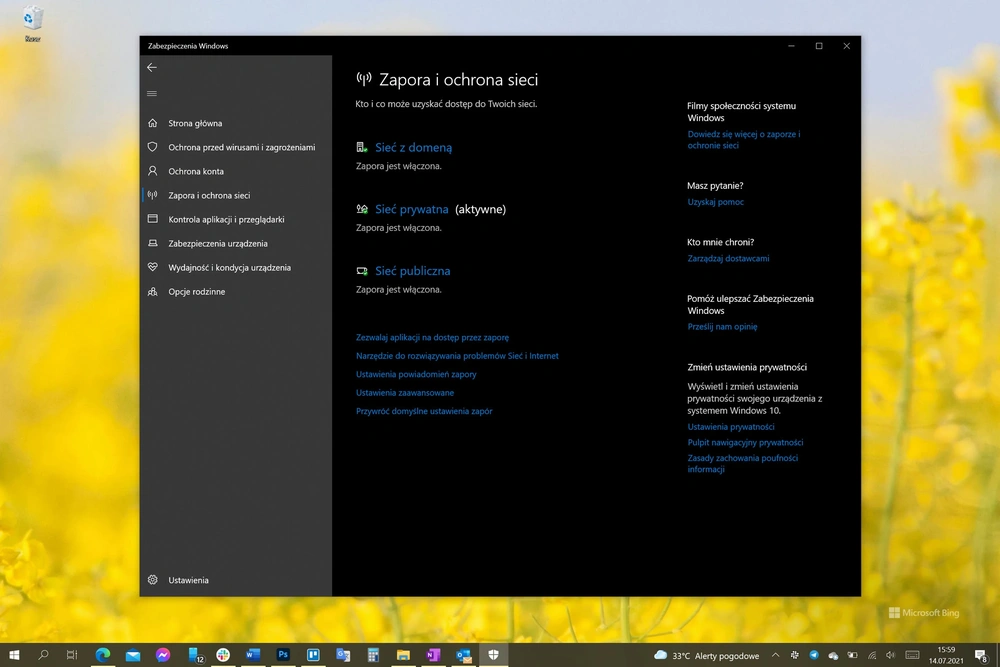
Krok 4. W menu po lewej stronie aplikacji Zabezpieczenia Windows należy wybrać Zapora i ochrona sieci.
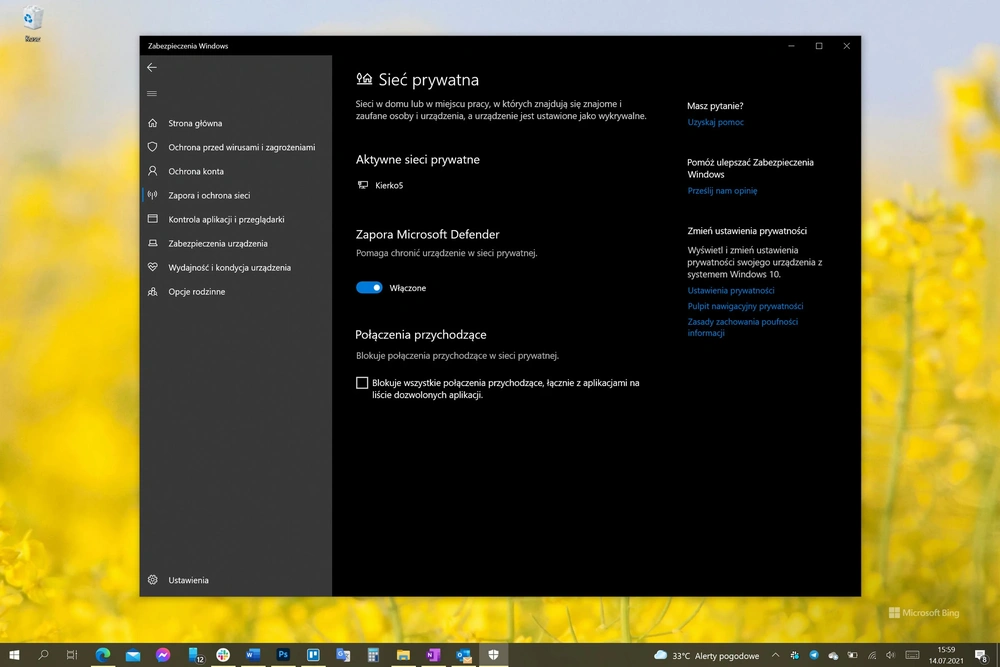
Krok 5. W każdej z sieci – prywatnej, publicznej i z domeną – należy przełączyć przycisk Zapora Windows Defender na Włączone. Ten krok włącza zaporę ogniową Microsoft Defender.
Dlaczego Windows Defender usuwa pliki?
Microsoft Defender automatycznie izoluje i usuwa pliki, które są w rzeczywistości formą złośliwego oprogramowania. Robi to bez pytania i bez pytania o zgodę użytkownika. Za każdym razem jednak powiadamia o tym w Centrum akcji. Można kliknąć na powiadomienie lub uruchomić aplikację Zabezpieczenia Windows. Tam w sekcji Ochrona przed wirusami i zagrożeniami pod Bieżące zagrożenia można znaleźć usunięty plik.
Z możliwością jego przywrócenia. Microsoft Defender pozwala oznaczyć pliki jako bezpieczne, mimo wszelkich wskazań świadczących o czymś innym. Jeżeli użytkownik jest stuprocentowo przekonany, że plik jest bezpieczny, może go wybrać na liście a następnie wskazać Zezwól na urządzeniu.







































