Windows i nagrywanie ekranu. Jak zrobić screena i nagrać ekran, gdzie Windows zapisuje zrzuty - poradnik
Jak zrobić zrzut ekranu w Windowsie? Jak nagrać ekran? Gdzie Windows zapisuje zrzuty? Oto nasz poradnik.

Windows 8 wprowadził systemowy mechanizm do udostępniania treści. Wystarczy jeden klik i już można komuś wysłać treść z aktualnie otwartej aplikacji – w formie linka do chmury, pliku lub jeszcze czegoś innego. Niestety, bardzo wiele programów obsługuje ów mechanizm w sposób szczątkowy lub nie obsługują go wcale. Co robić?
Najprostsza metoda okazuje się często tą najlepszą. Wystarczy zapisać do pliku graficznego bądź wideo to, co w danej chwili widać na ekranie. Ale jak to zrobić?
Z tego tekstu dowiesz się:
Windows - zrzut ekranu. Jak zrobić screena?
Microsoft przewidział dwie metody na wykonywanie zrzutów ekranowych. Pierwsza jest bardzo prosta i nie wymaga szerszego opisu. Za każdym razem, jak użytkownik wciśnie przycisk [PrtScn] na klawiaturze swojego komputera, Windows zarejestruje zawartość ekranu i zapisze ją do pliku graficznego w formacie PNG i w natywnej rozdzielczości wyświetlacza. Nie poddaje przy tym tej zawartości żadnej edycji – zapisywane jest wszystko to, co przed oczyma widzi użytkownik. Jest jeszcze jeden skrót: [Alt]+[PrtScr] zapisuje treść otwartego i aktywnego okna aplikacji. Na szczęście jest dodatkowe, bardziej zaawansowane narzędzie.
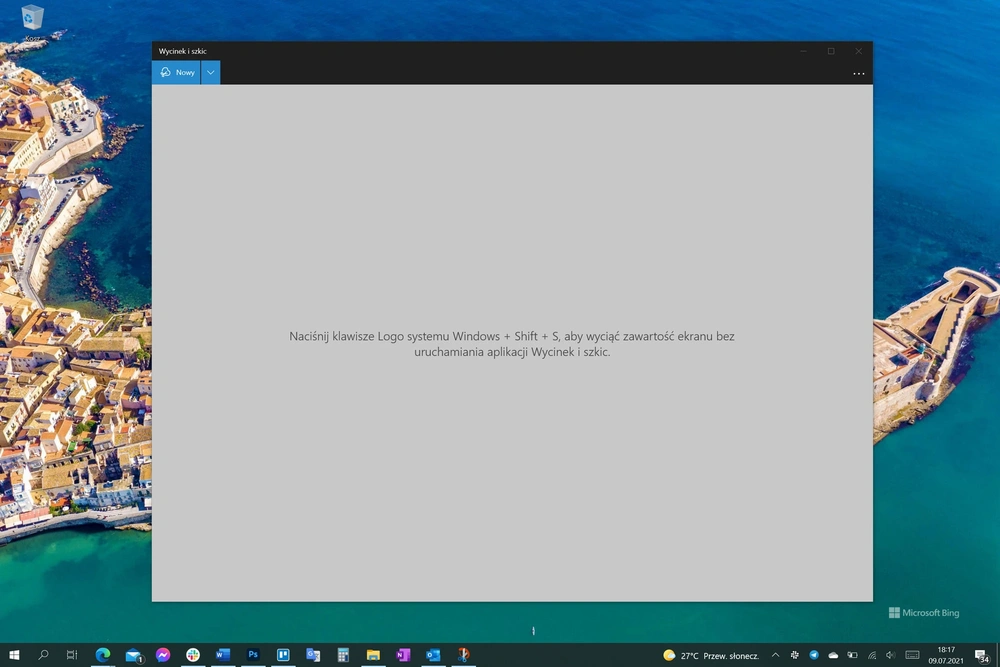
Jest nią wbudowana w system aplikacja Wycinek i szkic. Można ją uruchomić ręcznie, a więc otworzyć Menu Start i uruchomić ją z tego miejsca. Dużo szybszą i wygodniejszą metodą jest jednak wykorzystanie kombinacji przycisków [Windows]+[Shift]+[S]. Nie tylko wymaga to mniej klikania, to na dodatek po użyciu tego skrótu klawiszowego Wycinek i szkic od razu jest gotowy do rejestrowania ekranu, zamiast prezentować swoje główne menu.
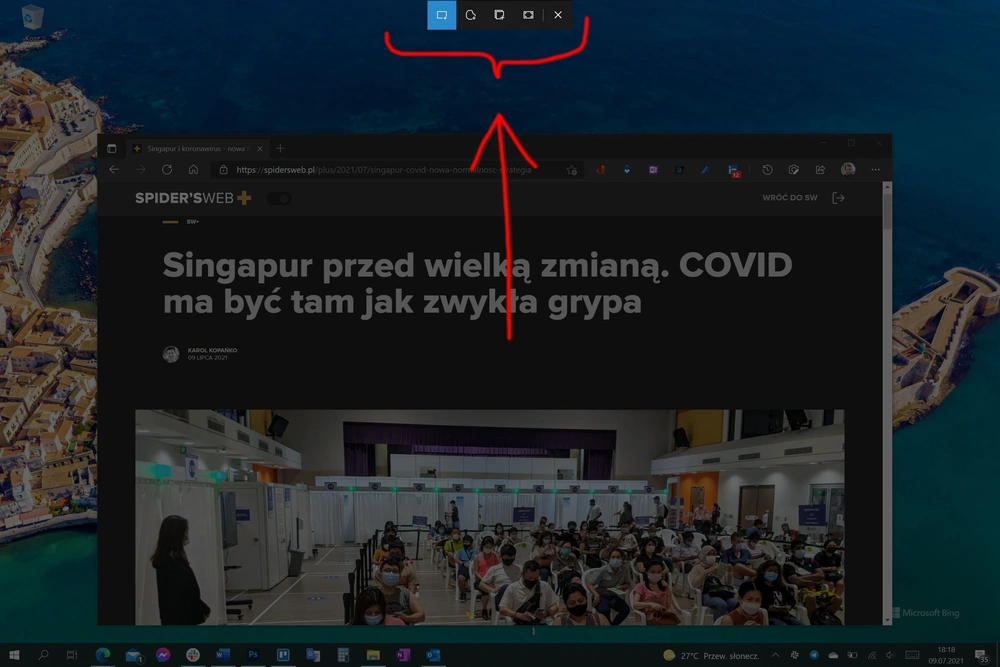
Po skorzystaniu ze skrótu na górze ekranu pojawi się pięć ikon. Po wybraniu pierwszej od lewej system pozwoli użytkownikowi na zaznaczenie prostokątnego obszaru na ekranie, który ma zostać uwieczniony. Druga służy do tworzenia wycinka o dowolnym, niekoniecznie prostokątnym kształcie. Trzecia pozwoli na wskazanie konkretnego okna aplikacji, które ma zostać uwiecznione – z wyłączeniem wszystkiego poza nią. Przedostatnia rejestruje pełnoekranowego screena, zaś ostatnia zamyka narzędzie.
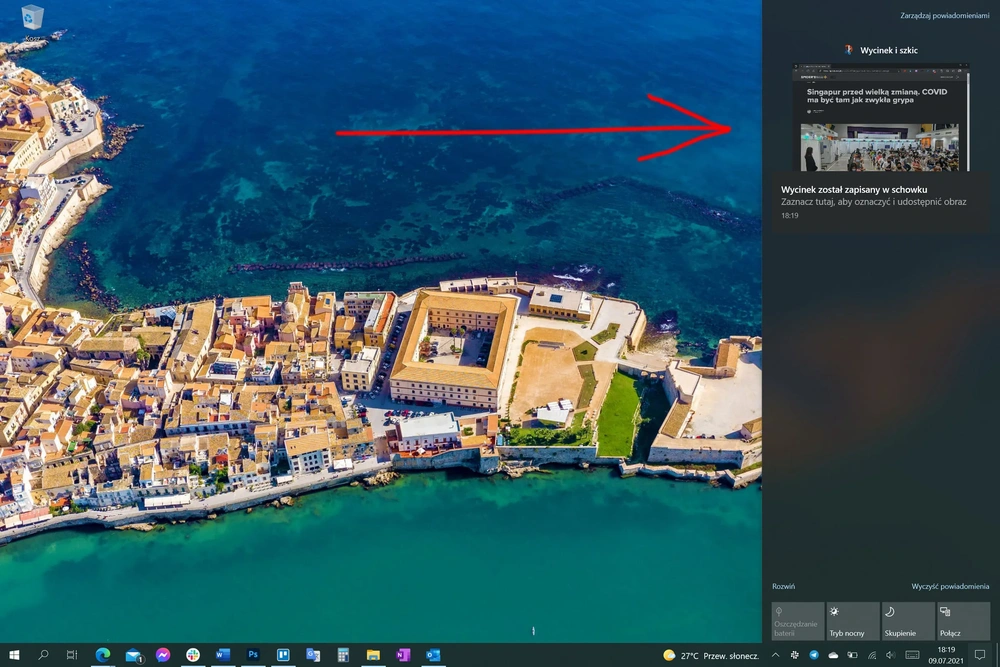
Uwieczniony za pomocą narzędzia Wycinek i szkic zrzut ekranowy ląduje w Centrum akcji – czyli windowsowego centrum powiadomień. Po kliknięciu w interesujące użytkownika powiadomienie otwiera się proste narzędzie, które pozwala na dokonanie ewentualnych korekt (na przykład podkreśleń, zaznaczeń lub dopisków) i zapisanie pliku do dowolnego wskazanego przez użytkownika miejsca.
Czytaj też:
- Jak zrobić screena na telefonie Samsung, Xiaomi, Huawei? Instrukcja
- Jak sprawdzić IP komputera? Zrobisz to w kilka sekund
- Jak zrobić screena na laptopie i komputerze? Instrukcja krok po kroku
- Nagrywanie ekranu? iPhone to potrafi. Oto jak to włączyć
- Windows i nagrywanie ekranu. Jak zrobić screena i nagrać ekran, gdzie Windows zapisuje zrzuty – poradnik
Gdzie Windows zapisuje zrzuty ekranu?
Jeżeli użytkownik korzysta z narzędzia Wycinek i szkic, system sam zapyta gdzie ma zapisać screena. Narzędzie pamięta przy tym ostatnio wybraną lokalizację, więc po wykonaniu za jego pomocą kolejnego zrzutu i próbie jego zapisu, domyślnie oferowana będzie ta poprzednia. A co z pierwszą metodą, czyli szybkim zapisem za pomocą [PrtScn]?
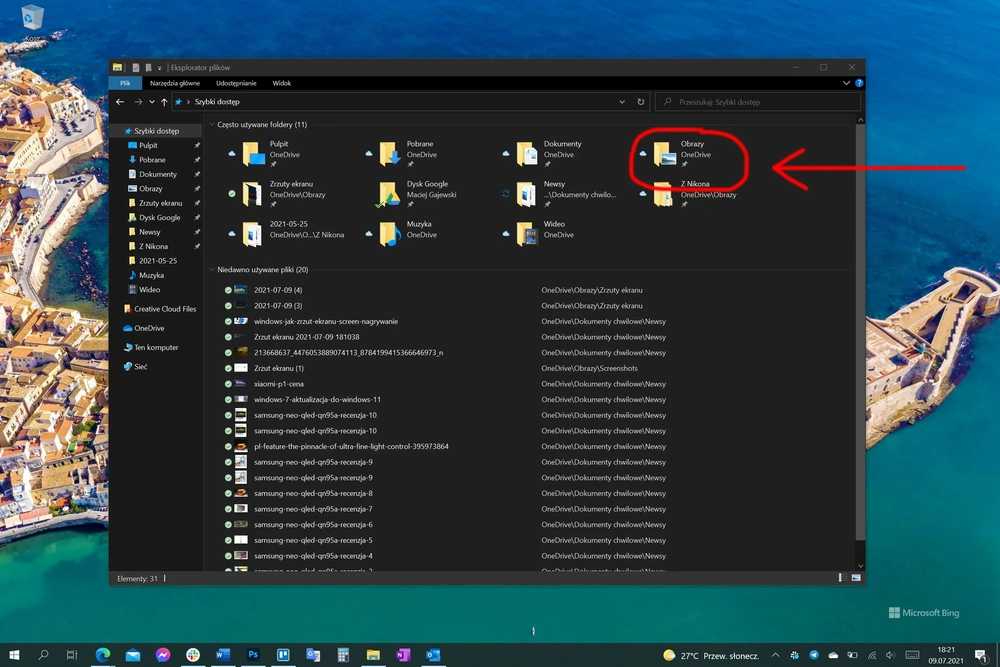
Tu Windows ma żelazną zasadę, której w łatwy sposób – czyli bez grzebania w głębokich ustawieniach systemu – nie da się zmienić. Na szczęście ta nie jest pozbawiona sensu. Wszystkie zapisane w ten sposób zrzuty ekranowe lądują w folderze Zrzuty ekranu w systemowej Bibliotece Obrazy. To ta, którą widać chociażby w głównym ekranie Eksploratora plików. Na domyślnych ustawieniach ta jest dodatkowo synchronizowana z usługą OneDrive, co oznacza, że wykonane zrzuty są od razu dostępne na wszystkich powiązanych z użytkownikiem urządzeniach, w tym z Androidem czy iPadOS-em.
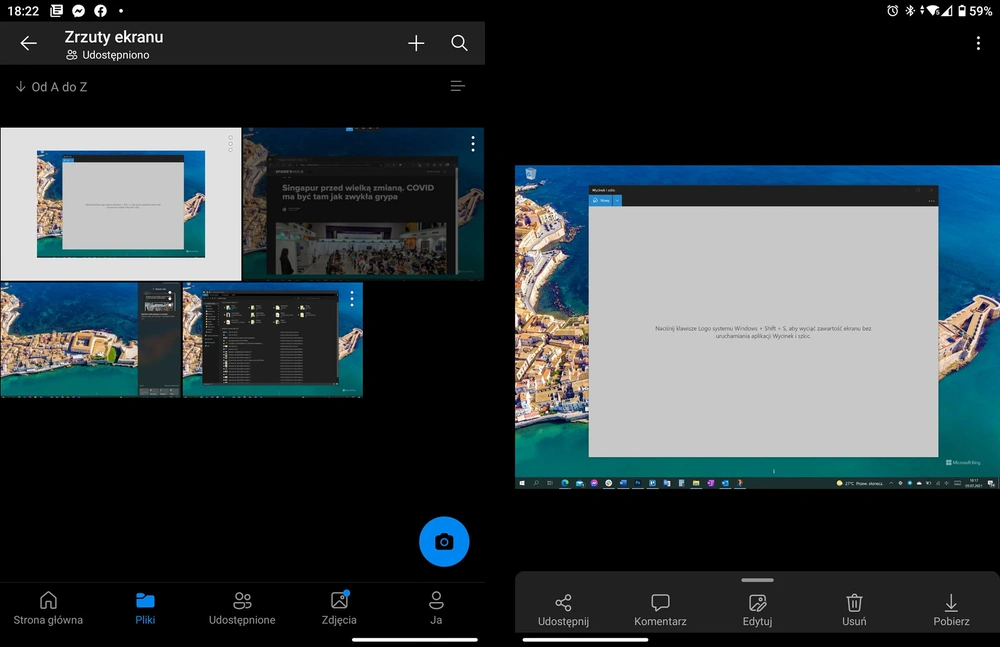
Jak nagrać ekran w Windows?
Niestety system Windows do dziś nie doczekał się wbudowanego narzędzia do rejestrowania wideo z wyświetlacza. Microsoft udostępnia taką możliwość wyłącznie graczom: mechanizm Xbox Game Bar potrafi rejestrować ostatnie minuty elektronicznej zabawy. Można go skłonić do współpracy z aplikacjami które nie są grami, ale trudno to nazwać optymalnym rozwiązaniem. Na szczęście istnieje darmowe narzędzie, które świetnie się do tego celu sprawdza. Nazywa się ShareX i dostępne jest na Microsoft Store.

Po zainstalowaniu aplikacji i jej uruchomieniu pojawia się jej główne menu. By nagrać ekran należy wybrać funkcję Capture a następnie Screen recording. Aplikacja wówczas podmieni kursor myszy na narzędzie do zaznaczania fragmentu ekranu, który ma być nagrywany. Można wskazać konkretne okno aplikacji, dowolny obszar lub cały ekran. Po wskazaniu aplikacja od razu rozpocznie nagrywanie ekranu. By je przerwać należy kliknąć w nową ikonę w zasobniku systemowym – przypominającą czerwoną lampkę.
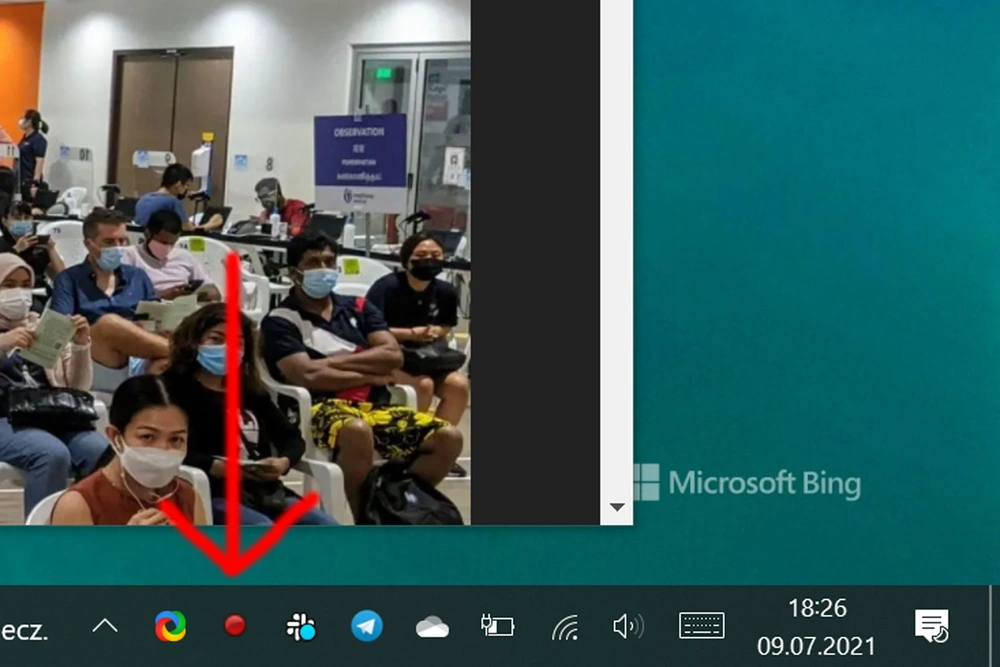
Wszystkie zarejestrowane w ten sposób nagrania dostępne są w menu głównym aplikacji. Można też je znaleźć ręcznie: w systemowej bibliotece Dokumenty w folderze ShareX.







































