Jak zrobić screena na laptopie i komputerze? Instrukcja krok po kroku
Zastanawiasz się, jak zrobić screena laptopie lub komputerze? Zrzut ekranu to jedna z najbardziej przydatnych funkcji każdego systemu operacyjnego. Mimo jej popularności, wiele osób nadal nie wie, jak skorzystać z tej opcji. W tym poradniku podpowiadamy, jak szybko i łatwo zrobić screena na laptopie i komputerze.

Zrobienie zrzutu ekranu to niezwykle praktyczna funkcja dająca szereg możliwości. Chcesz pokazać drugiej osobie obraz ze swojego ekranu bez robienia zdjęć? Zgłosić błąd na stronie, którą przeglądasz? A może pokazać chwytliwy nagłówek bez linkowania artykułu? Screeny ekranu umożliwiają to i wiele więcej. W tym poradniku przedstawimy kilka sposób, jak zrobić zrzut ekranu na laptopach i komputerach z systemem Windows oraz na Macach.
Z tego artykułu dowiesz się:
- Jak zrobić screena na laptopie i na komputerze. Uniwersalna metoda
- Jak zrobić zrzut ekranu na Windowsie
- Jak zrobić screena na laptopie i komputerze bez użycia Print Screen?
- Jak zrobić zrzut ekranu na Macu?
- Jakie są programy do robienia zrzutów ekranu
- Klonowanie ekranu, czyli screen mirroring – co to jest, jak działa, jak włączyć?
- Windows i nagrywanie ekranu. Jak zrobić screena i nagrać ekran, gdzie Windows zapisuje zrzuty – poradnik
Jak zrobić screena na laptopie i na komputerze? Uniwersalna metoda
Robienie zrzutów ekranu posiada pewną, uniwersalną metodę, która jest niezmienna - niezależnie od wersji systemu Windows czy urządzenia, które posiadasz. Do zrobienia screena będziesz potrzebować najprostszego programu graficznego (chociażby Microsoft Paint) oraz klawisza Print Screen.
Zobacz także:
Gdzie znaleźć owy klawisz Print Screen? Jego pozycja różni się w zależności od modelu laptopa i klawiatury podłączonej do komputera, jednakże klawisza Print Screen (oznaczanego obecnie najczęściej skrótem PrtSc) możesz szukać w prawym górnym rogu klawiatury. W niektórych klawiaturach PrtSc jest również klawiszem SysRq, lecz współcześnie systemy operacyjne ignorują użycie SysRq, przez co rola klawisza PrtSc/SysRq sprowadza się jedynie do robienia zrzutów ekranu.
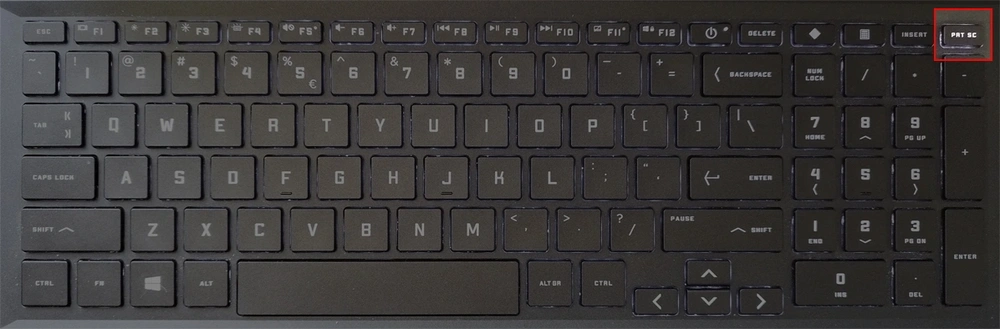
Wiedząc, gdzie znajduje się klawisz Print Screen, możesz zrobić zrzut ekranu.
Jak zrobić screena na laptopie i komputerze. Instrukcja:
- Wciśnij klawisz PrtSc.
- Otwórz dowolny program graficzny (np. Microsoft Paint).
- Naciśnij kombinację klawiszy Ctrl + V.
- Z menu w lewej górnej części ekranu wybierz "Plik".
- Kliknij "Zapisz" lub wciśnij Ctrl + S.
Warto wiedzieć, że po wciśnięciu klawisza PrtSc zrzut ekranu zapisuje się do tzw. schowka. Schowek to specjalnie wydzielona część pamięci, zarezerwowana w systemach operacyjnych na zapisywanie wskazanych przez użytkownika danych. Jeżeli chcesz zrobić zrzut ekranu tylko po to, aby wysłać go komuś na przykład na Messengerze, dzięki schowkowi nie musisz go zapisywać. Wystarczy, że wciśniesz Ctrl+V w oknie rozmowy.
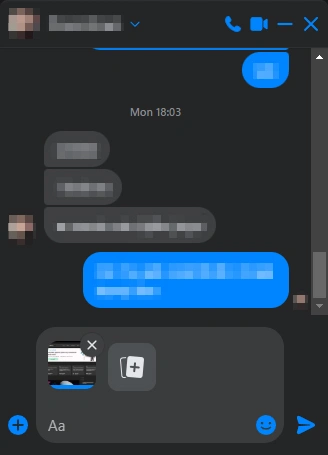
Jak zrobić zrzut ekranu w Windows 8, 8.1, 10 i 11? Natychmiastowe zapisywanie
W przypadku kiedy chcesz zrobić dużo zrzutów ekranu w krótkich odstępach czasu, systemy operacyjne Windows (począwszy od 8) dają ci możliwość zapisywania zrzutów ekranu bezpośrednio do dedykowanego folderu, bez potrzeby używania programu graficznego do zapisania screena. Wystarczy, że wciśniesz jednocześnie klawisz Windows (zawsze znajdujący się w lewym dolnym rogu klawiatury) oraz klawisz PrtSc, a screen sam się zrobi i automatycznie zapisze w folderze Zrzuty Ekranu.

Domyślnie ścieżką dostępu dla zrobionych w ten sposób zrzutów ekranu jest: C:\Użytkownik\%nazwauzytkownika%\Obrazy (Windows 8, 8.1 i 10) lub C:\Użytkownik\%nazwauzytkownika%\OneDrive\Obrazy (Windows 11).

Jak zrobić screena na laptopie i komputerze bez użycia Print Screen?
W bardzo niewielkim odsetku laptopów - przede wszystkim niewielkich notebookach do użytku biurowego może brakować klawisza PrtSc. Niektórym kompaktowym klawiaturom komputerów stacjonarnych również może brakować klawisza służącego do robienia screenów. Niekiedy chodzi też po prostu o wygodę - PrtSc znajduje się po drugiej stronie klawiatury. Jak więc zrobić screenshot bez użycia Print Screena?
Na komputerach z systemem Windows 10 i Windows 11 możesz wywołać program Narzędzie Wycinanie za pomocą kombinacji klawiszy Windows + Shift + S, które pozwoli ci na zrobienie zrzutu tak całości ekranu, jak i jego części.
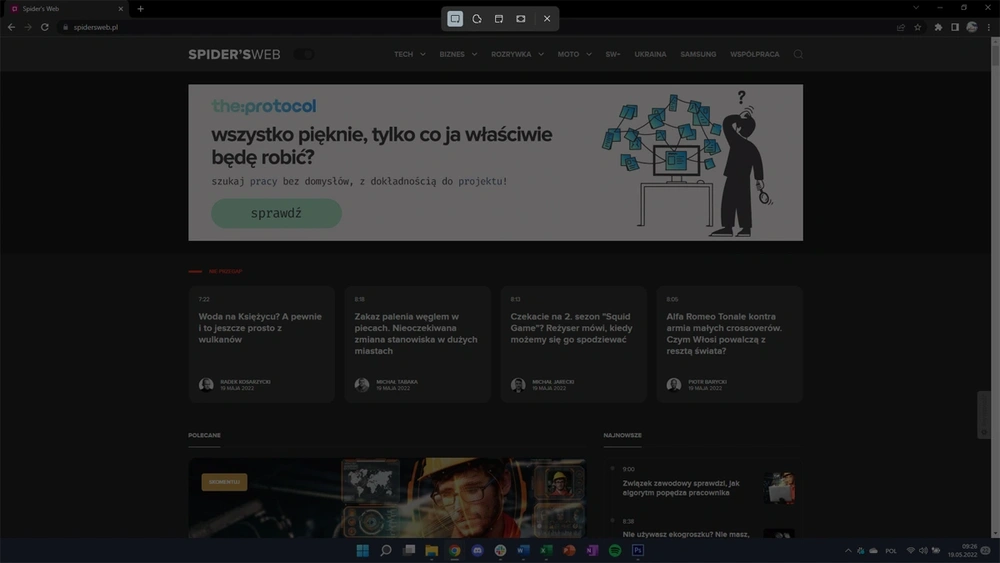
Po zaznaczeniu fragmentu ekranu, który cię interesuje, Narzędzie Wycinanie zapisze screena do schowka i wyświetli powiadomienie. Kliknięcie powiadomienia przeniesie cię do Narzędzia Wycinanego, w którym możesz edytować zrzut (np. zakreślić markerem) lub po prostu zapisać.
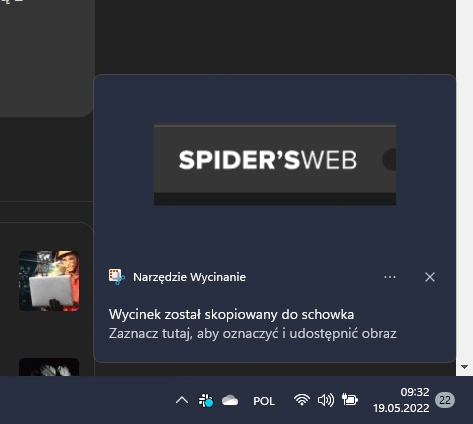
Jak zrobić zrzut ekranu na Macu?
Wydawać by się mogło, że zrobienie screenshota na Macu to nie lada sztuka - bo nie ma ani klawisza PrtSc, ani systemu Windows. Jednak Apple zadbało o to by robienie zrzutów ekranu na Macbookach i stacjonarnych Macach było równie proste co na systemach Microsoftu.

Zrzut pełnego ekranu na Macu wykonuje się za pomocą kombinacji klawiszy Shift+Command+3. Aby wykonać zrzut fragmentu ekranu, naciśnij razem Shift+Command+4. Kombinacja klawiszy Shift+Command+5 otworzy aplikację Zrzut ekranu, natomiast Shift+Command+6 wciśnięte na Macbooku zrobi zrzut paska Touch Bar.
Programy i aplikacje do robienia zrzutów ekranu
Mimo że zarówno Windows, jak i Mac posiadają wbudowane opcje robienia zrzutów ekranu, które pozwalają nie tylko zrobić screenshot, ale i natychmiastowo go edytować, wiele osób decyduje się na instalacje dedykowanych aplikacji do robienia zrzutów ekranu. Programy takie jak ShareX, LightShot czy Greenshot to najpopularniejsze aplikacje do przechwytywania zrzutów ekranu na laptopie i komputerze. Oferują one - oprócz podstawowego zapisywania, edytowania i przechwytywania fragmentów - natychmiastowe udostępnianie screenów w formie linków, robienia zrzutu całej przewijanej strony internetowej czy integrację z pakietem Microsoft Office.
Jak zrobić screenshot na laptopie i komputerze? Podsumowanie
Aby zrobić screena na laptopie czy komputerze nie potrzeba dodatkowego oprogramowania, bo jest to opcja domyślnie wbudowana w każdy system. Choć zrzuty ekranu najszybciej i najprościej wykonuje je się za pomocą przycisku PrtSc, istnieją alternatywne sposoby pozwalające ominąć możliwy brak tego klawisza - również na Macu. Aplikacje takie jak ShareX to idealne rozwiązanie dla osób, które potrzebują zaawansowanych opcji robienia i edycji zrzutów ekranu.
Czytaj też:
- Gdzie jest schowek w telefonie i na komputerze? Oto jak z niego korzystać
- Jak zrobić screena na telefonie Samsung, Xiaomi i Huawei? Instrukcja krok po kroku
- Jak sprawdzić IP komputera? Zrobisz to w kilka sekund
- Jak zresetować komputer do stanu początkowego? Oto prosty sposób na odświeżenie systemu
- Jak zrobić zrzut ekranu na Galaxy Watch? Poradnik
- Jak zrobić screena części ekranu na komputerze? Poradnik
- Klonowanie ekranu, czyli screen mirroring - co to jest, jak działa, jak włączyć?
- Windows nauczył się nowej sztuczki. Twoje zrzuty ekranu nigdy nie wyglądały tak dobrze







































