Jest jeden sposób na działający komputer za 300 zł. To nie Petru. To Ubuntu
Komputer za 300 zł będzie miał duże problemy z obsługą nowoczesnego mainstreamowego systemu operacyjnego. Na szczęście istnieją inne, bardziej niszowe. Ubuntu nie tylko jest darmowe, to na dodatek dużo sprawniej działa na starszych komputerach niż Windows 10. I nadaje się w pełni do użytku w ramach edukacji zdalnej.

Wczorajsza wypowiedź Ryszarda Petru sugerująca, że dobry używany komputer można kupić za 300 zł, delikatnie rzecz ujmując, wzbudziła niemałe zdumienie. Za 300 zł można kupić działający komputer – to prawda. Ale na pewno nie dobry, co zresztą wczoraj wykazał Łukasz Kotkowski w swoim artykule. To będzie rupieć. Rzęch. Sprzęt, na którym zdalne nauczanie będzie pewnym wyzwaniem. Panie Ryszardzie, prosiłbym o zejście na ziemię.
Nie można jednak zapominać o drugiej stronie medalu. W Polsce nie brakuje wielodzietnych rodzin, gdzie obie pensje rodziców w kwocie poniżej średniej krajowej w dużej mierze przepadają z okazji spłat rat kredytów i rachunków. Rzęch czy nie – komputer za 300 zł może być jedynym możliwym wyjściem.
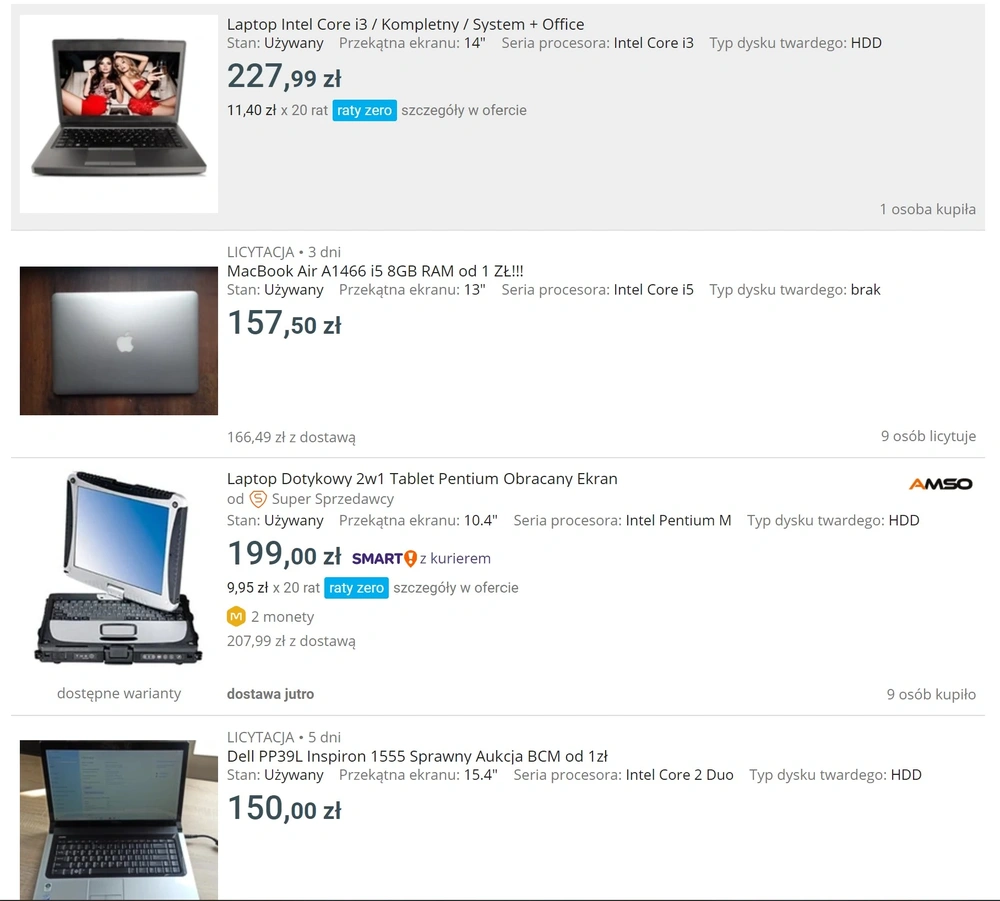
Patrząc po ofertach na Allegro, typowym laptopem za 300 zł jest używany PC z dwurdzeniowym tanim procesorem, 4 GB RAM i pamięcią HDD, choć czasem zdarzają się i wersje z SSD (od razu radzę: zdecydowanie należy stawiać na pamięć SSD). Na czymś takim praca na Windows 10 będzie niemałym wyzwaniem. Na szczęście można zainstalować inny system. Być może nie z takim bogactwem aplikacji, być może bez gier – ale tu nie chodzi o kręcenie nosem, a o możliwość zapewnienia dzieciom edukacji. A ów inny system do edukacji wystarczy aż nadto.
Windows 10 kontra Ubuntu na laptopie za 300 zł – dlaczego warto się przesiąść?
Nie chcę tu wywoływać dyskusji o wyższości jednego systemu nad drugim – w edukacji, czy w czymkolwiek. Napiszę może tylko, że sam mając wybór zdecydowanie wybrałbym Windowsa. Z uwagi na znajomość i przyzwyczajenia, bogactwo dostępnego oprogramowania i współpracę z niemal dowolnymi sprzętami. Faktem jest jednak, że Ubuntu – lepsze, gorsze, nieistotne – dużo lepiej radzi sobie na starym sprzęcie od Windowsa. Mam ten przywilej, że stać mnie na lepszy sprzęt. Mając komputer sprzed dekad, prawdopodobnie wybrałbym właśnie Ubuntu.
Ubuntu to linuksowy system operacyjny. Kiedyś miał ambicję rywalizować z Windowsem na rynku konsumenckim, ale odniósł porażkę, więc jego twórcy skupili się głównie na rynku korporacyjnym. Nadal jest jednak bardzo łatwy w obsłudze dla osób, które nie interesują się informatyką i chcą bez stresu pracować na swoim komputerze.
Linuksowych systemów operacyjnych jest dużo więcej i nie tylko powyższy jest względnie bezproblemowy i łatwy w obsłudze. Dlaczego wybrałem właśnie Ubuntu? Powód jest prozaiczny: bo akurat Ubuntu nieźle znam. Wiem, że się nada. Istnieją inne alternatywy, jednak ich dziś zgłębiać nie będziemy.
Ubuntu kontra polska szkoła. Współpraca Linuksa z aplikacjami do nauki. Co z kamerką i drukarką?
Jeszcze nie tak dawno temu korzystanie z innego PC w polskiej szkole niż ten z Windowsem było problematyczne. Ministerstwo Edukacji z jakiegoś powodu chętnie rekomendowało rozwiązania, które nie były dostępne na urządzeniach z macOS-em, Androidem czy Linuksem. Na szczęście to już się zmieniło, a w większości szkół dominują rozwiązania tak zwane multiplatformowe. Czyli takie, które działają na PC z różnymi systemami.
Niestety, nie mogę ręczyć za pomysły wszystkich szkół i wszystkich nauczycieli. Przygotowałem jednak listę powszechnie stosowanych aplikacji w szkołach i informację o zgodności z Ubuntu. To bardzo ważne, by dowiedzieć się w szkole jakie programy są uczniom potrzebne. Niewykluczone, że ktoś będzie miał pecha – i że cały ten poradnik o kant wiadomo czego potłuc. Jestem jednak przekonany, że przytłaczająca większość używać będzie jednej z następujących aplikacji.
- Nowoczesna przeglądarka internetowa. Systemową przegladarką Ubuntu jest Firefox. Można też w razie potrzeby zainstalować przeglądarkę Chromium, w tym Google Chrome czy Microsoft Edge.
- Google Meet. Działa.
- Microsoft Teams. Działa.
- Microsoft Word, Excel, PowerPoint. Działa.
- GIMP. Działa.
- Librus. Działa
- Komeniusz Logo lub Logomocja. Problem. Na Ubuntu i inne linuksowe systemy istnieje wiele darmowych interpreterów języka Logo, który w niektórych szkołach jest wykładany na lekcjach informatyki. Niestety, te rekomendowane przez Ministerstwo Edukacji nie są dostępne na Ubuntu, a przynajmniej nie bez bawienia się w warstwy translacji typu WINE. Prawdopodobnie nauczyciel zgodzi się na korzystanie z alternatyw, jeżeli w ogóle Logo jest w programie. To jednak wymaga ustalenia.
A co z akcesoriami? Do nauki zdalnej potrzebne nam są słuchawki z mikrofonem, kamera internetowa i – być może – drukarka. Na szczęście z większością modeli Ubuntu powinno sobie poradzić bez problemu. Jeżeli dany sprzęt od razu działa po podłączeniu go do komputera z Windowsem i nie wymaga do działania instalacji dodatkowych programów z dołączonej płyty CD-ROM niemal na pewno zadziała z Ubuntu. Większość pozostałych urządzeń również – choć nie jest to już gwarantowane.
Czego potrzeba do instalacji Ubuntu na komputerze?
Trzech rzeczy.
- Działającego komputera, jeżeli PC za 300 zł nie jest wyposażony w system operacyjny
- Łączność internetową
- Pendrive’a
Instalacja Ubuntu – przygotowanie.
Należy założyć, że komputer na którym będzie instalowane Ubuntu zostanie wyczyszczony z danych. Można co prawda tego uniknąć, a nawet stworzyć mechanizm dual-boot, w ramach którego użytkownik może wybrać, czy chce załadować Windowsa, czy też Ubuntu. Jest to jednak względnie skomplikowane, a moim celem jest uczynienie tego poradnika jak najmniej skomplikowanym. Jeżeli więc na komputerze są jakieś wartościowe dane – należy je sobie zgrać na nośnik zewnętrzny lub do chmury.
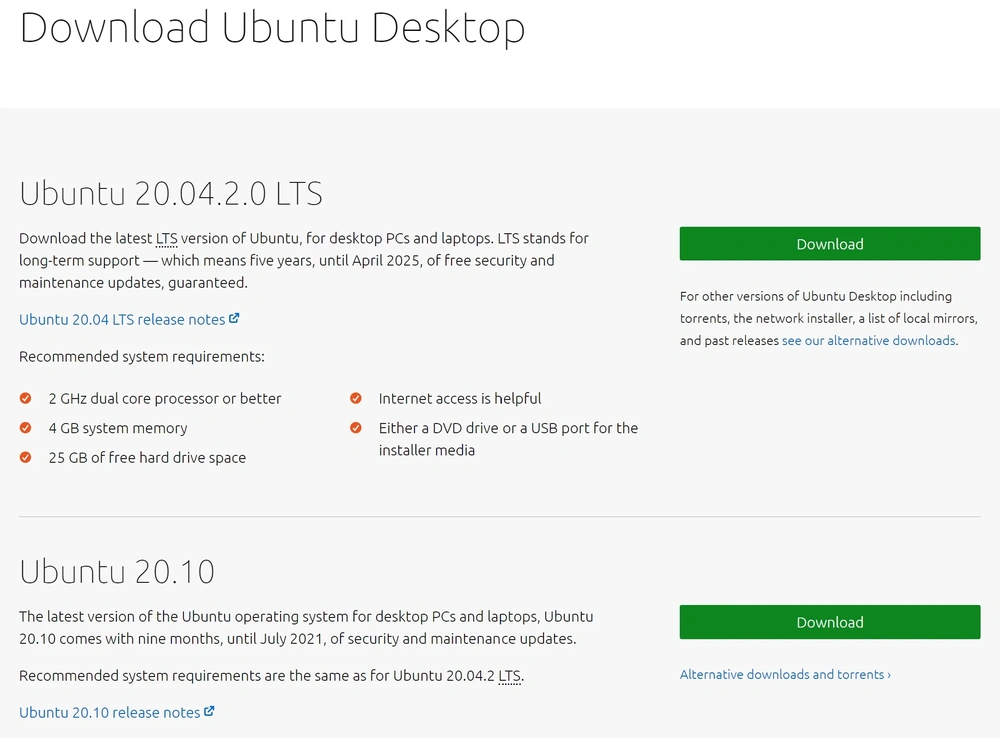
Pierwszym krokiem jest pobranie obrazu instalacyjnego Ubuntu, który jest dostępny pod tym adresem. Twórcy Ubuntu dają tu dwie możliwości: możliwość pobrania najnowszej wersji systemu oraz wersji LTS (Long Term Support), która jest starsza, ale lepiej przetestowana i z zapewnionym wieloletnim wsparciem technicznym. Mniej zaawansowanym użytkownikom zdecydowanie polecam wersje LTS.
Drugim krokiem jest pobranie narzędzia Rufus, które jest dostępne pod tym adresem. Może to być inna aplikacja – wybór należy do użytkownika. Za pomocą Rufusa możliwe będzie stworzenie tak zwanego rozruchowego napędu. Innymi słowy, dzięki Rufusowi komputer przy rozruchu najpierw sprawdzi czy nie ma czegoś do załadowania z pendrive’a, zanim rozpocznie ładowanie Windowsa.

Należy podłączyć pendrive’a do komputera i uruchomić aplikację Rufus. Pojawi się powyższe okienko. W polu Urządzenie należy sprawdzić czy wybrany został pendrive. W polu Wybór bootowania należy wskazać plik instalacyjny Ubuntu, który już został pobrany w ramach poprzedniego kroku. Na koniec należy wcisnąć Start i poczekać na zakończenie operacji.
Ostatnim krokiem przygotowawczym jest rozruch z pendrive’a na docelowym komputerze. W większości przypadków wystarczy umieszczenie pamięci w złączu USB komputera i jego uruchomienie. Jeżeli jednak załaduje się Windows, jak do tej pory, prawdopodobnie przy rozruchu należy trzymać wciśnięty przycisk F12. W wybranych komputerach metoda zmiany napędu rozruchowego jest jeszcze inna – nie ma wyjścia, wtedy trzeba zajrzeć do instrukcji obsługi peceta.
Instalacja Ubuntu – przewodnik krok po kroku.
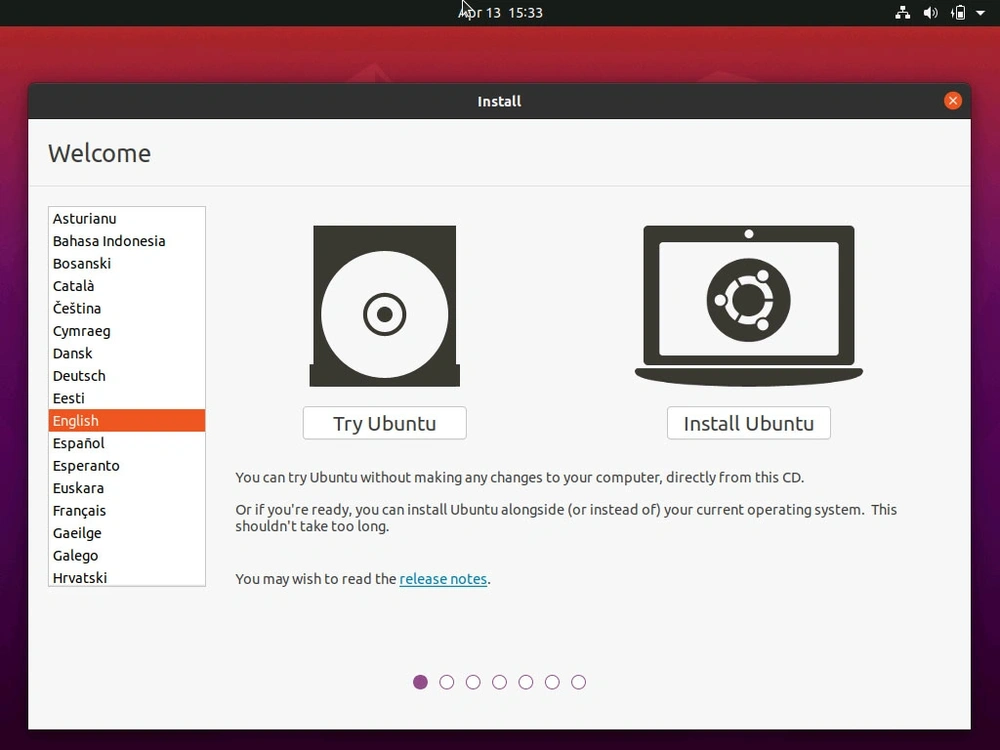
Jeżeli wszystko poszło dobrze, po rozruchu z pendrive’a użytkownik powinien zobaczyć powyższy ekran. Należy wybrać język polski z listy po lewej stronie i kliknąć Zainstaluj Ubuntu. W kolejnym kroku instalator zapyta użytkownika o układ klawiatury – należy wybrać Polish, czyli język polski.
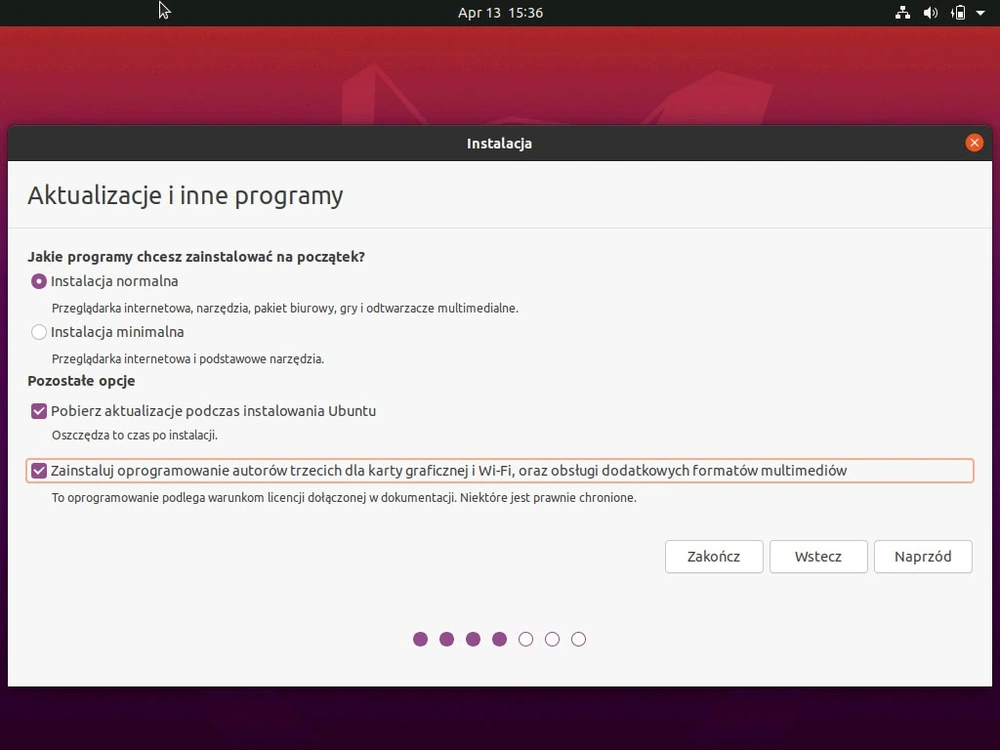
Teraz instalator zapyta co użytkownik chce zainstalować. Należy wybrać Instalacja normalna i zaznaczyć chęć otrzymywania aktualizacji i oprogramowania firm trzecich. W następnym kroku instalator zapyta o formę instalacji. Jak wspominałem wyżej, nie będziemy komplikować spraw: najprościej będzie wybrać opcję czyszczenia dysku i instalacji od zera.
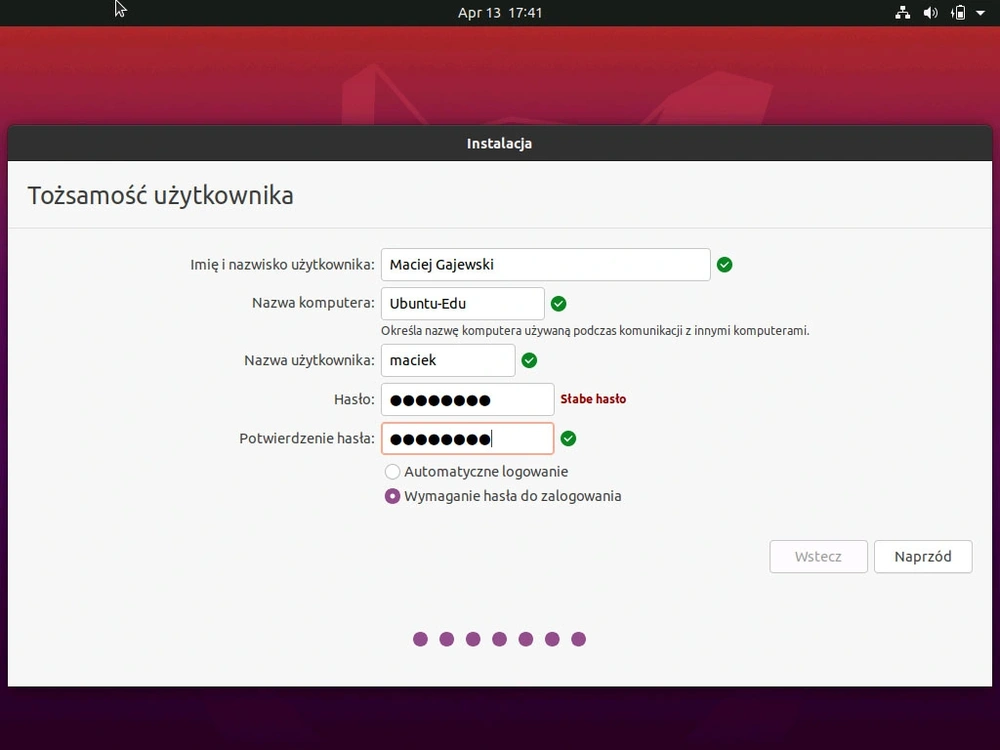
Jeszcze jedno. Konto użytkownika. System zapyta o lokalizację (należy wybrać Polskę), nazwisko użytkownika, nazwę komputera i wreszcie login i hasło. Te dwie ostatnie dane są ważne, należy je dokładnie zapamiętać, inaczej nie będzie możliwe zalogowanie się do komputera.
Na tym koniec. Tak, to było takie proste. Wystarczy teraz poczekać na zakończenie pracy instalatora. Ta operacja potrwa kilka dłuższych chwil.
Ubuntu do edukacji. Pierwsze kroki.
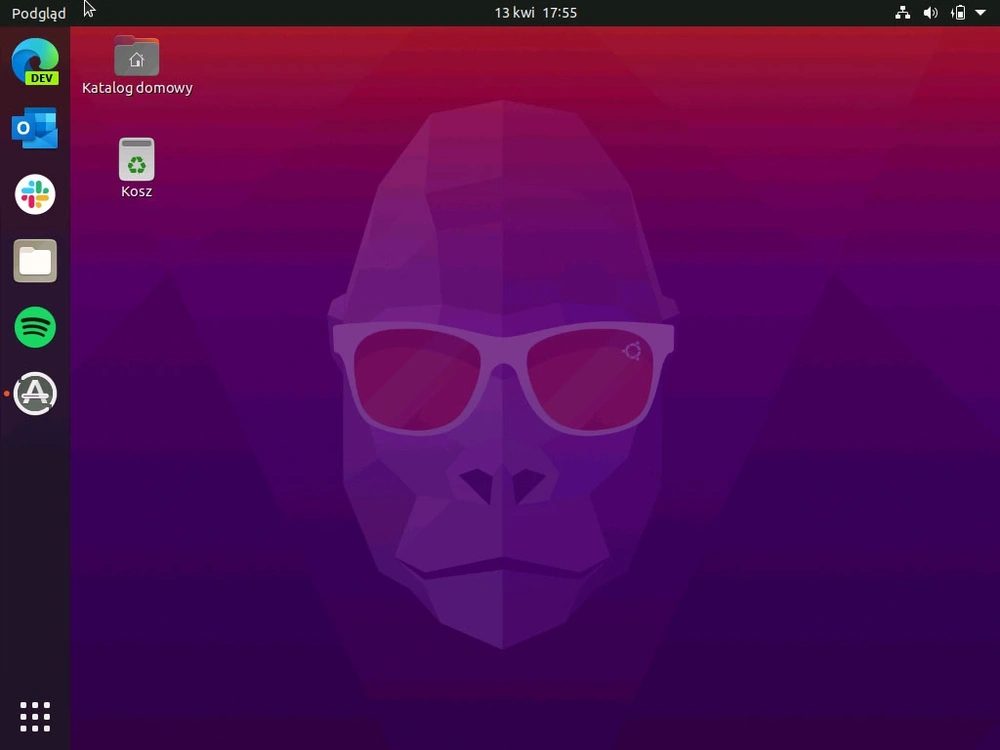
Po zalogowaniu się do systemu wykorzystując zdefiniowane podczas instalacji hasło, użytkownik ujrzy ekran podobny do powyższego. Po lewej stronie znajduje się odpowiednik windowsowego paska zadań: tu znajdują się otwarte aplikacje i te przypięte przez użytkownika. Na samym dole po lewej znajduje się przycisk do otwarcia wszystkich aplikacji. Na tym kluczowe różnice w obsłudze komputera się w zasadzie kończą. Jeżeli ktoś umie w sposób podstawowy obsługiwać Windowsa, Ubuntu nie powinno go niczym zaskoczyć.
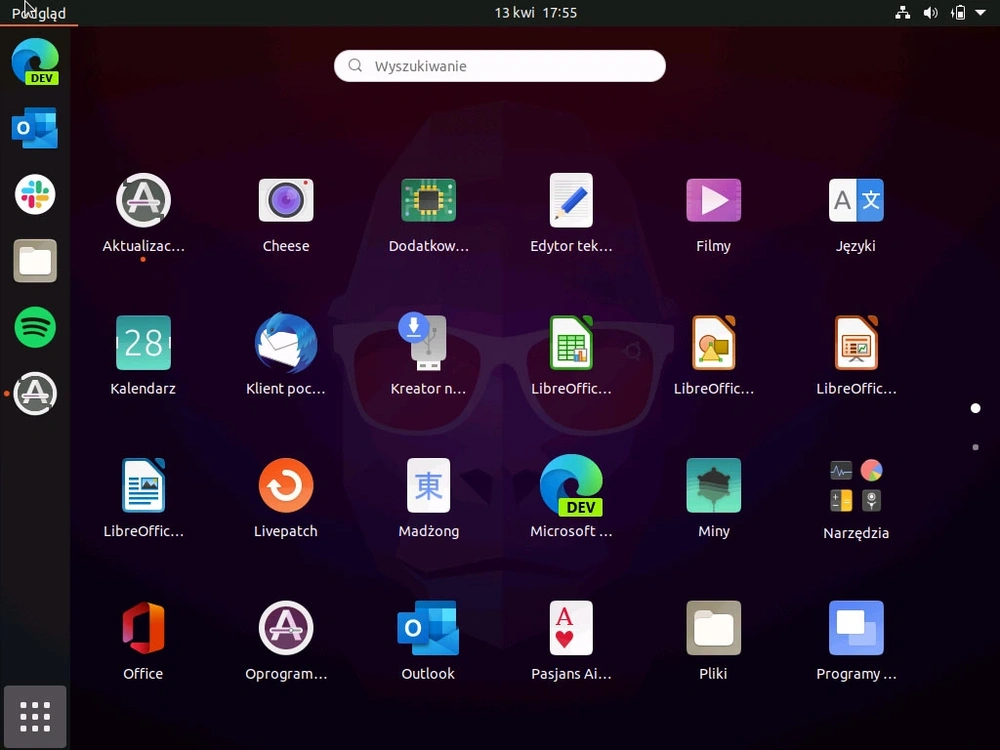
Domyślnie z użytecznych z punktu widzenia uczniów aplikacji dostępne są przeglądarka Firefox i pakiet biurowy LibreOffice. I… prawdopodobnie to wystarczy. Nie zostawię was jednak na lodzie. Czas zainstalować nowocześniejszą przeglądarkę i sprawdzić jak działają aplikacje od Google’a czy Microsoftu.
Chrome, Microsoft 365, Microsoft Office i Google Classroom na Ubuntu.
Niestety zarówno oprogramowanie Microsoftu, jak i oprogramowanie Google’a, testowane jest przede wszystkim na przeglądarkach z rodziny Chromium. I choć najprawdopodobniej zadziałają też na dostępnym od razu Firefoksie, myślę że na wszelki wypadek warto zainstalować pewniejszą przeglądarkę. Większość browserów ma swoja wersję dla Linuksa, w tym Microsoft Edge. Google Chrome wydaje się najpewniejszym wyborem.
Ubuntu, tak jak inne systemy operacyjne, oferuje użytkownikowi swój sklep z aplikacjami – znaleźć go można na liście wszystkich aplikacji, nazywa się Ubuntu Store. Niestety akurat Chrome’a czy Edge’a tam nie znajdziemy. Nie szkodzi, bo przeglądarki te możemy pobrać i zainstalować dokładnie w ten sam sposób, co na Windowsie.
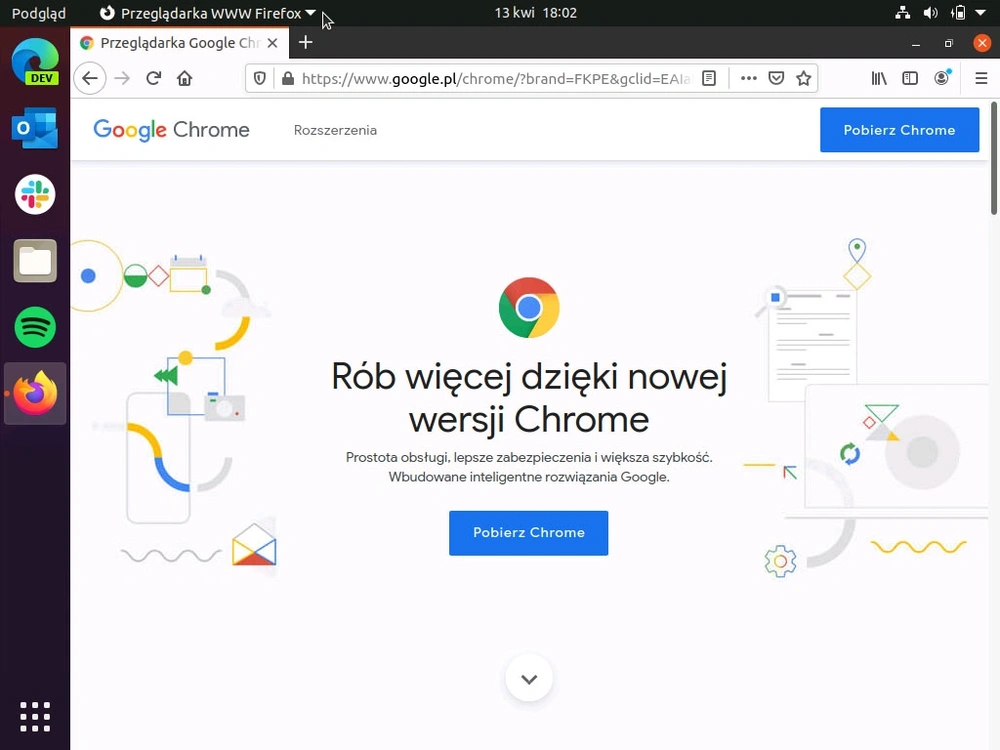
A więc wystarczy uruchomić systemową Przeglądarkę Firefox, udać się na stronę domową Chrome’a, kliknąć na Pobierz Chrome, wybrać wersję dla Ubuntu i zatwierdzić. Przeglądarka się zapyta czy na pewno użytkownik chce otworzyć plik instalacyjny – oczywiście, należy potwierdzić.
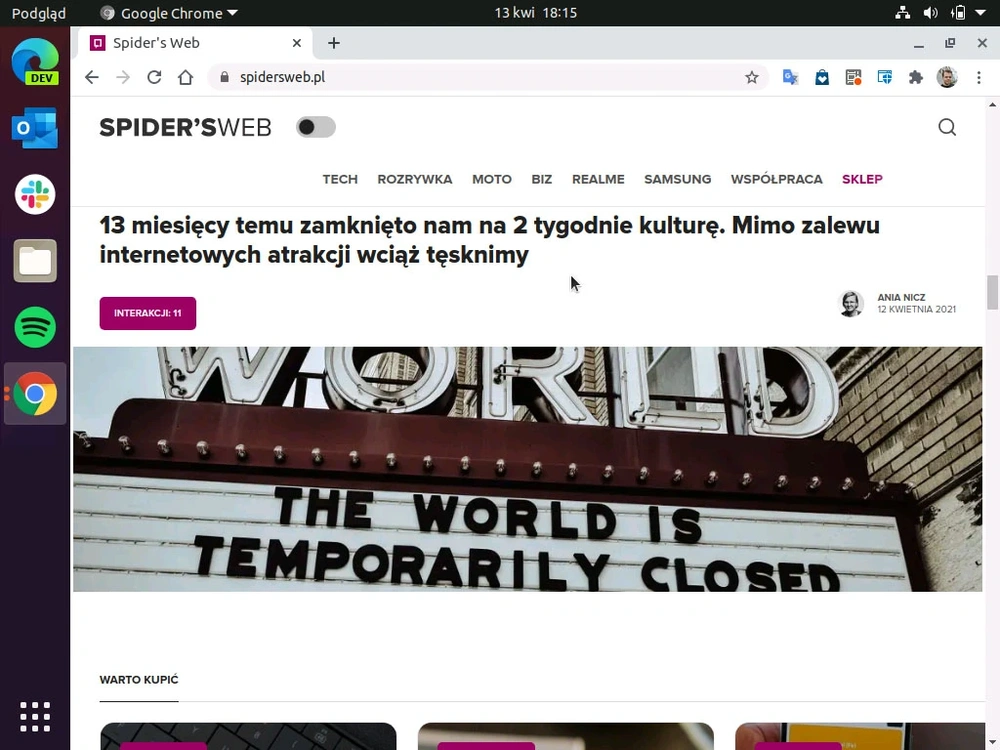
Chrome dla Ubuntu działa dokładnie tak samo, jak na innych systemach. Co oznacza, że obsługa Microsoft Teams, Google Classroom, Librusa i Microsoft 365 (Office) dla szkół odbywa się identycznie. Zmieni się sposób, w jaki odrabiamy prace domowe.
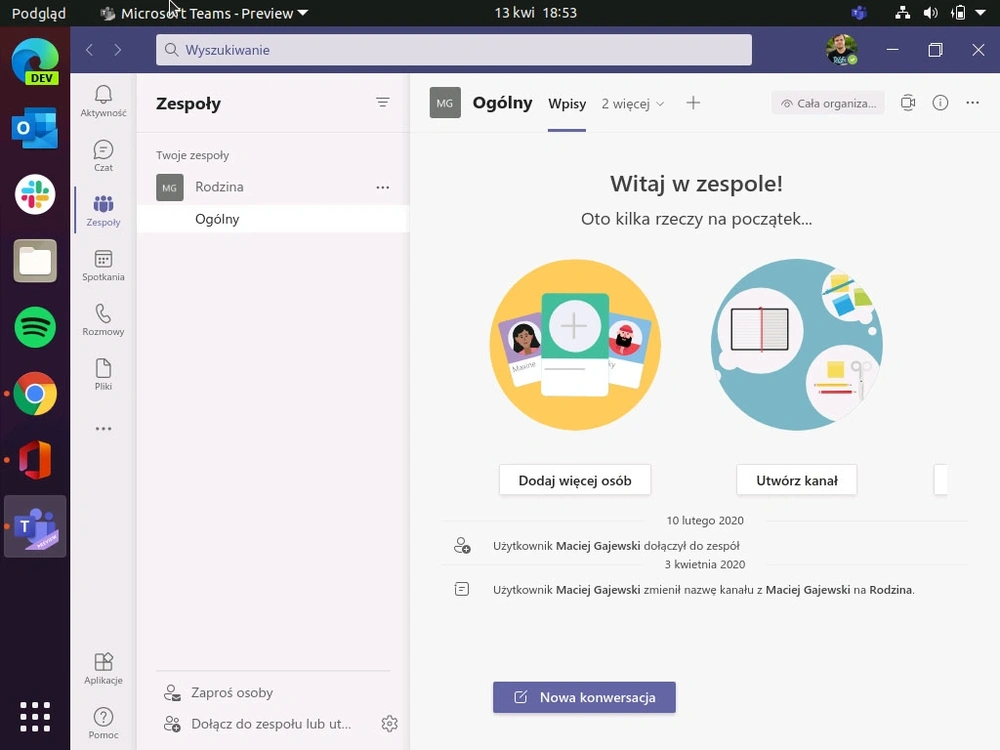
Ubuntu kontra Microsoft Office.
Na Ubuntu bez problemu można odrabiać prace domowe wykorzystując przeglądarkę z aplikacjami Dokumenty Google czy wbudowany w system pakiet LibreOffice. Być może z jakiegoś względu prace te muszą powstawać w programach biurowych Microsoftu. I tu (w teorii) problem: nie istnieją dedykowane Linuksowi (Ubuntu) aplikacje Word, Excel czy PowerPoint. I co teraz?
Jestem zdumiony jak niewiele osób wie o istnieniu multiplatformowej wersji aplikacji biurowych Microsoftu. Są one dostępne w formie webowej, a więc działają w oknie przeglądarki – pozwalają też na instalację z jej poziomu, wystarczy kliknąć symbol plusa po prawej stronie paska adresu.
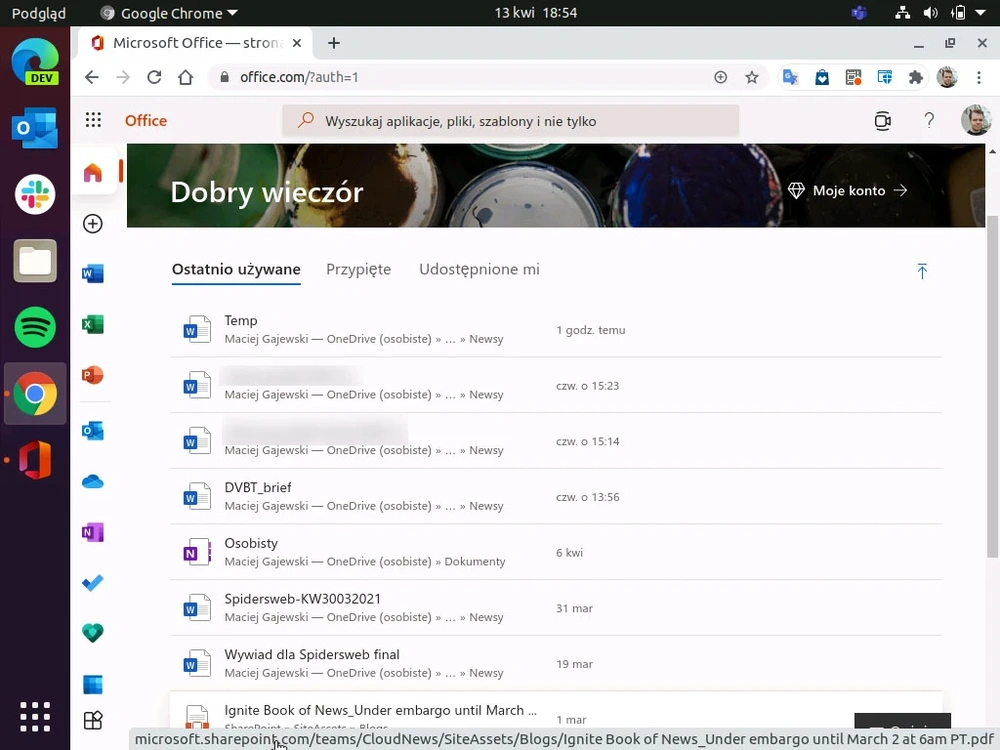
Wystarczy udać się na witrynę www.office.com i zalogować się na Konto Microsoft. Po lewej stronie znajdują się skróty do aplikacji Office, na samym środku ostatnie otwarte przez użytkownika dokumenty. Obsługa webowych Worda, Excela i PowerPointa niczym się nie różni względem ich wersji na Windows – poza jednym szczegółem.
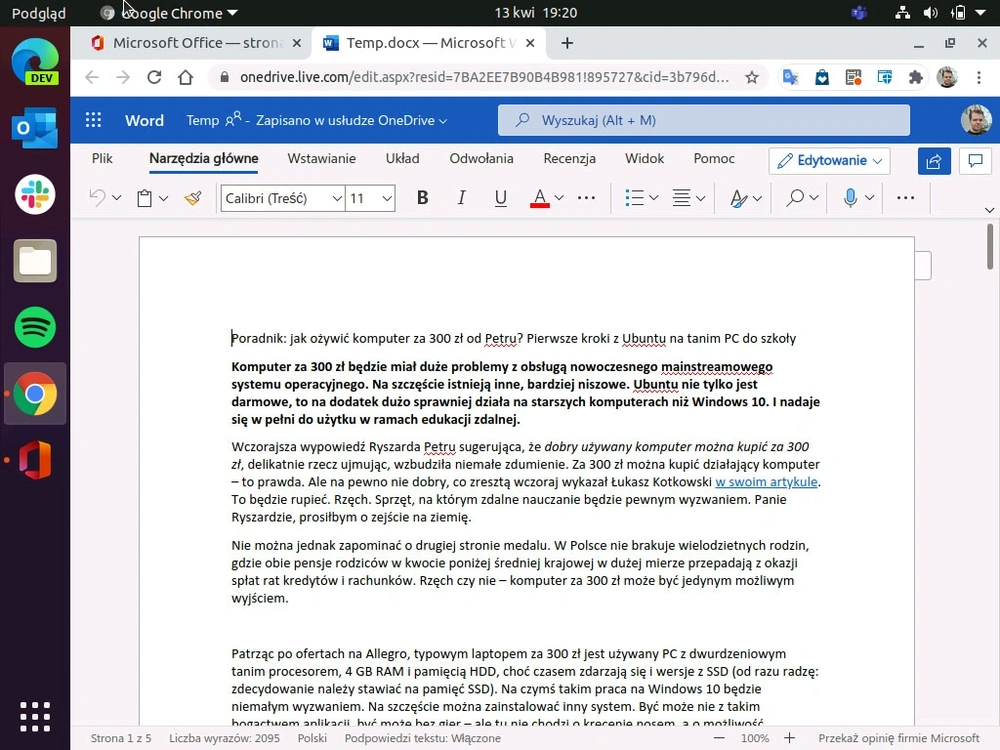
Domyślną lokalizacją zapisu plików w webowym Office jest chmura OneDrive. Prawdopodobnie jednak zapisane pliki niektórzy uczniowie będą musieli wysłać nauczycielowi – drogą mailową, lub w inny sposób.
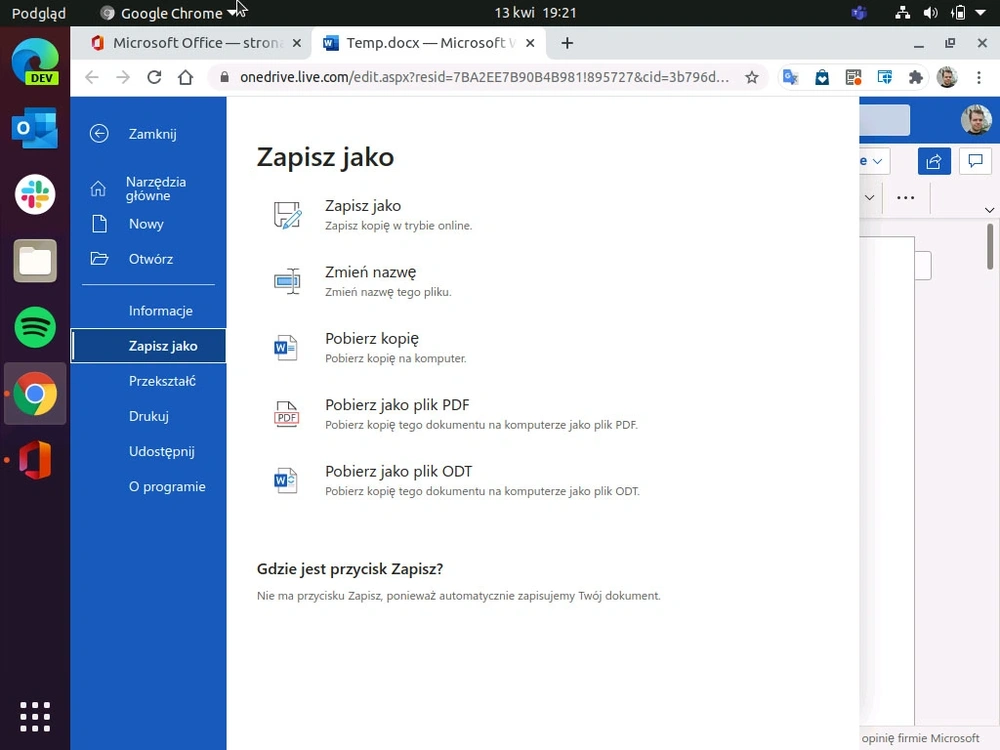
To jedyna nowość, jaką trzeba przyswoić: by pobrać otwarty plik do pamięci komputera, należy wybrać Plik, następnie Zapisz jako i tam Pobierz kopię. System zapyta w jakim folderze zapisać plik – ponownie, niemal identycznie jak na Windowsie.
Czy to działa na komputerze za 300 zł?
Na potrzeby tego tekstu wykorzystałem komputer z jednordzeniowym, 1,6-gigahercowym procesorem, nie za szybką pamięcią SSD i z 2 GB RAM. Rozruch komputera na zimno, czyli od włączenia zasilania do możliwości klikania po Pulpicie trwa niecałe dwie minuty. Przetestowałem też pracę wielozadaniową: dopóki trzymałem się rygoru trzech otwartych kart w przeglądarce i jednej aplikacji, praca była względnie komfortowa.
Gdy zwiększyłem swój apetyt pojawiają się pierwsze niedogodności: po otwarciu dodatkowych kart w przeglądarce komputer stał się dużo mniej responsywny. Nie jest to jednak coś, co gruntownie uniemożliwia pracę. Największym wyzwaniem dla takiego komputera z Ubuntu okazało się coś, co w zdalnej edukacji jest niezwykle ważne. A więc wideokonferencje.
Niestety nie miałem możliwości przetestowania grupowej wideorozmowy na Microsoft Teams, bo nie zdążyłem do terminu oddania tego tekstu zebrać odpowiedniej grupy użytkowników. Udało mi się sprawdzić jednak działanie Google Meet, Zooma oraz Slacka (ten ostatni to bezpośredni konkurent Teams, ma bardzo podobne wymagania).
Efekt? Da się, choć trzeba czasem zacisnąć zęby. Mała ilość powolnej pamięci i bardzo słaby procesorek sprawiły, że grupowa wideorozmowa to szczyt możliwości tego komputera. Udało mi się względnie wygodnie pisać w otwartym Wordzie podczas takiej testowej konferencji symulującej lekcję. Należy jednak mieć na uwadze, że podczas takiej rozmowy próba otwarcia dodatkowej aplikacji może oznaczać nawet kilkadziesiąt sekund czekania, aż ta łaskawie się otworzy. Cóż, cudów nie ma, inaczej wszyscy kupowaliby komputery za 300 zł.
Nie, nie ma dobrych komputerów za 300 zł. Ale przy odrobinie samozaparcia edukacja na takim sprzęcie jest możliwa.
Taki komputer nie będzie się nadawał w zasadzie do niczego więcej poza nauką i przeglądaniem witryn w Internecie. Możemy zapomnieć o grach, i to nawet tych w usługach streamingowych – wideo w rozdzielczości HD to bardzo duże obciążenie dla tak tanich bądź starych sprzętów. Co też od razu wyklucza takie PC jako urządzonka do filmów i seriali z usług VOD.
Windows (lub macOS bądź Android) to bez wątpienia bezpieczniejsze wybory. Żadnego jednak nie zainstalujemy na takim stareńkim komputerze – nawet jak to się uda, komputer będzie pracował w tempie zaspanej dżdżownicy pełzającej pod górę. Ubuntu takiego komputera magicznie nie uzdrowi i nie sprawi, że praca nagle będzie szybka, wydajna czy komfortowa. Będzie jednak możliwa. Pan Petru nie rozminął się aż tak bardzo z prawdą.







































