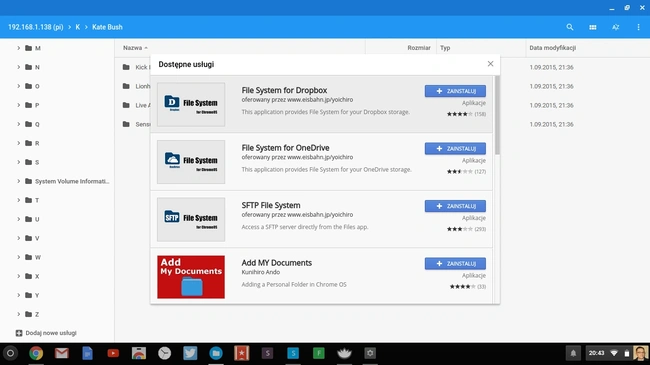Z Chromebooków można wycisnąć więcej, niż ci się wydaje. Top 8 ukrytych funkcji
Jak dowiodła aktywność czytelników pod moim ostatnim wpisem na temat Chromebooka, to interesujący temat. Niektórzy z komentujących nawet zadeklarowali chęć kupienia tego prostego i niedrogiego sprzęciku.

Może to oznaczać, że wkrótce pojawi się wielu nowych użytkowników ChromeOS wśród naszych Czytelników. Z myślą o nich chciałem przekazać kilka porad, które ułatwią adaptację do nowego środowiska pracy.
Ukryta linia poleceń
W ChromeOS można uruchomić „ukryty” shell, czyli powłokę linii poleceń. Działa on podobnie jak na dużych systemach operacyjnych, jednak ma bardzo ograniczone zastosowanie. Nazywa się crosh i otwieramy go naciskając Ctrl-Alt-T w Chrome.
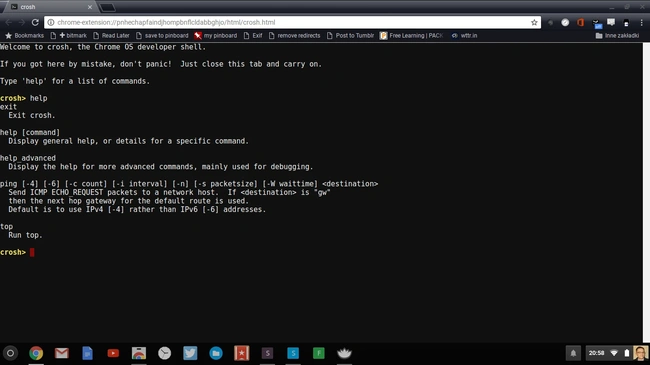
Co można tu zrobić? Polecenia podzielono na dwa rodzaje, zwykłe i zaawansowane. Zwykłe to:
- top - pokazuje procesy, które zużywają najwięcej zasobów (coś w rodzaju Menadżera Zadań w Windows)
Z top wychodzimy wciskając „q”
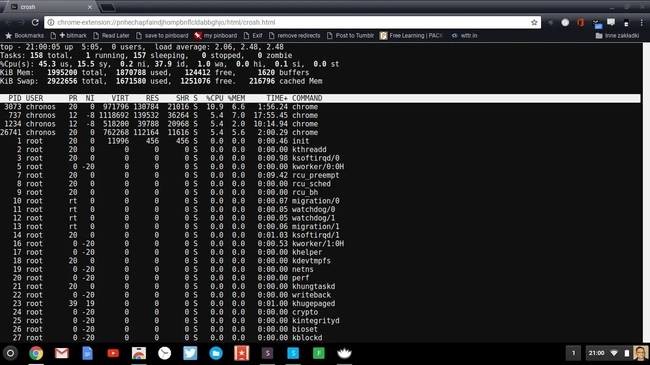
- ping. To taki sam ping jak na każdym innym systemie, służący do podstawowej diagnostyki sieci. Wychodzimy z niego wciskając Ctrl-C.
Niewiele jest poleceń, które nazwano zwykłymi. Natomiast wśród zaawansowanych jest ich już o wiele więcej. Opis poleceń uzyskujemy wpisując polecenie:
help_advanced
Wśród zaawansowanych poleceń znajdziemy nawet potencjalnie niebezpieczne. Możemy tam przetestować stan baterii (battery_test), sprawdzić logi jądra systemu (dmesg) lub przeprowadzić test pamięci (memory_test).
Łatwo dostępna ściągawka klawiszy
Jeśli naciśniesz Shift-Ctrl-? otrzymasz ściągawkę na temat klawiszy, która jest interaktywna. Po naciśnięciu np. klawisza Alt pokazuje kombinacje z tym klawiszem.

Ustawienia klawiatury
Jeśli nie możesz się przyzwyczaić do pracy z chromebookową klawiaturą (która ma m.in. specjalne klawisze zamiast funkcyjnych oraz klawisz Search zamiast Caps Locka), możesz użyć ustawień klawiatury aby je przemapować.
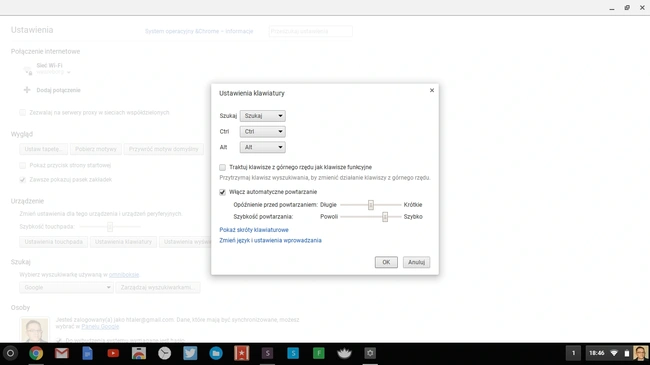
Ograniczenie uprawnień użytkowników
Wydawałoby się, że każdy ma na ChromeOS te same uprawnienie, w końcu logowanie odbywa się za pomocą usługi Google. Jednak można ustawić ograniczone uprawnienia, a nawet zablokować dostęp do wybranych stron internetowych. Aby móc zarządzać takim kontem, musimy na ekranie logowanie dodać je jako Konto gościa.
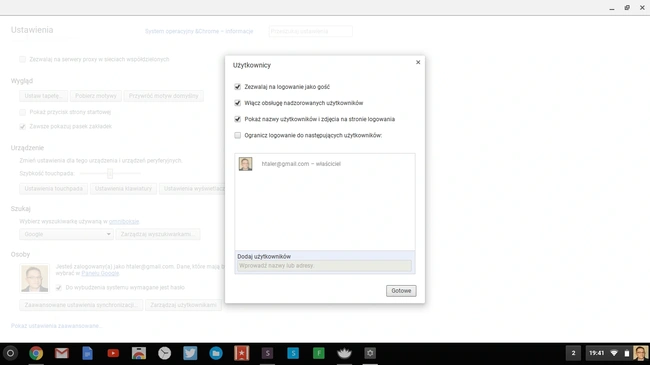
Śmiało zamykaj komputer w trakcie odtwarzania
Jeśli podłączyłeś komputer do TV za pomocą kabla HDMI i odtwarzasz np. film z jakiejś usługi VOD, możesz śmiało zamknąć Chromebooka - przełączy się on wtedy w tryb dokowania, wyłączając wbudowany wyświetlacz i nie przerywając odtwarzania.
Zarządzanie oknami
Chciałbyś przypiąć okno do lewej lub prawej krawędzi ekranu? Nic łatwiejszego - naciśnij alt+[ lub alt+] aby szybko przeskalować okno i zadokować je przy krawędzi.
Obraz ekranu (screenshot)
Chcesz zapisać obraz ekranu do pliku? Naciśnij Ctrl oraz przycisk który służy do pokazania wszystkich okien (znajduje się w miejscu F5).
Podłącz dyski sieciowe i inne usługi jako system plików
W oknie zarządzania plikami (Shift-Alt-M) możemy kliknąć na samym dole drzewka znajdującego się po lewej i wybrać „Dodaj nowe usługi”. Pozwoli to zainstalować nam rozszerzenia, umożliwiające mapowanie wielu usług i udziałów sieciowych (również w sieci lokalnej) jako folderów.