Pulpit zdalny Chrome - jak zrobić krok po kroku?
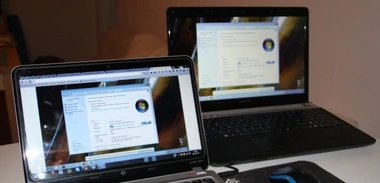
Zdalny pulpit to usługa pozwalająca na udostępnienie innemu komputerowi obrazu z naszego ekranu. Dodatkowo rozwiązanie to pozwala wybranej przez nas osobie na używanie naszego komputera. Dzięki zdalnemu pulpitowi użytkownik siedzący po tzw. “drugiej stronie” będzie mógł używać naszego sprzętu i mieć podgląd na to co pokazuje się aktualnie na ekranie, wykorzystując do tego własną myszkę, klawiaturę i monitor. Po co to i jak to działa?
Kiedy może przydać się zdalny pulpit?
Zdalny pulpit bywa niezastąpiony gdy pracując w terenie lub będą na jakimkolwiek wyjeździe będziemy potrzebowali uzyskać dostęp do plików znajdujących się np. na domowym komputerze. W takiej sytuacji wystarczy tylko, aby nasz poczciwy pecet czy też laptop był włączony, abyśmy mogli uzyskać do niego dostęp z dowolnego miejsca na świecie. Oczywiście zanim do tego dojdzie będziemy musieli odpowiednio przygotować nasz sprzęt. Ale o tym za chwilę.
Innym przykładem zastosowania zdalnego pulpitu jest możliwość udzielenia pomocy w obsłudze lub konfiguracji komputera innej osobie. W wielu firmach takie rozwiązania są używane przez informatyków, którzy mogą bez podchodzenia do danej stacji roboczej rzucić okiem na konfigurację sprzętu, dokonać odpowiednich zmian lub rozwiązać problem nurtujący użytkownika. Jeżeli czytając ten opis, zapala Wam się zielone światełko, że w podobny sposób moglibyście rozwiązywać informatyczne problemy Waszej rodziny, to macie rację. Zdalny pulpit to idealny sposób na doraźną pomoc w nagłych przypadkach gdy nasza rodzina potrzebuje naszej pomocy, a my nie możemy zaszczycić ich swoją obecnością. Przejdźmy do konkretów.
Dlaczego właśnie zdalny pulpit dla Chrome?
Głównym powodem jest olbrzymia popularność przeglądarki Google Chrome, więc dla sporej części użytkowników odpadnie potrzeba instalowania dodatkowego oprogramowania, a jedynie wymagane będzie zainstalowanie małego dodatku.
Drugą zaletą zdalnego pulpitu Chrome jest jego wieloplatformowość. Program ten działa i wygląda identycznie na komputerach z Windowsem, Linuxem czy Mac OS. Osobiście używam tego rozwiązania na laptopach z Windowsem 7, Ubuntu 12.10 oraz na iMacu z systemem w wersji 10.6.8. W każdej ze wspomnianych konfiguracji pulpit działał tak samo i nie wystąpiły przy jego obsłudze żadne problemy.
Trzecią zaletą jest cena. Aplikacja ta jest w pełni darmowa i możemy używać jej na dowolnej liczbie stanowisk. Jedynym wymogiem jest posiadanie konta Gmail, bez którego nie zainstalujemy żadnych dodatków do przeglądarki Chrome.
Jak uruchomić zdalny pulpit Chrome?
Aby rozpocząć przygodę ze zdalnym pulpitem będziemy musieli zainstalować rozszerzenie do przeglądarki Chrome. Aby tego dokonać należy wejść na stronę chrome.google.com i wyszukać aplikacji “zdalny pulpit chrome”. Klikamy opcję instalowania aplikacji, a jeżeli wcześniej nie byliśmy zalogowani do konta Google, zostaniemy o to w tym momencie poproszeni. Po chwili program pojawi się na nowej karcie przeglądarki chrome.
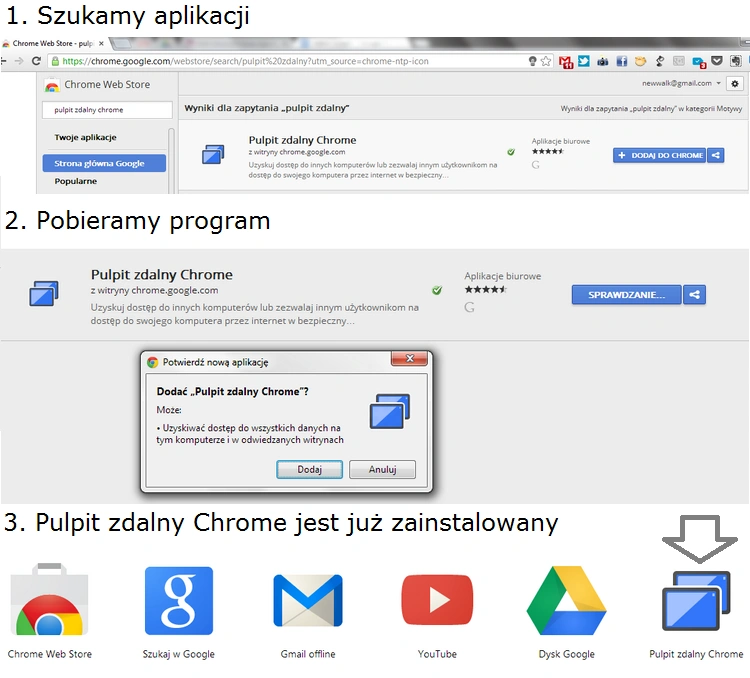
Następnie po wybraniu zdalnego pulpitu mamy możliwość uruchomienia aplikacji. Zanim program zacznie jednak działać będziemy musieli udzielić odpowiednich zezwoleń, autoryzacji i dostępu do wybranych opcji naszego konta Google.
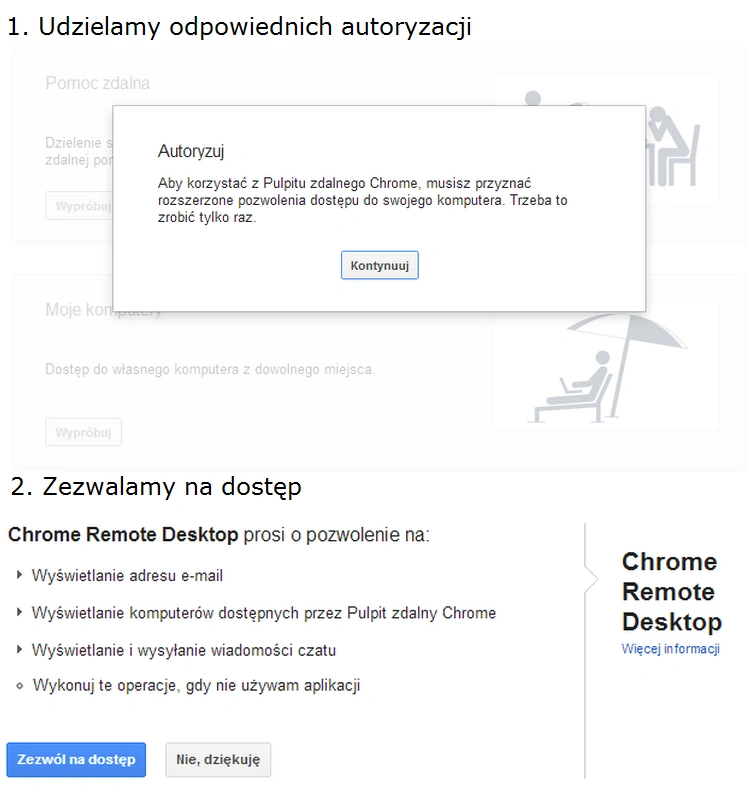
Po tym zabiegu mamy już dostęp do wszystkich funkcji zdalnego pulpitu. Menu tej aplikacji zostało podzielone na dwa elementy: pomoc zdalna oraz moje komputery. Zaczniemy od drugiej opcji, gdyż w moim przekonaniu jest ona znacznie bardziej przydatna i funkcjonalna.
Wybieramy zatem opcję “Wypróbuj” w menu “Moje komputery”. Teraz możemy skonfigurować dostęp do własnego komputera, aby ten był widoczny z każdego miejsca na świcie. Musimy włączyć funkcję połączenia zdalnego oraz nadać kod PIN, który będzie wymagany przy każdej próbie połączenie z danym urządzeniem. Hasło to musi się składać minimum z sześciu cyfr. Teraz komputer będzie widoczny już na liście połączonych urządzeń. Jeżeli posiadacie większą ilość urządzeń, warto skonfigurować tę usługę na wszystkich maszynach, aby w razie nagłej potrzeby móc z nich skorzystać.

Jeżeli dołączymy do naszego konta większą liczbę komputerów będą one widoczne na liście tak jak pokazałem na powyższej grafice. Następnie należy wybrać komputer, z którym chcemy się połączyć. Zostaniemy poproszeni o wprowadzenie kodu PIN, który został przez nas nadany w procesie aktywowania komputera w usłudze zdalnego pulpitu. Jeżeli zapomnieliście PINu, zawsze możecie odłączyć komputer od Waszego konta i dodać go ponownie nadając nowy PIN. Jednak aby tego dokonać, musicie posiadać fizyczny dostęp do maszyny.

Po wprowadzeniu PINu uzyskujemy dostęp do zdalnego pulpitu komputera z którym chcieliśmy się połączyć. Nie ma znaczenia czy jest to komputer z Windowsem, Linuxem czy też Mac. Zdalny pulpit działa zawsze i oferuje pełen dostęp do obsługiwanego urządzenia. Jednak podgląd obrazu, który jest nam udostępniany jest znacznie niższej jakości niż to co rzeczywiście wyświetla ekran komputera, do którego się połączyliśmy.
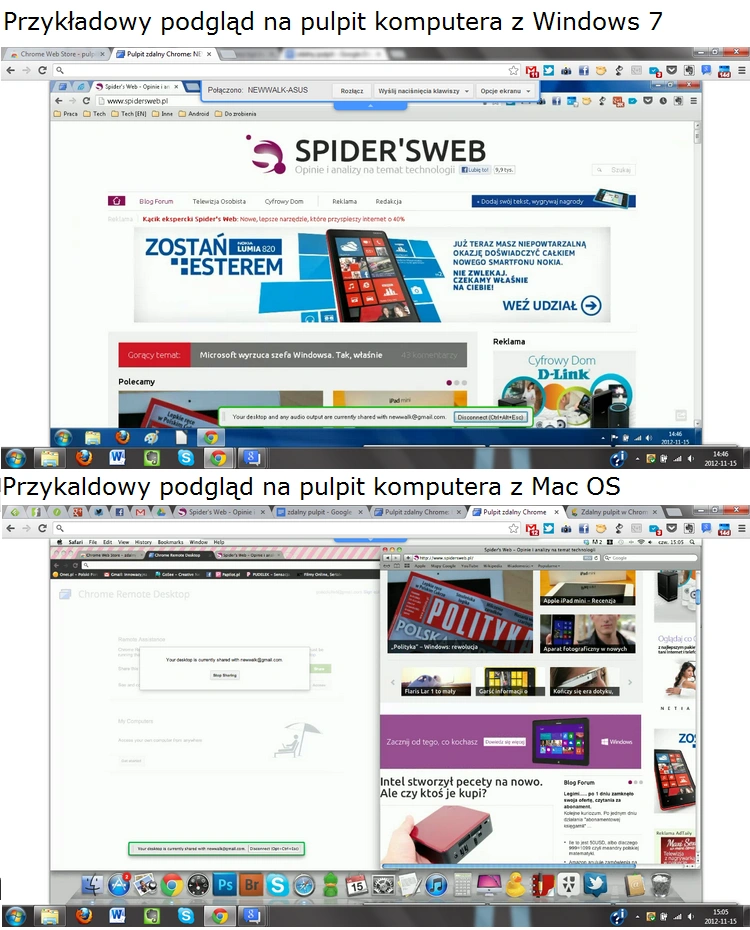
Jest jeszcze jedna funkcja, która oferuje zdalny pulpit Chrome, mianowicie opcja “pomocy zdalnej”. Jeżeli chcemy pomóc innemu użytkownikowi w kwestii jakichkolwiek problemów z działaniem lub obsługa komputera, powinniśmy skorzystać z własnie tej funkcji.
Osoba, której będziemy pomagać powinna udostępnić nam swój pulpit. Aby tego dokonać, należy wybrać opcję “udostępnij” w menu “pomoc zdalna”.
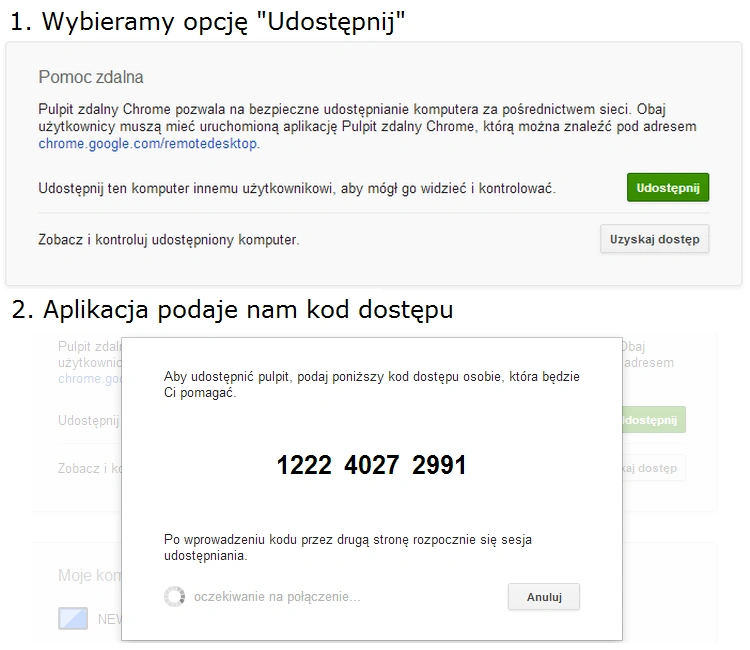
Następnie osoba, której będziemy pomagać musi podać nam wyświetlony przez aplikację kod dostępu np. poprzez telefon lub komunikator. Aby uruchomić połączenie zdalnego pulpitu w trybie zdalnej pomocy musimy wybrać funkcję "uzyskaj dostęp". Po wpisaniu kodu i zezwoleniu drugiej osoby na połączenie, uzyskamy dostęp do zdalnego pulpitu danego komputera.
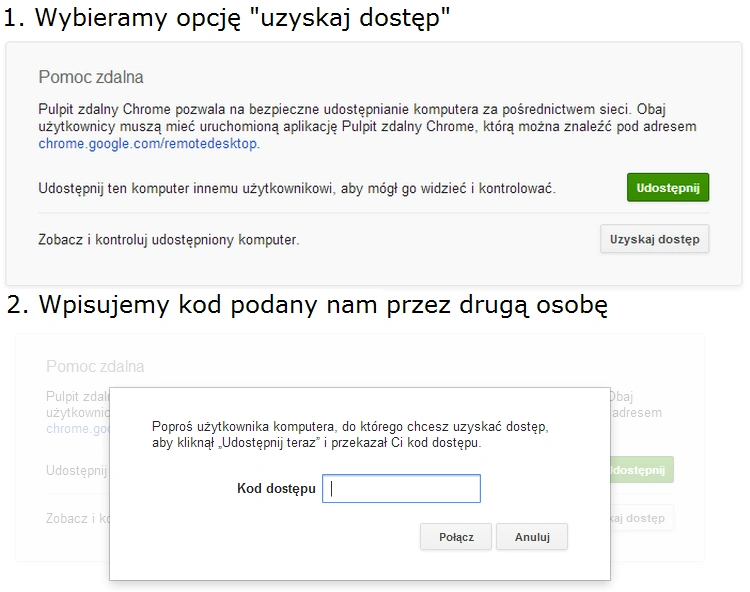
Usługa Google’a jest bardzo prosta w obsłudze, a jej konfiguracja została uproszczona do całkowitego minimum. Wszystko czego będziemy potrzebować do uzyskania dostępu do wybranego komputera z dowolnego miejsca na świecie to przeglądarka Chrome oraz konto użytkownika w usługach Google.







































