Recenzja Windows 8: rewolucja niczym Windows 95, czy masakra niczym Vista?
Windows 8 jest nazywany „drugim Windows 95” z uwagi na to, jak bardzo zmienia on sposób komunikacji z użytkownikiem. Niestety, nie każda rewolucja oznacza coś dobrego. Dlatego też jest nazywany „drugą Vistą” z uwagi na dość stanowcze i kontrowersyjne decyzje związane z rzeczami, do których zdążyliśmy się przyzwyczaić. Postanowiłem sprawdzić i się przekonać sam jaki jest ten Windows 8. Przez ponad tydzień używałem go jako głównego i jedynego systemu, na laptopie i tablecie. Oto, do czego doszedłem.
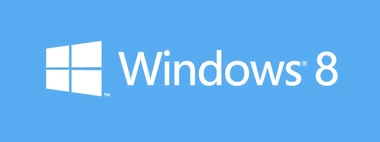
Prace nad Windows 8 nareszcie się zakończyły. Jest on dostępny dla każdego, do pobrania, w wersji 90-dniowej. Partnerzy Microsoftu mają już do dyspozycji pełną wersję. Większość wymówek w postaci „przecież to jeszcze wersja rozwojowa” się już skończyła. Jedyne, co może się już teraz zmienić, to zawartość sklepu z aplikacjami Windows Store (o tym w dalszej części tekstu). Sam system, przynajmniej do opublikowania pierwszego dodatku Service Pack, będzie już zmieniony w bardzo niewielki sposób, jeżeli w ogóle.
Jeżeli testowaliście wersje rozwojowe, jakie publikował Microsoft, w szczególności edycję Release Preview, nie będziecie zaskoczeni zbyt wieloma rzeczami jeżeli chodzi o wygląd systemu. Najwięcej zmieniło się na klasycznym Pulpicie. Reszta to drobiazgi. Widać jednak, że Microsoft nie próżnował. Od środka jest dużo lepiej, a także poprawiono kilka koncepcyjnych błędów. Szczególnie jeżeli chodzi o preinstalowane aplikacje. Microsoft postanowił bowiem, że wszystkie programy Modern UI (czyli te pracujące w tym nowym interfejsie użytkownika) będą opcjonalne, dostępne na Windows Store. To dobrze, oznacza to, że będą dynamiczniej rozwijane niż sam system i możemy mieć nadzieję na częste aktualizacje. Z kolei jeżeli chcemy, na przykład, skorzystać z alternatywnego klienta pocztowego, ten od Microsoftu nie musi nam „zasłaniać widoku”.
Przypominam jednak, że premiera systemu dopiero 26 października, więc choć mało prawdopodobne, niektóre rzeczy mogą się w nim zmienić. Wiem już teraz, że dopiero wtedy będzie można sprawdzić moduł Media Center, który od tego momentu będzie można… dokupić (jak dotąd był on za darmo). Przypominam też, że testuję system Windows 8, a nie system Windows RT opracowany z myślą o tabletach i smartbookach.
Jeżeli chodzi o sprzęt, na którym testowałem system, prezentuje się on następująco: jako tablet wykorzystałem udostępniony mi przez firmę Microsoft komputer Samsung Slate 7. Posiada on procesor Intel Core i5-2467M, cztery gigabajty pamięci RAM, 11,6-calowy ekran dotykowy o rozdzielczości 1366 x 768 pikseli, kartę graficzną Intel HD 3000 i dysk SSD mSATA. Dość wydajna maszyna, ale „na szczęście” mój prywatny laptop, sypiący się już niestety (ale wiernie i dzielnie mi służy), nie jest tak hojnie obdarowany. To HP Pavilion dv7-1199ew. Posiada on procesor Intel Core 2 Duo P8400, cztery gigabajty pamięci RAM, 17-calowy ekran o rozdzielczości 1440 x 900 pikseli, kartę graficzną GeForce 9600M GT oraz udostępniony mi przez firmę Intel dysk SSD.
Instalacja
Nie próbowałem wykonywać instalacji aktualizacyjnej, czyli nadpisać istniejący już na dysku system Windows 7. To w przypadku Windows nigdy nie było dobrym pomysłem, czytając o zachowaniu instalatora „Ósemki”, ta tradycja nie została w żaden sposób zmieniona. To, co faktycznie się zmieniło, to sam instalator.
Byłem zdumiony jak sprawnie wszystko poszło. Kilka prostych pytań, błyskawiczne kopiowanie plików z pendrive’a, restart, kilka kolejnych prostych pytań i… już. Na obu komputerach. Co więcej, nie musiałem zaglądać po instalacji już nigdzie indziej. Na Windows 7 po instalacji to był czas na odwiedziny witryny producenta sprzętu i instalację sterowników. Windows 8 znakomicie sobie ze wszystkim poradził sam, a także z podłączonymi urządzeniami peryferyjnymi. Jedyne, co mi do teraz nie działa, to czytnik linii papilarnych w laptopie. HP nie udostępnił sterowników na swojej witrynie do mojego komputera dla Windows 8 i wątpię, z uwagi na wiek sprzętu, by to zrobił. Instalator nie zainstalował też od razu mojego czytnika kart pamięci, ale… od razu o tym poinformował i wskazał mi łącze od razu do pliku instalacyjnego sterownika. Nie musiałem nic szukać, kliknąłem w link, uruchomił się instalator i po wszystkim.
Co jeszcze ciekawszee, system instalowałem sekwencyjnie. Najpierw na tablecie, potem na laptopie. Zanim zabrałem się za laptopa, długo bawiłem się tabletem. Gdy wreszcie i na drugim komputerze zainstalowałem system, efekt mojej zabawy był od razu widoczny. System powitał mnie już spersonalizowanym pode mnie Menu Start, skonfigurowanymi kontami pocztowymi i wszystkim tym, co już zrobiłem na tablecie. Funkcja synchronizacji ustawień systemu jest opcjonalna, domyślnie włączona. Bardzo miły akcent, bo właściwie nie musiałem już nic robić. Nawet aplikacje z Windows Store wraz z ustawieniami zostały zsynchronizowane. Wyjątkiem okazały się programy pracujące na Pulpicie, te musiałem zainstalować i skonfigurować ponownie.
Pierwsze kroki w Modern UI
Po instalacji i za każdym razem wita cię nie Pulpit, jak dotąd, a zupełnie nowe Menu Start, największa zmiana jeżeli chodzi o interfejs użytkownika, przewracająca wszystko do góry nogami. Menu Start w poprzednich Windows było rozwijaną listą programów i skrótów, zajmującą tylko część ekranu. Obecnie jest nie tylko pełnoekranowe, ale również jest zupełnie nowym środowiskiem uruchomieniowym, domyślnym i głównym. Tak, w środowisku Menu Start funkcjonują aplikacje, a Pulpit znany z poprzednich wersji Windows został zepchnięty na dalszy plan.
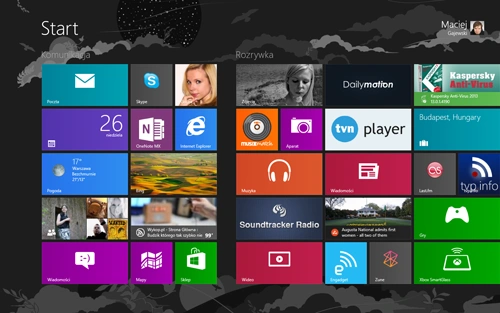
Wygląd Menu Start możemy dopasowywać według własnych preferencji. Możemy zmieniać motywy i kolorystykę. Programy, reprezentowane przez kafelki znane nam już z Windows Phone, możemy dowolnie grupować, rozmieszczać, przypinać i odpinać, lub zmieniać rozmiar kafelka na większy, w wybranych aplikacjach, które obsługują ten tryb. Czemu potrzebny jest osobny tryb? Otóż aplikacje w Windows 8, podobnie jak w Windows Phone, obsługują mechanizm aktywnych kafelków. Oznacza to, że niektóre programy potrafią wyświetlać na kafelku przeróżne informacje. Nie muszę więc uruchamiać klienta pocztowego, by wiedzieć, że dostałem maila od Przemka dopytujący kiedy wreszcie umieszczę tę notkę. Nie muszę uruchamiać kalendarza, by wiedzieć, że jutro urodziny mojej dziewczyny. To genialne rozwiązanie, bo dzięki temu na ekranie prezentowana jest mi duża ilość istotnych dla mnie informacji, a zarazem rozmieszczona tak, jak sobie tego życzę, już w momencie uruchomienia komputera.

Menu Start bardzo ładnie się skaluje. Sprawdziłem je na kilku rozdzielczościach, od tabletowej aż po ekran 1080p mojego telewizora. Za każdym razem interfejs bezbłędnie dopasowywał się do przestrzeni roboczej, zachowując kompromis między ilością a czytelnością informacji. Niestety, na wymuszonej już „netbookowej” rozdzielczości, ilość informacji zaczyna maleć, a widocznych kafelków robi się niewiele. Jeżeli twój komputer ma ekran o rozdzielczości 1280 pikseli w poziomie, czyli typowy netbook sprzed lat, robi się już niewygodnie – kafelków na ekranie jest za mało.
Domyślny układ po instalacji niestety się nie sprawdził, przynajmniej w moim przypadku. Przypiętych jest dużo śmieciowych, niepotrzebnych aplikacji, a całość pogrupowana została w sposób losowy, chyba tylko po to, by pokazać, że tak się w ogóle da. Należy pamiętać, że kafelki z aplikacjami nie obejmują wszystkich programów, jakie masz zainstalowane. Przypinasz i odpinasz je samodzielnie, modyfikując domyślny układ. Reszta dostępna jest na liście „Wszystkie aplikacje”. Na szczęście, nie będziesz za często tam zaglądać, przynajmniej jeżeli korzystasz z laptopa. Jeżeli aplikacja, z której chcesz skorzystać, nie jest przypięta do Menu Start, wystarczy, że zaczniesz wpisywać jej nazwę i wciśniesz Enter. Dokładnie tak samo, jak w Windows 7. Samo Menu Start jest równie łatwo wywoływane, chociażby za pomocą przycisku Start na klawiaturze. Są jeszcze inne metody, ale o nich za chwilkę. Aplikacje, które samodzielnie instalujesz, przypinane są automatycznie na końcu listy. I tu pojawia się pewien drobny problem. Tak jak to logiczne i pożądane zachowanie w przypadku programów napisanych specjalnie dla Windows 8, tak te starsze czasem będą wymagać od nas trzech minut sprzątania po nich. Pakiet Adobe, na przykład, instaluje tonę pomocniczych programików. A ja chcę mieć przypięte tylko Photoshopa, Illustratora czy InDesigna. Całą resztę skrótów trzeba ręcznie odpinać.
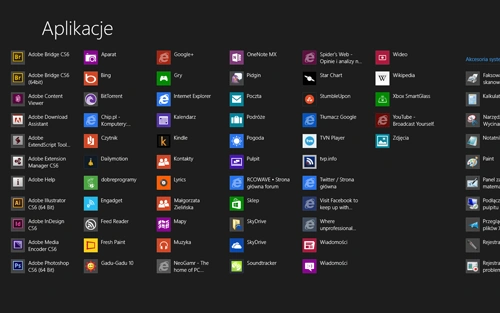
Wyszukiwarka w Menu Start ma jednak dużo większe możliwości, niż w Windows 7. Dotychczas potrafiła ona przeszukiwać wyłącznie aplikacje oraz pliki umieszczone lokalnie. Teraz? Co tylko dusza zapragnie. API do wyszukiwarki jest otwarte, co oznacza, że każda aplikacja może się pod nią podpiąć? Po co? Już tłumaczę. Powiedzmy, że chcesz błyskawicznie wyszukać coś na Wikipedii. Jeżeli masz zainstalowaną aplikację Wikipedii, wyszukiwarka uwzględni również ją. Wystarczy wpisać hasło i kliknąć w odpowiednią ikonę. Cudowne i banalne, aczkolwiek nieco problematyczne, jeżeli ma się tych aplikacji całkiem sporo. Znalezienie odpowiedniej ikony na długiej liście zamiast skracać czas od wpisania do otrzymania informacji, wydłuża go.
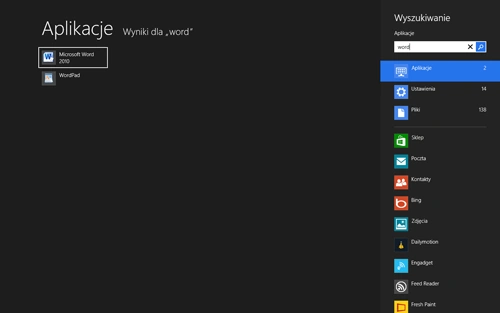

Jeżeli pracujesz na dużej ilości aplikacji oraz, co więcej, chcesz je mieć przypięte pod ręką, przydaje się wtedy grupowanie. Widok Menu Start można przybliżać i oddalać. W trybie oddalonym kafelki zamieniają się na drobne ikony, a widok koncentruje się na grupach aplikacji, które samodzielnie stworzyłaś lub stworzyłeś.
Całość działa zdumiewająco dobrze. Niezależnie od tego ile masz uruchomionych aplikacji, z jakiego sprzętu korzystasz, cały interfejs animuje się bez klatkowania, jest zawsze responsywny, zawsze reaguje błyskawicznie na polecenia (co jest szczególnie ważne w przypadku interfejsu dotykowego).
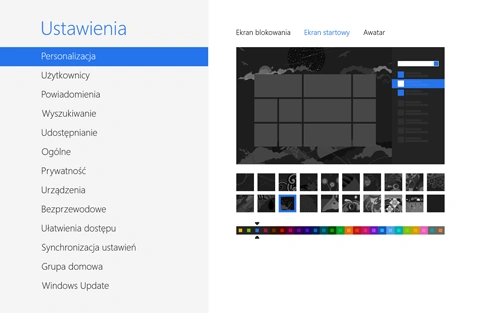
Zmienił się też ekran logowania (z uwagi na to, że Windows 8 ma być przyjazny również dla interfejsu dotykowego, od teraz nazywany ekranem blokady). Idąc z duchem Modern UI (wcześniej Metro UI, czyli nazwa marketingowa nowego interfejsu użytkownika) już on prezentuje ci dużo informacji. Ekran blokady ma bowiem otwarte API dla aplikacji z Windows Store. Chcesz, by na ekranie blokady wyświetlała ci się prognoza pogody? Albo najbliższe wydarzenia z kalendarza? Nie ma problemu. Wszystko to pojawi ci się na owym ekranie w elegancki sposób, a całość ozdobi wybrana przez ciebie tapeta (muszę przyznać, że te przykładowe, dołączone do systemu, są bardzo gustowne).
Logować się można za pomocą konta lokalnego, jak dotychczas, lub Konta Microsoft. Jeżeli wybierzemy drugą opcję, udostępnione nam zostaną dodatkowe możliwości synchronizacji treści z chmurą, takie jak chociażby wspomniana wyżej personalizacja Menu Start. Windows na szczęście w żaden sposób tego nie wymusza. Chcesz korzystać z dobrodziejstw chmury? Logujesz się za pomocą internetowych poświadczeń. Nie chcesz, by „Micro$oft cię szpiegował”? Konto lokalne jest dla ciebie. Używając konta internetowego możesz też samodzielnie zdecydować, które elementy mają być synchronizowane, a które nie.
Dostępny jest też nowy rodzaj poświadczenia, szczególnie istotny jeżeli chodzi o tablety (opcjonalny, domyślnie wyłączony). Ja zdecydowałem się logować do Windows za pomocą Konta Microsoft. Nie wiem, jak wy, ale ja dbam o bezpieczeństwo i korzystam z dość skomplikowanego hasła. Wpisywanie go za każdym razem przy okazji wzięcia do ręki tabletu byłoby mordęgą. Na szczęście jest na to rada. Możemy wybrać sobie dowolne zdjęcie a jako hasło ustawić… wzór rysowany palcem. Ja zdecydowałem się na zdjęcie mojej lubej, ot by sprawić jej przyjemność, jaka to ważna jest w moim życiu. Biedaczka, nie wie, że hasłem jest dorysowanie jej wąsów i brody… (cholera, teraz znacie moje hasło, na szczęście liczy się też sekwencja wykonywanych ruchów, długość kresek, i tak dalej).
Wszystko to sprawdza się doskonale zarówno jeżeli chodzi o klawiaturę, jak i interfejs dotykowy. Informacja na ekranie jest prezentowana w sposób czytelny i niewymagający koncentracji. Nie ma problemu z trafianiem odpowiednich funkcji zarówno używając tradycyjnego, jak i dotykowego interfejsu. Wbrew moim obawom, nie trzeba się „namachiwać” myszką dzięki, po pierwsze, położeniu większego nacisku na wspomaganie się klawiaturą, która często w Windows leżała odłogiem, a po drugie, zmniejszeniu wymaganej od użytkownika precyzji. W kafelki i powiększone przyciski funkcyjne po prostu łatwiej trafić. Myszką można wykonywać lekkie, nonszalanckie ruchy, a i tak otrzymamy to, co chcieliśmy. Do precyzyjnych zadań używa się klawiatury. Palec z kolei łatwo trafia na wszystkie kontrolki. Jest jednak jeden problem.
Windows 8 stawia na przewijanie poziome zamiast pionowego. W przypadku tabletu to po prostu genialna sprawa. Machanie palcem w poprzek zamiast wzdłuż ekranu szybko staje się bardziej intuicyjne i wygodniejsze, zwłaszcza na panoramicznym ekranie. Jeżeli chodzi o obsługę myszką i touchpadem jest jednak inaczej. Jeżeli masz nowoczesne i droższe kontrolery, jak używana przeze mnie Touch Mouse, czy myszki Logitecha, nie ma żadnego problemu. Jeżeli zaś twoja myszka ma tylko proste kółeczko do przewijania, będziesz czuł dyskomfort psychiczny, którego ciężko się pozbyć nawet po przyzwyczajeniu się do tego rozwiązania. Otóż kręcisz rolką myszki lub ruszasz palcem po touchpadzie w pionie, a ekran przesuwa się w poziomie. Windows 8 to system, do którego warto dokupić lepszą myszkę z poziomym scrollem. Niestety.
Kontekstowe menu i aktywne rogi
Nowe Menu Start to jedna z dwóch największych rewolucji w interfejsie Windows 8. To drugie jest mniej widoczne, więc dużo mniej się o nim pisze, ale jest co najmniej równie istotne. Chodzi o pasek kontekstowego menu. Po angielsku nazywany jest charm bar, nie mam pojęcia, jaki jest polski odpowiednik, Microsoft Polska jeszcze nie dostarczył mi materiałów marketingowych. Menu to jest zawsze aktywne i wywoływane gestem. Za pomocą ekranu dotykowego wykonujemy poziomy ruch palcem od zewnętrznej części prawej krawędzi ekranu. Za pomocą myszki, należy wykonać ruch w prawy dowolny róg ekranu a następnie w dół lub w górę (zależnie od tego, czy wybraliśmy górny, czy dolny róg). Oba gesty mają sens. Dotykowa wersja jest chyba oczywista, za to ta dla myszki… gdzie trafisz najłatwiej kursorem, nawet z zamkniętymi oczami? Właśnie w róg ekranu. Z uwagi na łatwość czynności dodano dodatkowy ruch, by nie wywoływać menu przez przypadek.
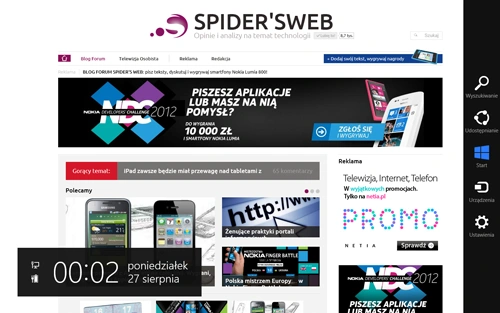
To jednak nie koniec gestów w Windows 8. Każdy róg ekranu w tym systemie jest aktywny i każdy, w mojej ocenie, tak intuicyjny, jak tylko się da. Aplikacje przełączamy wykonując ruch palcem od zewnętrznej części lewej ramki ekranu lub najeżdżając myszką na prawy górny róg ekranu (pojawia się miniatura poprzednio używanej, otwartej aplikacji) i klikając myszką (aplikacja zostaje przełączona). Lewy dolny róg ekranu to z kolei Menu Start. Jeżeli najedziesz na niego myszką, pojawi się jego miniatura. Klikniesz i pojawia się ono na ekranie. Ale jeżeli zamiast kliknąć wykonasz ruch kursorem do góry, pojawia ci się lista z miniaturami otwartych aplikacji. Wystarczy kliknąć na dowolną miniaturę, by otworzyć reprezentowaną przez nią aplikację. Ta sztuczka również jest dostępna jako gest dla ekranu dotykowego. Powiązana jest ona z gestem przełączania aplikacji. Jeżeli wykonasz zdecydowany ruch palcem od krawędzi ekranu w kierunku jego środka, jak pisałem, przełączysz aplikację. Ale jeżeli wykonasz to w zwolnionym tempie, a następnie wykonasz ruch w przeciwną stronę, pojawi ci się lista otwartych programów.
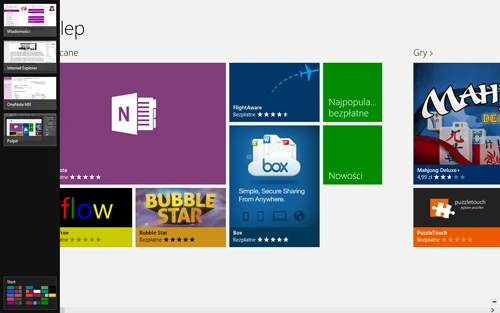
Ostatni opisywany przeze mnie gest ujawnia też dodatkową funkcję Windows 8. Aplikacje dla Menu Start mogą pracować w dwóch trybach: pełnoekranowym lub przypięte z boku ekranu. W drugim przypadku przestrzeń robocza dzielona jest między dwa programy, gdzie jeden zajmuje ćwierć ekranu, drugi resztę. Jest to przydatne dla prostych programów, takich jak komunikatory. Na głównym piszę recenzję Windows 8, a z boku ekranu mam komunikator, na którym tłumaczę Ewie czy Przemkowi, że jeszcze nie napisałem tekstu i już zaraz kończę. Albo odtwarzacz multimedialny, jeżeli nie puszczam sobie całej płyty, a raczej chcę sam zmieniać piosenki. Możliwości jest dużo. Aplikację przypina się do boku ekranu tak samo za pomocą myszki, jak i klawiatury. Wykonujemy ten sam gest, co w przypadku podglądu otwartych aplikacji za pomocą dotyku. Chwytamy aplikację pracującą w tle, przesuwamy ją tak, jak byśmy chcieli się na nią przełączyć, a następnie cofamy palec/kursor do krawędzi ekranu.
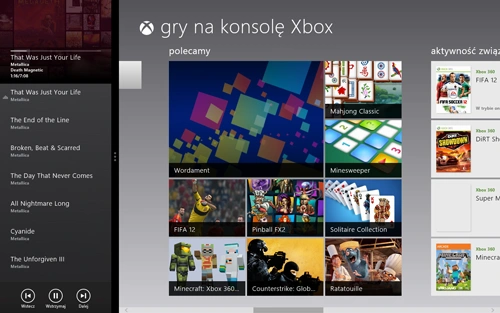
Aplikacje zamykamy ruchem od górnej krawędzi ekranu. Ten gest jest nieco uciążliwy. Tak jak w przypadku ekranu dotykowego, jak i myszki. Należy wykonać ruch palcem lub myszką przez prawie całą wysokość ekranu. Rozumiem powód: w ten sposób ciężko będzie przypadkowo zamknąć program, ale wysiłek jaki należy włożyć w ruch ręką, jest względnie spory.
To wszystko brzmi skomplikowanie, ale zapewniam, że tak nie jest. Gestów można się bardzo szybko nauczyć, wymagają niewielkiego wysiłku, są szybkie, logiczne i intuicyjne. Konserwatyści też mogą spać spokojnie. Alt+Tab i inne skróty klawiszowe działają tak, jak zawsze. Wspomniałem Alt+Tab, bo jest on szczególnie ważny w przypadku aplikacji pisanych dla Pulpitu Windows, ale do tego wrócę później.
Opowiedziałem wam już o gestach, a gdzieś totalnie umknął charms bar. Wybaczcie, już wracamy do tematu. Ów pasek to największa metamorfoza od czasów edycji rozwojowych Windows 8, stając się bardzo użytecznym narzędziem. Po jego rozwinięciu mamy kilka ikon funkcyjnych.
Po pierwsze, wyszukiwarka. Dokładnie ta sama, co ta wywoływana w Menu Start w momencie wpisania tekstu na klawiaturze, z tą różnicą, że ustawiona kontekstowo. Czyli jeżeli wywołamy ów pasek kontekstowy i klikniemy na Szukaj będąc w Wikipedii, domyślnie przeszukiwane będą właśnie jej zasoby, i dopiero kliknięcie na inną ikonę aplikacji zmieni przeszukiwany zasób.
Po drugie, przycisk Udostępnianie. Powiedzmy, że czytając ów artykuł na Wikipedii zechcemy go komuś wysłać, bo wydał się bardzo ciekawy. Nie trzeba już wywoływać innej aplikacji. Klikamy udostępnianie, następnie wybieramy gdzie to chcemy udostępnić. API jest otwarte, więc pod ów mechanizm może się podpiąć dowolna aplikacja. Możemy wysłać maila z łączem do tego artykułu Wikipedii i opcjonalnym własnym komentarzem, możemy wrzucić to na ścianę na Facebooka dopisując swój komentarz… co tylko chcemy (w granicach możliwości zainstalowanych na komputerze aplikacji). Wspaniała sprawa.
Trzeci przycisk to Menu Start. Na notebooku nie ma on większego sensu, bo zawsze szybciej będzie po prostu wcisnąć przycisk na klawiaturze lub go wywołać wyżej wspomnianym aktywnym rogiem. Za to jest to wygodne w przypadku tabletu.
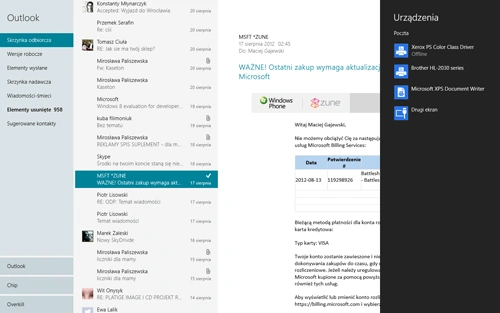
Czwarty przycisk to Urządzenia. Służy on do przekazania aktualnie wyświetlanych treści do jakiegoś urządzenia. Wyświetlić dany slajd z prezentacji na drugim ekranie. Albo wydrukować aktualnie oglądanego maila. Wszystko w zasięgu kilku gestów lub klików myszki. Ostatni przycisk to Ustawienia. Pełni on podwójną rolę. Po pierwsze, jego główne zadanie, to zaprezentowanie ustawień aktualnie wyświetlanej aplikacji. Na przykład konfiguracja kont pocztowych w aktualnie otwartym kliencie i inne związane z nim przełączniki. Po drugie, na samym dole, mamy podręczne ustawienia globalne i skrót do ustawień komputera. Owe ustawienia globalne to sieci przewodowe i bezprzewodowe, głośność, ustawienie jasności ekranu, możliwość wyłączenia powiadomień na zadany okres czasu (bo oglądamy film i nie chcemy, by komputer nam „pipczał” o, na przykład, nowym mailu), zasilanie (restart, uśpienie, wyłączenie komputera), przełączanie między metodami wprowadzania tekstu oraz skrót do reszty ustawień komputera, czyli nowego Panelu Sterowania. Ten jest dość uproszczony, i bardzo dobrze. Prezentuje tylko najważniejsze ustawienia komputera, takie, które każdy Kowalski może chcieć zmodyfikować i które zrozumie. Hardokorowcy, bez obaw, tradycyjny Panel Sterowania jest również łatwo dostępny. Wystarczy przejść na Pulpit, wywołać kontekstowy pasek i kliknąć na nim Ustawienia.
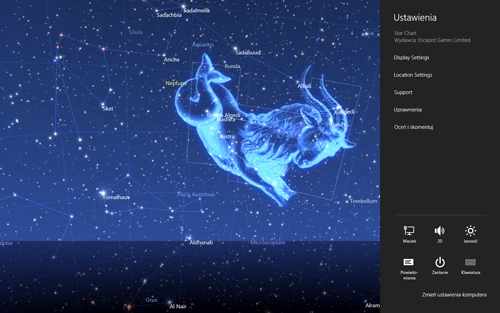
Cały czas o tym Menu Start, a co z Pulpitem?
Bez obaw, Pulpit w Windows 8 nigdzie się nie wybiera. Z dwóch powodów. Po pierwsze, miliard aplikacji dla Windows które znasz i kochasz nie będzie pracować w Menu Start, bo ich twórcy albo jeszcze ich nie przepisali na Modern UI, albo nie planują. Po drugie, niektóre formy pracy wymagają pracy na wielu aplikacjach jednocześnie, które powinny być cały czas widoczne, w osobnych oknach.
Pierwszą widoczną zmianą jest brak klasycznego Menu Start, co jest dość oczywiste. Prawdę powiedziawszy, nie rozumiem płaczu po nim. Nowa jego wersja jest dużo bardziej funkcjonalna, nawet jeżeli nie planujesz uruchamiać w nim aplikacji, a chcesz stosować go wyłącznie do tego, co kiedyś, czyli jako podręczne menu z twoimi najważniejszymi programami. Dołożenie klasycznej wersji na Pulpit utrudniłoby dostęp do jego nowej edycji.
Drugą zmianą jest wyłączenie przeźroczystości okien. Niektórzy za tym płaczą, ja jednak widzę czemu zostało to zrobione. Otóż teraz kolorowana jest ramka aktywnego okna, zaś okno w tle ma szarą ramkę. Dzięki temu wyjątkowo łatwo optycznie stwierdzić, które okno jest aktywne. Gdyby pozostawiono przeźroczystość, funkcja ta nie byłaby możliwa do implementacji.
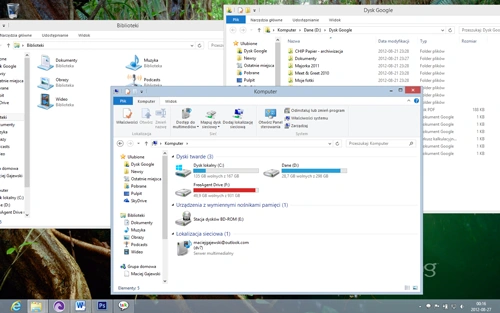
Trzecią, istotną zmianą, jest okno Eksploratora plików, który teraz posiada własne Menu Kontekstowe w formie Wstążki. Jest ona domyślnie zwinięta, by nie marnować miejsca, ale po jej rozwinięciu pojawią się kontekstowe funkcje, w zależności od tego gdzie się znajdujemy i co robimy. W oknie „Komputer” mamy więc ikony narzędzi systemowych, po kliknięciu na obrazek mamy podręczne menu prostej edycji, po wybraniu napędu optycznego z pustą płytą w środku mamy możliwości jej nagrania, i tak dalej.
W przypadku aplikacji pisanych na Pulpit pasek charm bar nie działa kontekstowo dla każdej aplikacji, co nie dziwi. Owe aplikacje po prostu nie mają jak dostać się do jego API, a większość z nich powstała zanim myślano o Windows 8. Sam pasek się pojawia, działa jednak tak samo na całym Pulpicie, uznając ów Pulpit po prostu za kolejną aplikację.
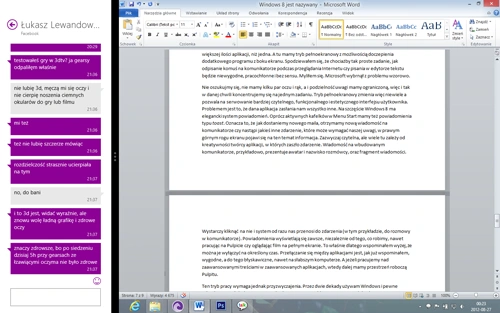
I tu pojawia się pewien problem. Pulpit prawie zawsze traktowany jest jako pojedyncza aplikacja. Oznacza to, że mając kilka aplikacji uruchomionych w Modern UI i kilka aplikacji uruchomionych na Pulpicie, możesz się przełączać pomiędzy tymi aplikacjami i Pulpitem, a nie pomiędzy aplikacjami uruchomionymi na Pulpicie. Byłaby to niezła wtopa, ale na szczęście jest na to rada: skrót Alt+Tab, który znamy i kochamy, działa globalnie i rozróżnia aplikacje na Pulpicie.
Dalszych zmian brak. Każdy mały programik dla Pulpitu preinstalowany z systemem zyskał co prawda nieco drobnych usprawnień, ale wymienić je w tym i tak przydługim tekście nie jest możliwe, a nie są one tak istotne.
Ów brak zmian oznacza też, że praca na tablecie na Pulpicie dalej jest mordęgą. Nie przeczę, jest nieco lepiej niż na Windows 7, ale na komfortową pracę nie masz co liczyć. Pal licho, jeżeli dana aplikacja ma tryb dotykowy, tak jak nowy Office. Wtedy ma to sens. Ale konfiguracja na tablecie głupiego komunikatora GG zakończyła się kilkoma rzuconymi przeze mnie wiązankami, po tym, jak nie mogłem trafić palcem w daną pozycję na liście rozwijanej. Jest dalej źle. Ale właśnie dlatego powstał Modern UI.
Modern UI – jest bardzo wygodnie, ale aplikacje to tragedia
To zabawne, ale Modern UI okazał się czymś odwrotnym, niż zakładałem. Spodziewałem się świetnych, pięknych aplikacji i niewygodnej pracy. Zamiast tego dostałem wygodny mechanizm interfejsu i beznadziejne (z paroma wyjątkami) programy, zarówno na Windows Store, jak i te… systemowe.
Tego, czego się najbardziej obawiałem w Modern UI, to to, że na notebooku zazwyczaj pracuje się w większej ilości aplikacji, niż jedna. A tu mamy tryb pełnoekranowy z możliwością doczepienia dodatkowego programu z boku ekranu. Spodziewałem się, że chociażby tak proste zadanie, jak odpisanie komuś na komunikatorze podczas przeglądania Internetu czy pisania w edytorze tekstu będzie niewygodne, pracochłonne i bez sensu. Myliłem się. Microsoft wybrnął z problemu wzorowo.
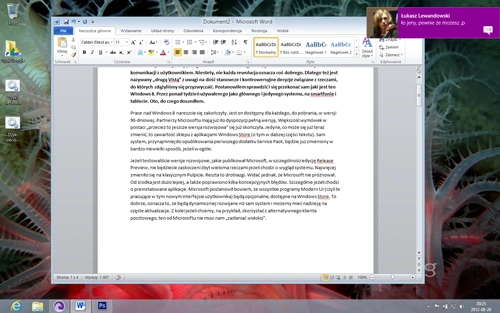
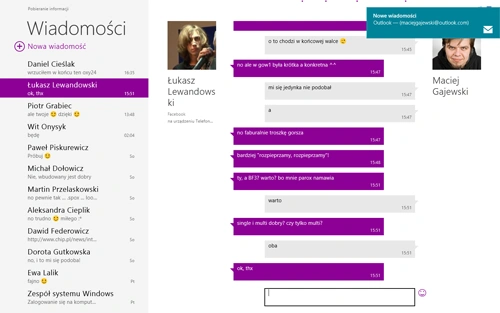
Nie oszukujmy się, nie mamy kilku par oczu i rąk, a i podzielność uwagi mamy ograniczoną, więc i tak w danej chwili koncentrujemy się na jednym zadaniu. Tryb pełnoekranowy zmienia więc niewiele a pozwala na serwowanie bardziej czytelnego, funkcjonalnego i estetycznego interfejsu użytkownika. Problemem jest to, że dana aplikacja zasłania nam wszystko inne. Na szczęście Windows 8 ma elegancki system powiadomień. Oprócz aktywnych kafelków w Menu Start mamy też powiadomienia typu toast. Oznacza to, że jak dostaniemy nowego maila, otrzymamy nową wiadomość na komunikatorze czy nastąpi jakieś inne zdarzenie, które może wymagać naszej uwagi, w prawym górnym rogu ekranu pojawi się na ten temat informacja. Zazwyczaj czytelna, ale wiele tu zależy od kreatywności twórcy aplikacji, w których zaszło zdarzenie. Wiadomość na wbudowanym komunikatorze, przykładowo, prezentuje awatar i nazwisko rozmówcy, oraz fragment wiadomości. Wystarczy kliknąć na nie i system od razu nas przenosi do zdarzenia (w tym przykładzie, do rozmowy w komunikatorze). Powiadomienia wyświetlają się zawsze, niezależnie od tego, co robimy, nawet pracując na Pulpicie czy oglądając film na pełnym ekranie. To właśnie dlatego wspominałem wyżej, że można je wyłączyć na określony czas. Przełączanie się między aplikacjami jest, jak już wspominałem, wygodne, a do tego błyskawiczne, nawet na słabszym komputerze. A jeżeli pracujemy nad zaawansowanymi treściami w zaawansowanych aplikacjach, wtedy dalej mamy przestrzeń roboczą Pulpitu.
Ten tryb pracy wymaga jednak przyzwyczajenia. Przez dwie dekady używam Windows i pewne odruchy mam głęboko wpojone. Tak jak wy, nawet jeżeli korzystacie z OS X lub Ubuntu. Teraz czas o nich zapomnieć. I, muszę przyznać, nie jest łatwo. Po przestawieniu się praca wielozadaniowa z Windows 8 jest bardzo wygodna. Ale dopiero wtedy. To poważny problem. Z jednej strony, w mojej ocenie, jest lepiej. Z drugiej jednak strony, jakkolwiek by tego nie ująć, powiedzenie użytkownikowi „hej, musisz się zaprzeć i zmusić do nauki obsługi komputera od nowa, nawet jeżeli jesteś zaawansowanym użytkownikiem” brzmi nie najlepiej. Nowy użytkownik Windows 8 będzie przestraszony a potem zapewne po prostu zirytowany. Sam nieraz przeklinałem w pierwszych dniach użytkowania tego systemu. Przewiduję dużo większe problemy, niż miał Windows Vista i masowe zwroty nowych komputerów z prośbą o zmianę systemu. Serio. Ten system jest aż tak inny, że nie każdemu starczy cierpliwości, by zrozumieć czemu jest właśnie taki. Windows 8, pomimo iż już teraz nie chcę go zamieniać na Windows 7 (a niedawno jeszcze to rozważałem, dyskutując z miłościwie mi panującym Kostkiem Młynarczykiem z Chipa, wymieniając nasze spostrzeżenia co do systemu), sprawi ten sam kłopot i nowicjuszowi, i bardziej zaawansowanemu użytkownikowi. I, jak już wspominałem, nie ma to nic wspólnego z tym, że nowe UI jest lepsze lub gorsze. Wymaga ono po prostu pracy samego użytkownika. A nie każdy chce w to inwestować swój czas. I doskonale rozumiej to podejście.
Na dodatek niska jakość wspomniana przeze mnie wyżej aplikacji dla Modern UI z pewnością nie pomaga. Nie chodzi tu jednak o Modern UI, bo mogę podać również przykłady perełek. Są one jednak zalane przez totalny chłam. I tak jak jeszcze pojmuję , że programy firm trzecich są niedopracowane, bo dopiero badają oni możliwości UI i mają jeszcze bardzo dużo czasu do premiery systemu, tak babol w postaci aplikacji Microsoftu już nie pojmuję.
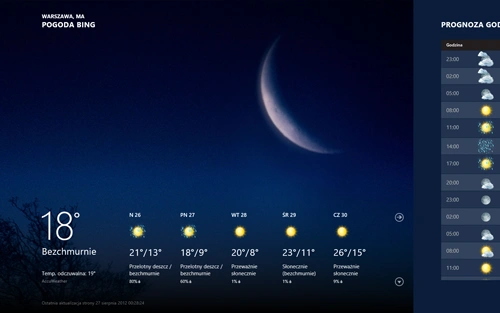
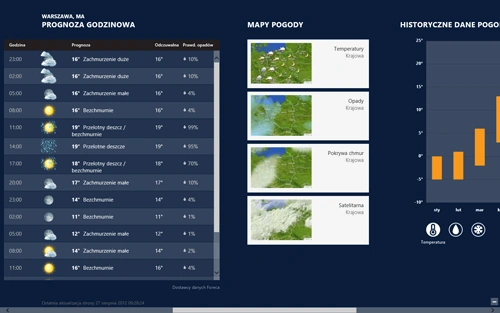
Ot, dla przykładu, domyślny program pocztowy. Jest ładny, ma dobrze pomyślane UI. Ale potrafi się zamknąć bez wyraźnej przyczyny. Co więcej, nie działa mi synchronizacja z kontem Outlook (mówię o następcy Hotmaila). Maile z Gmaila i służbowego Exchange’a synchronizują się bez problemu. By pobrać pocztę z konta Microsoftu, muszę włączyć ręczną synchronizację. Albo aplikacja do Kontaktów. Synchronizacja z Facebookiem się „powiesiła” i nie działa do teraz, przez co nie wszystkie awatary użytkowników są wyświetlane. SkyDrive? Wygląda super, działa jeszcze lepiej, ale by udostępnić tobie plik lub folder muszę… odwiedzić go w wersji webowej. Aplikacja Microsoftu nie ma takiej funkcji. Skype? Nie ma, więc muszę instalować wersję na Pulpit. TVN Player? Wszystko super, tylko czemu po włączeniu danego programu nie znika kursor myszki, co jest wybitnie irytujące? StumbleUpon, na który się bardzo cieszyłem? Znaleziska w postaci zdjęć nie działają. Czytnik Engadgeta lub dobrychprogramów.pl? Byłoby prawie świetnie, gdyby nie to, że do artykułów pobiera obrazki w niskiej rozdzielczości, przez co wygląda to paskudnie. Wikipedia? Zawsze otwiera się w angielskiej wersji, za każdym razem muszę przełączać na polską wersję encyklopedii (mowa o treściach, nie o samym interfejsie aplikacji). Komunikator? Zniknęły wszystkie funkcje Messengera, w tym wideorozmowy i wysyłanie plików. Pozostała tylko komunikacja tekstowa. Systemowy odtwarzacz wideo? Wciąż bez obsługi napisów, wciąż rozumie niewielką ilość kodeków. Tvp.info? Tej aplikacji chyba nawet nikt nie testował, bo każdy news wyświetla podwójnie (tekst się kończy, po czym zaczyna od nowa). Aplikacja do obsługi Windows Phone? Brak. Trzeba instalować Zune na Pulpicie. Na dodatek na polskim koncie Microsoft aplikacji jest raptem 98 (rada: wyłączyć domyślnie włączone filtrowanie na język polski), ogólnie jest ich (ponoć) nieco ponad 650. Przeraźliwie mało.
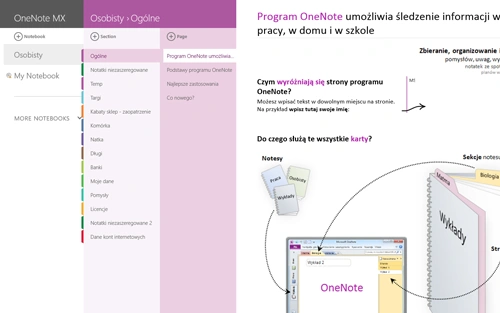
Tu jednak trzeba poczekać z werdyktem do listopada, do premiery handlowej systemu. Wierzę, i mam nadzieję, że istniejące aplikacje będą poprawione, i przybędzie wiele nowych. Zwłaszcza, że są też perełki. OneNote jest elegancki i wygodny. Systemowy czytnik newsowy, choć prymitywny, doskonale spełnia swoją rolę. Kupiony przeze mnie czytnik RSS Feed Reader jest znakomity. Przeglądarka Internet Explorer również sprawuje się, o dziwo, znakomicie. Jest niesamowicie szybka, elegancka i wygodna. A wzorcową aplikacja jest Pogoda od Microsoftu, która pokazuje jak dobrze zaprojektować aplikację Modern UI. Da się. Tylko co z tego, jak na razie nie wychodzi?
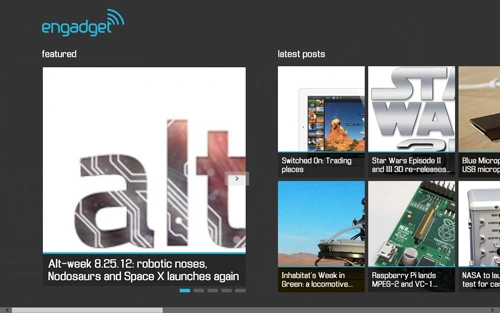
Podsumowanie, czyli tl;dr
System operacyjny to przeraźliwie obszerny temat. Świadomie pominąłem wiele elementów, bo nikt z was by nie doczytał do końca. Jestem jednak otwarty na wszystkie pytania. W miarę możliwości, odpowiem, więc komentarze są do waszej dyspozycji.
Windows 8 to bardzo dobry system. Jest zauważalnie wydajniejszy od poprzednika, zwłaszcza jeżeli korzystamy z Modern UI, i również dużo wygodniejszy. Wbrew obawom, świetnie działa nie tylko na ekranach dotykowych, ale również na starszych komputerach, z myszką, klawiaturą i touchpadem. Szczególnie dobrze, jeżeli twój touchpad lub myszka obsługują poziome przewijanie i gesty multi-touch. Backend tego systemu jest po prostu wzorcowy. System jest stabilny jak skała, instaluje się szybko, ma tonę nowych użytecznych funkcji. Jak dotąd nie miałem problemu jakiegokolwiek ze sterownikami, czy to od drukarki, czy innymi peryferiami Frontend to również bajka. Jest ślicznie, logicznie i wygodnie. System jest responsywny, działa bardzo płynnie. Nie chcę wracać do Windows 7, nie chcę też szukać alternatyw w postaci Ubuntu lub OS X.
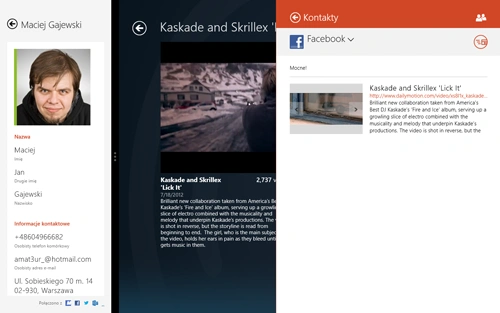
Niestety, ma nie tylko jedną, ale i dwie pięty achillesowe. Stan aplikacji jest po prostu na dzień dzisiejszy gorzej niż fatalny. To musi się zmienić do premiery, bo inaczej będzie to po prostu porażka. Drugim problemem jest jego rewolucyjność. Konkurenci wprowadzają zmiany stopniowo, pozwalając się użytkownikom oswoić z nowymi rozwiązaniami. Nawet Microsoft tak robił. Tu mamy wywrócenie wszystkiego do góry nogami. Zmiany są, moim zdaniem, na lepsze, ale doskonale zrozumiem twój argument, że po prostu nie chce ci się, nie masz czasu i ochoty na wyrobienie sobie nowego workflow. Pierwszy problem jest rozwiązywalny, drugi może przyczynić się do wielkiego fiasco.
Aktualizacja: Na waszą prośbę, wszystkie zrzuty ekranu z tego wpisu w rozdzielczości 1080p, wykonane ponownie: http://sdrv.ms/QLzgee
Maciek Gajewski jest dziennikarzem, współprowadzi dział aktualności na Chip.pl, gdzie również prowadzi swojego autorskiego bloga.







































