Windows 11 pod lupą. Wszystko o Menu Start
Windows 11 z nowym Menu Start. Co się zmieniło? Czym różni się od Menu Start z Windowsa 10? Omówienie zmian. Jak korzystać?

Najprawdopodobniej pierwszą rzeczą, jaka rzuci się w oczy użytkownikowi świeżo po przesiadce z Windowsa 10, jest nowe Menu Start w Windowsie 11. Jest ono wizualnie zupełnie niepodobne do tego z poprzedniej wersji systemu. Różni się nawet nieco pod względem funkcjonalności, nawet jego domyślne umiejscowienie jest inne. Czas przyjrzeć mu się z bliska.
Czytaj też:
Windows 11 – Menu Start. Jak używać i do czego służy?
Menu Start w Windows 11 niezmiennie ma zapewniać dostęp do najpotrzebniejszych użytkownikowi skrótów do aplikacji, treści i modułów samego systemu. Innymi słowy, Menu Start w Windowsie 11 będzie służyć do tych samych celów, co to w Windowsie 10. Zmienił się jednak jego wygląd i domyślne umiejscowienie.
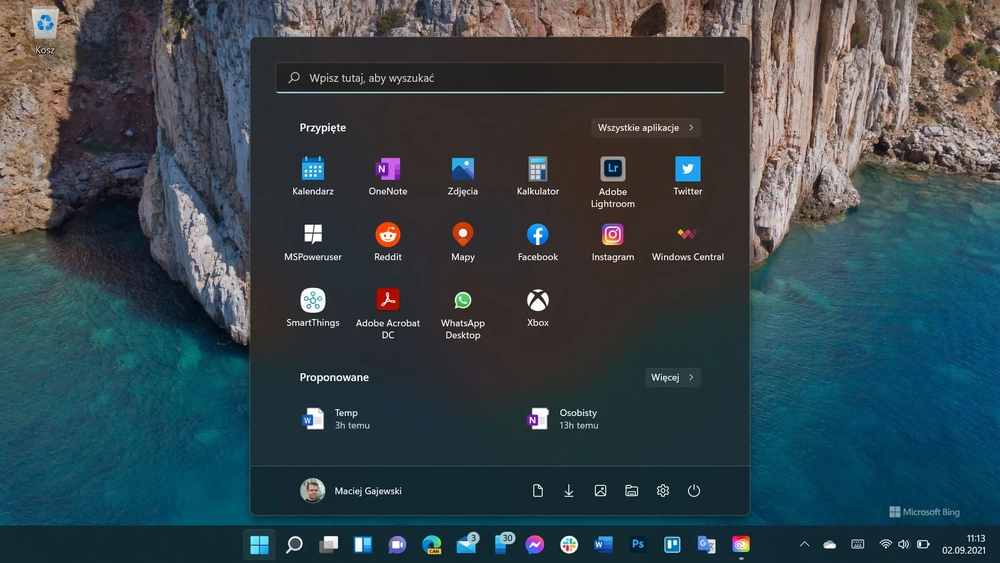
Menu Start pojawia się nad umieszczonym na środku Paska zadań przyciskiem Start. Wywoływane jest kliknięciem w przycisk bądź wciśnięciem przycisku [Win] na klawiaturze. Umiejscowienie przycisku można zmienić – pokażę jak w dalszej części tego tekstu. Umieszczenie menu na środku wydaje się jednak być właściwą zmianą, wszak na daną chwilę owo menu ma kraść całą uwagę czytelnika. Nie ma sensu umieszczać go z boku, choć trudno też ignorować siłę przyzwyczajenia. Na szczęście jest wybór.
Kolejna rzecz, która rzuci się od razu w oczy, to brak aktywnych kafelków. Windows 11 już ich nie obsługuje. Nie jest możliwe przypięcie kafelka aplikacji do Menu Start, te zostały całkowicie zastąpione przez ikony. Te przynajmniej mogą wyświetlać w ramach tej ikony liczbę nieprzeczytanych, związanych z ikoną powiadomień. Nie ma jednak powrotu do rozszerzonych informacji umieszczanych na kafelkach.
Menu Start w Windows 11. Jak wygląda i jak działa?
Na samej górze Menu Start znajduje się formularz wyszukiwarki. W mojej ocenie zupełnie niepotrzebnie. Nie tylko ikona wyszukiwarki na domyślnych ustawieniach znajduje się również na Pasku zadań, to na dodatek ikonę tę zaawansowany użytkownik może wyłączyć – wszak wyszukiwanie w Windows jest dostępne również po wciśnięciu przycisku [Win] i napisaniu szukanej frazy. Tymczasem formularza wyszukiwarki w nowym Starcie wyłączyć się nie da. Przynajmniej na razie.
Niżej znajdują się ikony skrótów do aplikacji. Można tam przypiąć dowolne gry i programy, nie bacząc na domyślną propozycję Microsoftu. Użytkownik może przypiąć do 16 ikon. Niestety, przypięcie mniejszej ich liczby nie zmniejsza rozmiaru Menu Start, zamiast tego wyświetlane są puste pola.
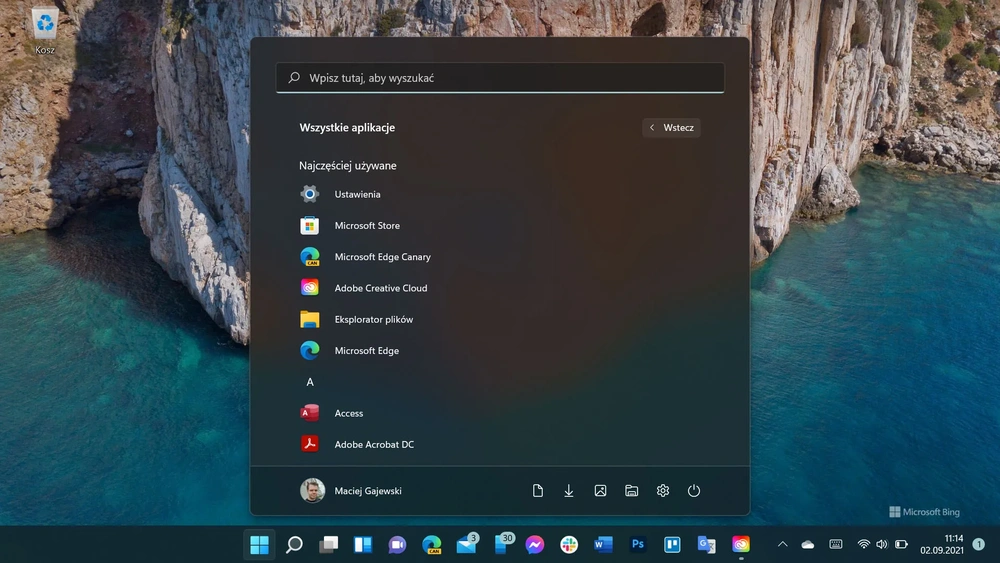
Oprócz przypiętych aplikacji, dostępny jest przycisk do wylistowania wszystkich gier i programów zainstalowanych na komputerze. Dodatkowo, na szczycie tej alfabetycznej listy opcjonalnie mogą być wyróżniane najczęściej używane aplikacje oraz te niedawno zainstalowane.
Niżej znajduje się sekcja, na którą użytkownik nie ma wpływu. Można ją wyłączyć, ale wówczas rozmiar Menu Start się nie zmniejszy – a zamiast sekcji wyświetlane będzie puste pole. Mowa o Proponowane. Są to elementy, które zdaniem sztucznej inteligencji Microsoftu mogą być w tej chwili potrzebne użytkownikowi. Zapewnia więc skróty do ostatnio edytowanych dokumentów i zdjęć, a także do ostatnio wykorzystanych bądź zainstalowanych aplikacji, które nie zostały przypięte wyżej.
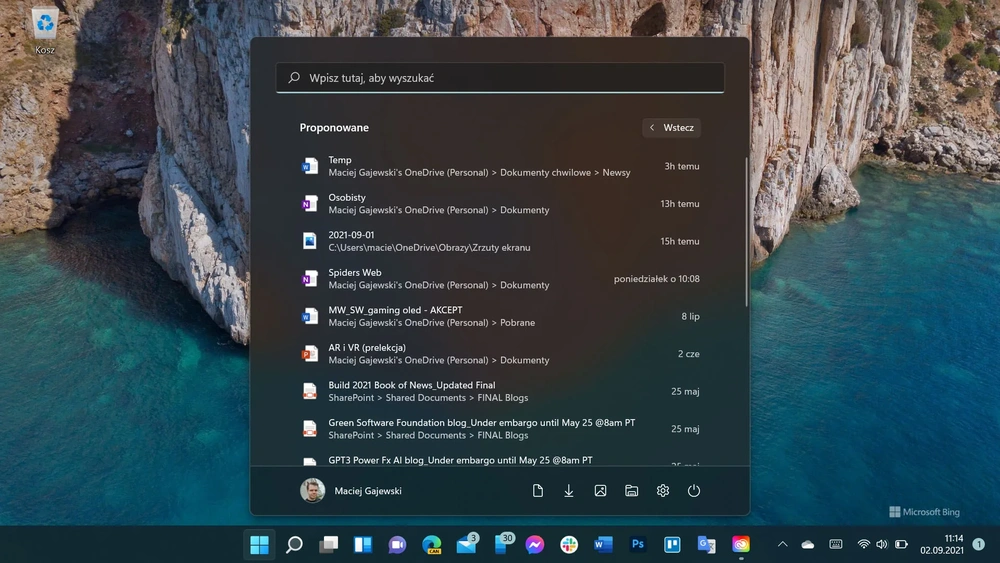
Propozycje z Proponowanych można rozwinąć.
Pod sekcją Rekomendowanych znajduje się wąskie pole z przyciskami systemowymi. Na stałe umieszczona jest tam ikona profilu zalogowanego użytkownika, pod którą ukryte są funkcje zarządzania kontem. Drugi umieszczony na stałe przycisk to przycisk zasilania. Dodatkowo, użytkownik do tego pola może dodać skróty do swoich osobistych folderów, jak Dokumenty, Muzyka czy Pobrane.
Jak zmienić położenie Menu Start w Windows 11?
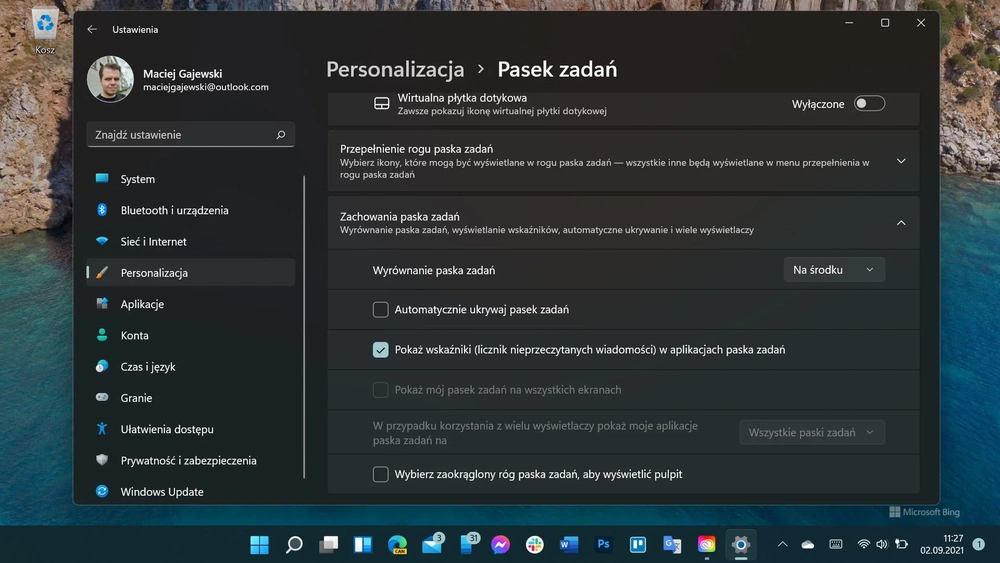
Dla osób, które wolą umiejscowienie przycisku Start i Menu Start po staremu – a więc po lewej stronie – przeznaczona jest stosowna opcja w ustawieniach systemu. W tym celu należy uruchomić aplikację Ustawienia, tam przejść do sekcji Personalizacja, a następnie Pasek zadań. Tam pod Zachowania paska zadań należy zmienić ustawienie Wyrównanie paska zadań z Na środku do W lewo.







































