Jak sklonować dysk SSD na dysk SSD M.2 bez utraty danych?
Chcesz sklonować swój dysk SSD na dysk SSD M.2, nie tracąc przy tym danych? Z tego wpisu dowiesz się, jak dokonać transferu szybko, wydajnie i bezpiecznie, za pomocą najlepiej ocenianego narzędzia do klonowania dysków, jakim jest EaseUS Disk Copy.

Modernizacja komputera o dysk M.2 NVMe SSD przynosi zdecydowanie lepszą wydajność. Niewielkie rozmiary i wysokie prędkości dysków SSD M.2 sprawiają, że idealnie nadają się one do zwiększenia wydajności systemu, skrócenia czasu rozruchu, szybkości ładowania gier i aplikacji do edycji wideo. Migracja na dysk SSD M.2 ze zwykłego dysku SSD może jednak budzić obawy, ze względu na bezpieczeństwo i ryzyko utraty danych.
Dzięki temu samouczkowi łatwo sklonujesz dysk SSD na SSD M.2 bez utraty danych. Dowiesz się kiedy i dlaczego należy dokonać aktualizacji, jakie jest najlepsze oprogramowanie do klonowania i znajdziesz instrukcję krok po kroku zapewniającą płynną migrację. Z tego artykułu dowiesz się, jak sklonować dysk SSD na dysk SSD M.2 bez ryzyka utraty danych, tak by poprawić wydajność komputera lub zwiększyć pojemność dyskową.

Czy powinieneś wymienić dysk SSD na M.2 NVMe?
Szukasz szybkości i oszczędności? Spróbuj wymienić zwykły dysk SSD na dysk SSD M.2 NVMe. Dyski NVMe wykorzystują interfejs PCIe, co przekłada się na wyższe prędkości transferu danych i niższe opóźnienia niż w przypadku typowych dysków SSD SATA.
Tabela porównawcza: Dyski SSD SATA vs. NVMe

Scenariusze przejścia na dysk SSD M.2 NVMe
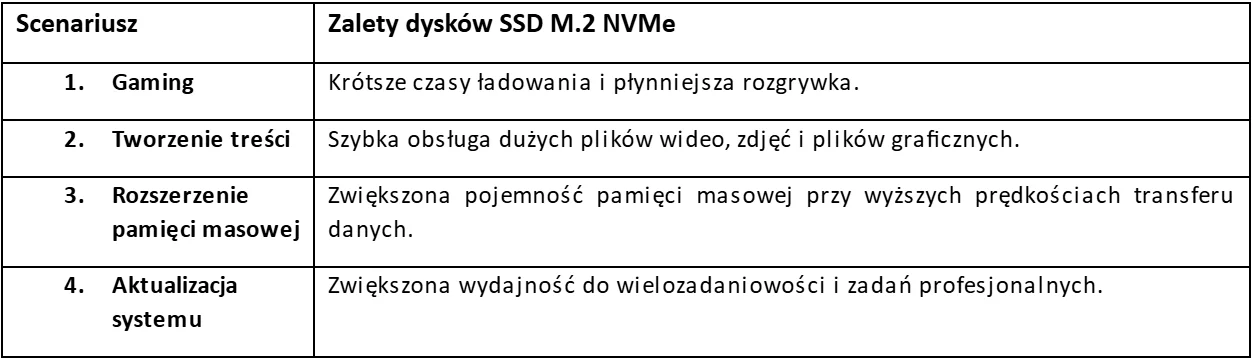
Zastąpienie dysku SSD SATA dyskiem SSD M.2 NVMe, skutkuje znacznym wzrostem wydajności, lepszą efektywnością i większymi możliwościami w zakresie wielozadaniowości. Niezależnie od tego, czy jesteś graczem, profesjonalistą, czy po prostu szukasz dodatkowej przestrzeni masowej, dyski SSD NVMe poprawiają wydajność i są przyszłościowym rozwiązaniem, które zapewnią płynne działanie wymagających zadań.
Pobierz najlepsze oprogramowanie do klonowania dysków SSD na system Windows
Bezpieczny i płynny transfer danych jest niezwykle istotny przy przejściu na wysokowydajny dysk SSD M.2 NVMe. Z pomocą przychodzi niezawodne oprogramowanie do kopiowania dysków SSD. To narzędzie do klonowania SSD gwarantuje migrację danych, aplikacji i systemu operacyjnego na nowy dysk, bez ryzyka utraty plików.
EaseUS Disk Copy jest idealny przy modernizacji lub rozbudowie pamięci masowej, ponieważ obsługuje dyski SSD SATA i M.2 NVMe. Dysk źródłowy jest kopiowany sektor po sektorze, zapewniając, że żadne ważne dane nie zostaną utracone. EaseUS Disk Copy to najlepsza opcja do precyzyjnego klonowania dysków SSD dzięki prostemu interfejsowi użytkownika i kompatybilności z systemem Windows. Dzięki temu potężnemu narzędziu ułatwisz sobie modernizację pamięci masowej.
Już sama aktualizacja do dysku SSD M.2 NVMe może być ekscytująca, ale to płynne przeniesienie danych na nowy dysk ma kluczowe znaczenie. EaseUS Disk Copy jest najlepszym oprogramowaniem do kopiowania dysków SSD.
Dlaczego warto korzystać z EaseUS Disk Copy?
EaseUS Disk Copy usprawnia procedurę transferu i przynosi pewność, że żadne dane nie zostaną utracone. Jego zaawansowane funkcje zostały zaprojektowane tak, aby kopiowanie dysków SSD było proste i skuteczne.
- Klonowanie sektor po sektorze: Kopiuje wszystkie sektory, zapobiegając utracie danych.
- Obsługuje różne typy dysków i jest kompatybilny z dyskami SATA, NVMe, SSD i HDD różnych producentów.
- Dostosowanie układu dysku: Partycje są automatycznie dostosowywane do nowego dysku SSD.
- Bootable Clone Creation: Przygotowuje skopiowany dysk SSD do natychmiastowego użycia jako dysk rozruchowy.
- Obsługa różnic w rozmiarach dysków: Obsługuje kopiowanie większych dysków na mniejsze, jeśli mieszczą się na nich dane.
- Transfer bez błędów: Zapewnia, że wszystkie pliki, ustawienia i konfiguracje systemu operacyjnego pozostają nienaruszone.
Kompatybilność:
EasyUS Disc Copy doskonale współpracuje ze wszystkimi wersjami systemu Windows, w tym Windows 10 i 11. Obsługuje wiele dysków i systemów plików, dzięki czemu jest najlepszą opcją do aktualizacji dysków SSD.
Jak sklonować dysk SSD na dysk M.2 SSD za pomocą EaseUS Disk Copy
Zmodernizuj swój o komputer o dysk SSD M.2, aby zwiększyć jego wydajność. Aby zagwarantować bezproblemowy transfer, należy dokładnie sklonować dysk SSD. Dzięki tym instrukcjom sklonujesz swój dysk SSD na dysk SSD M.2 krok po kroku za pomocą EaseUS Disk Copy, bez ryzyka utraty danych.
Krok 1. Utwórz kopię zapasową starego dysku SSD.
Utwórz kopię zapasową ważnych danych na zewnętrznym dysku twardym, pamięci USB lub w chmurze, aby uniknąć ryzyka utraty danych podczas klonowania. Utwórz obraz systemu za pomocą funkcji Kopia zapasowa i przywracanie systemu Windows.
Krok 2. Wybierz dysk SSD M.2 z wystarczającą ilością pamięci.
Wybierz dysk SSD kompatybilny z Twoim urządzeniem. Dostępne są dyski SSD SATA i NVMe M.2. Aby obejść limity pamięci masowej, upewnij się, że nowy dysk SSD może pomieścić więcej danych niż stary.

Krok 3. Podłącz lub zainstaluj nowy dysk SSD
Komputery stacjonarne:
- Znajdź gniazdo M.2 w obudowie i zainstaluj dysk SSD NVMe na płycie głównej.
Laptopy:
- Jeśli slot nie jest dostępny, podłącz nowy dysk SSD za pomocą zewnętrznego konwertera USB na M.2 lub obudowy na dyski M.2.
- Zanim przejdziesz do dalszych czynności, upewnij się, że system rozpoznaje dysk SSD.

Krok 4. Wybór niezawodnego oprogramowania do klonowania dysków SSD
Sprawne klonowanie wymaga odpowiedniego oprogramowania. EaseUS Disk Copy jest łatwy w użyciu i szybko klonuje dyski SSD, niezależnie od tego, czy przenosisz dane z HDD czy z SSD na SSD.
Oto kroki, jakie musisz wykonać podczas klonowania dysku SSD przy użyciu EaseUS Disk Copy:
Krok 1. Uruchom EaseUS Disk Copy i wybierz dysk M.2 SSD do sklonowania w menu "Disk Mode". Kliknij "Dalej", aby kontynuować.

Krok 2. Wybierz większy dysk SSD M.2 jako "miejsce docelowe".
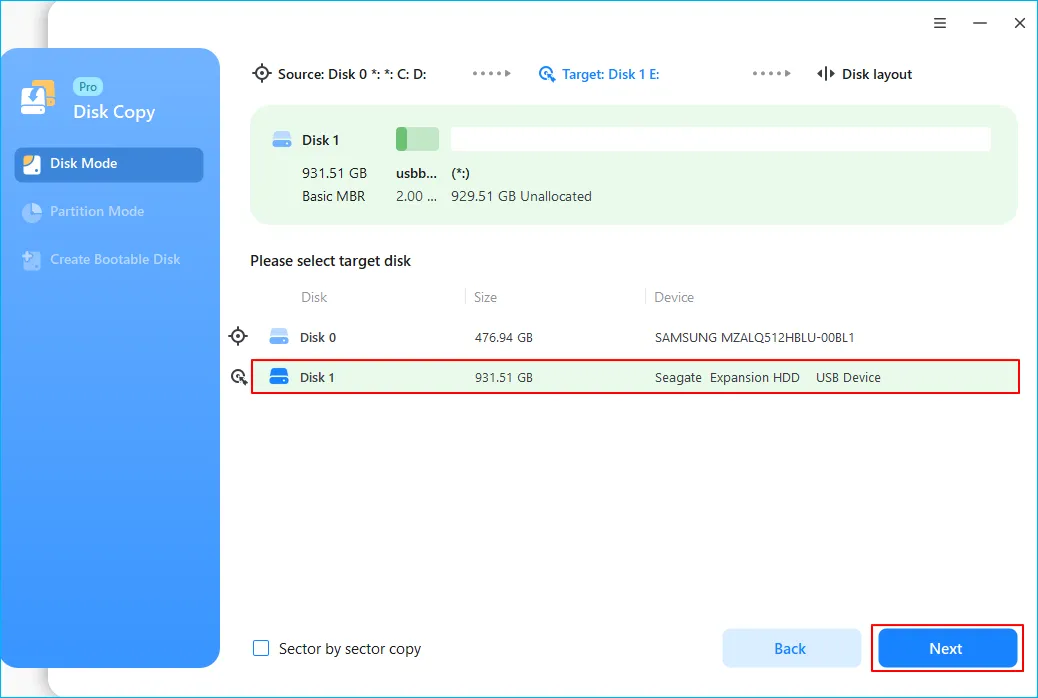
Krok 3. Przejrzyj i zmień układ dysku docelowego za pomocą tych opcji:
- Automatyczne dopasowanie dysku: Automatycznie ustawia układ w celu uzyskania najlepszej wydajności.
- Kopia jako źródło: Kopia zachowuje układ dysku.
- Edytuj układ dysku: Umożliwia ręczną zmianę rozmiaru partycji.
Zaznacz pole "Zaznacz opcję, jeśli celem jest dysk SSD", aby uzyskać optymalną wydajność. Kliknij "OK" i "Dalej", aby potwierdzić przeczytanie powiadomienia ostrzegającego o możliwości utraty danych.
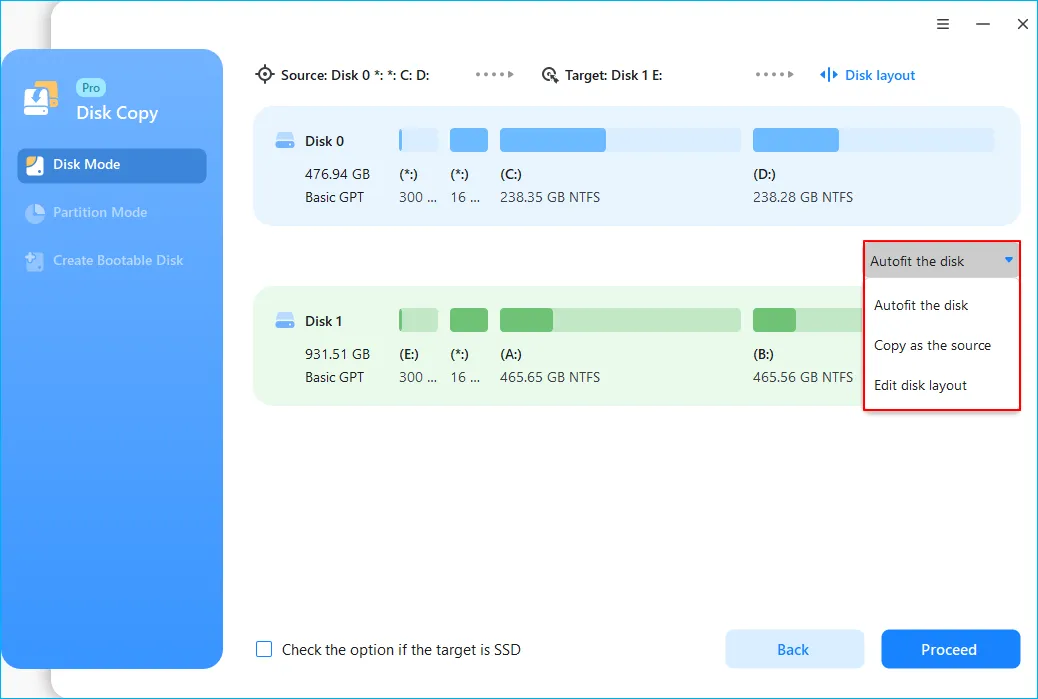
Krok 4. Kliknij przycisk "Kontynuuj", aby rozpocząć proces klonowania.
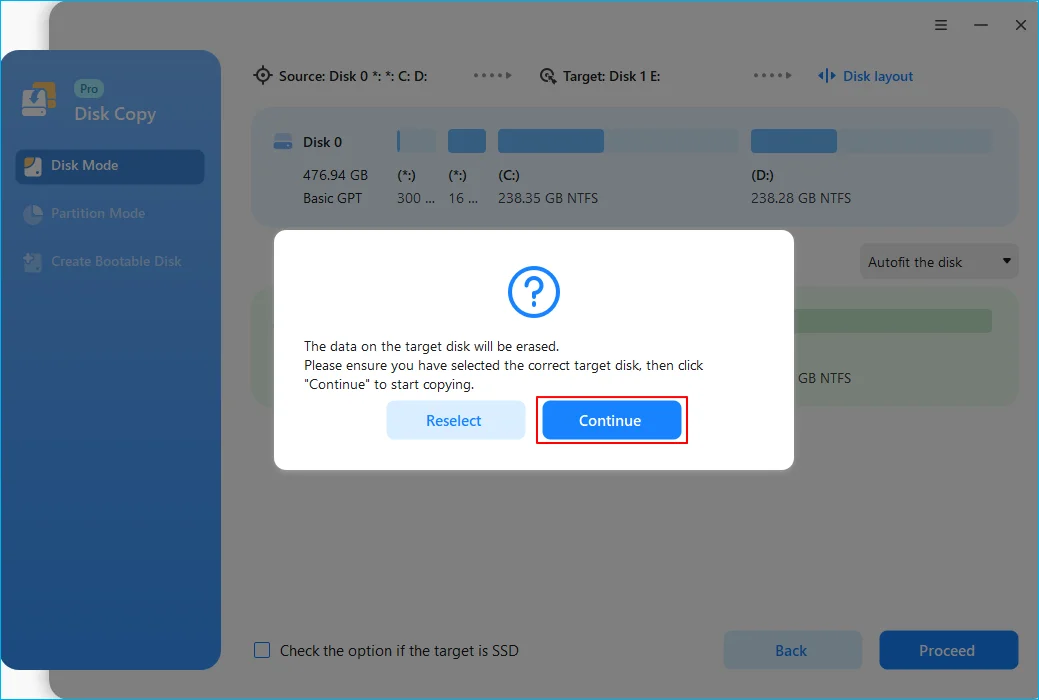
Dodatek: instalacja dysku SSD M.2 w komputerze po klonowaniu
Po zakończeniu operacji klonowania danych na dysk SSD M.2 możesz zainstalować go w komputerze. Oto procedury działania dla komputerów stacjonarnych i laptopów:
W przypadku komputerów stacjonarnych należy wyłączyć zasilanie, odłączyć kabel zasilający i uziemić się, aby uniknąć uszkodzeń związanych z ładunkami statycznymi. Otwórz obudowę i znajdź gniazdo M.2 na płycie głównej. Włóż dysk SSD pod kątem, dociśnij go ostrożnie i zabezpiecz śrubką. Następnie zamknij obudowę, podłącz z powrotem przewody zasilające i uruchom ponownie komputer.
W przypadku laptopów należy je wyłączyć, odłączyć z gniazdka, a następnie zdjąć tylną pokrywę, aby odsłonić miejsce montażu dysku SSD. Jeśli laptop ma gniazdo M.2, zainstaluj i zabezpiecz dysk SSD jak w komputerze stacjonarnym. W przypadku laptopów bez gniazd M.2 należy użyć zewnętrznej obudowy lub konwerterów USB na M.2. Zamknij pokrywę, włącz laptopa i sprawdź, czy dysk SSD jest prawidłowo rozpoznawany.
Po tej szybkiej instalacji możesz już cieszyć się wyższymi prędkościami i lepszą wydajnością swojego nowego dysku SSD M.2. Użyj EaseUS Disk Copy do łatwego klonowania i aktualizacji systemu.
Podsumowanie
Dla graczy, producentów treści i profesjonalistów modernizacja na dysk SSD M.2 poprawia szybkość, wydajność i osiągi. W tym artykule omówiono wybór dysku SSD, kopiowanie danych za pomocą EaseUS Disc Copy i instalację dysków SSD M.2 na komputerach PC i laptopach. Najlepszy do łatwego przenoszenia danych, EaseUS Disc Copy zapewnia brak ryzyka utraty danych podczas kopiowania. Pobierz EaseUS Disc Copy teraz, aby łatwo poprawić wydajność swojego systemu!
Najczęściej zadawane pytania
Poniżej znajduje się lista pytań dotyczących klonowania dysku SSD na dysk SSD M.2 bez utraty danych:
1. Czy mogę używać istniejącego dysku SSD jako dysku rozruchowego podczas klonowania?
Tak, podczas kopiowania można używać dysku SSD jako dysku rozruchowego. Należy jednak upewnić się, że program do klonowania na to pozwala, aby zapobiec zakłóceniom.
2. Czy mogę sklonować większy dysk SSD na mniejszy?
Tak, jeśli dane większego dysku SSD mieszczą się na mniejszym dysku SSD. Użyj EaseUS Disk Copy, aby zmienić rozmiar partycji podczas kopiowania.
Zobacz też:
- Jaki najlepszy procesor dla gracza 2025? Te modele zapewnią największą wydajność w grach
- Jaki SSD NVMe? Wybierz najlepszy dysk M.2 PCIe do swojego komputera
- Dysk SSD do laptopa musi być szybki. Jaki wybrać i jak dobrać?
- Przywracanie systemu w Windows 10 i 11. Jak go odzyskać?
- Defragmentowanie dysku. Co to jest, co to daje i jak to zrobić?






































