Blokowanie komórek w Excelu - jak je zrobić i do czego służy?
Skrupulatnie projektujesz arkusz w Excelu, wysyłasz go do swojego współpracownika, a w odpowiedzi dostajesz arkusz z rozwalonym układem komórek i formuł? Podpowiadamy jak zablokować komórki w Excelu przed niepożądaną edycją. Oto prosta instrukcja.
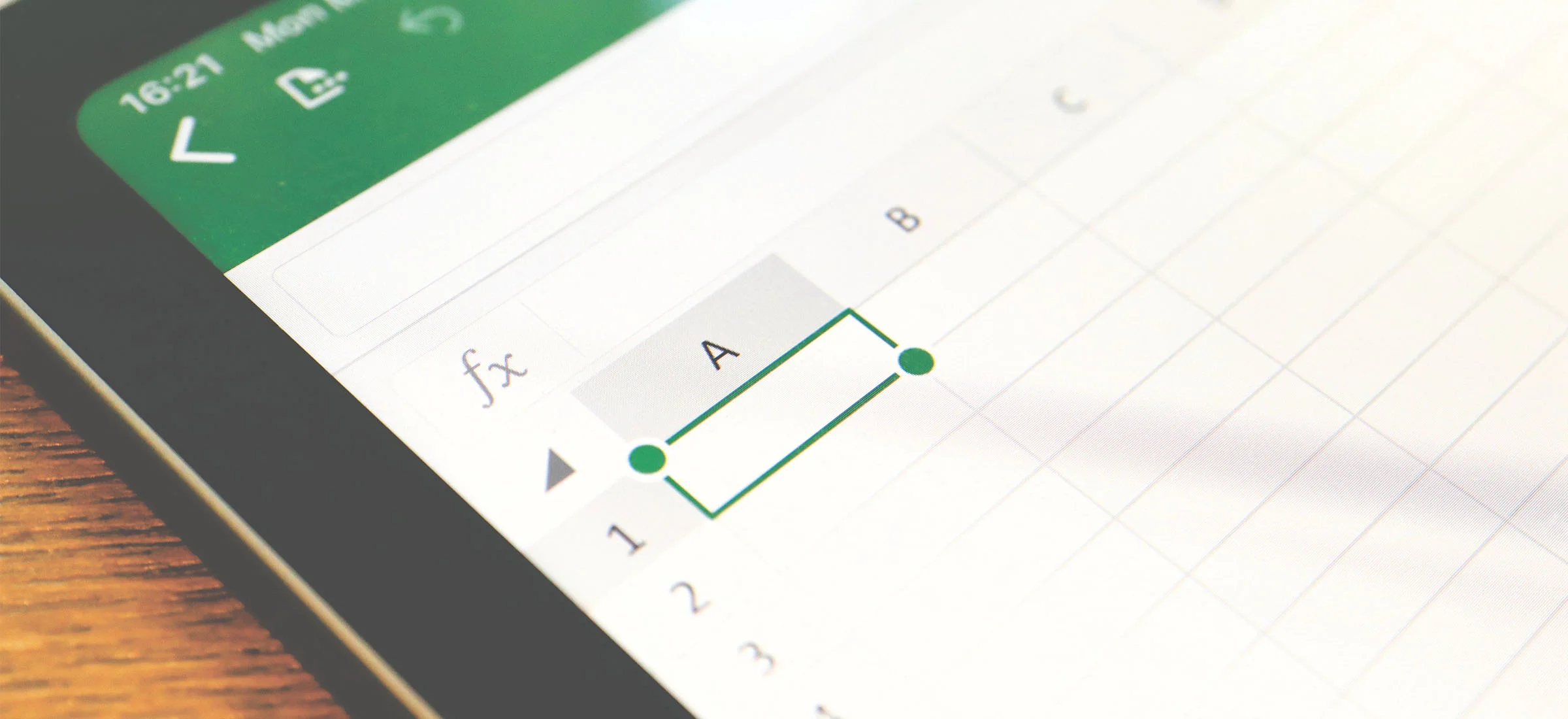
Każdy z nas choć raz znalazł się w sytuacji, w której dobrze przygotowany dokument w Excelu - po otrzymaniu zmian od szefa lub współpracownika - okazał się być nieczytelny lub zawierał błędy. Często wynika to z tego, że nie zabezpieczyliśmy odpowiednio poszczególnych danych przed niepożądanymi zmianami.
Aby uniknąć takich problemów, Microsoft wprowadził do programu Excel funkcję ochrony komórek, arkuszy i całych skoroszytów. W tym artykule wyjaśnimy, jak ją wykorzystać
Blokowanie komórek w Excelu
Jak zablokować komórki w Excelu?
- Za pomocą kliknięcia i przeciągnięcia wybierz komórki Excela, które mają być chronione przed edycją
- Przejdź do karty Narzędzia główne i w sekcji Wyrównanie kliknij rozwijaną małą ikonę strzałki
- W oknie, które się pojawi, przejdź do zakładki Ochrona i upewnij się, że opcja Zablokuj jest zaznaczona. Następnie naciśnij OK
- Na wstążce przejdź do karty Recenzja i w sekcji Chroń kliknij Chroń arkusz lub Chroń skoroszyt, w zależności od tego, co chcesz zabezpieczyć. Możesz również ustawić hasło lub wybrać opcje ochrony. Potwierdź swoje ustawienia przyciskiem OK
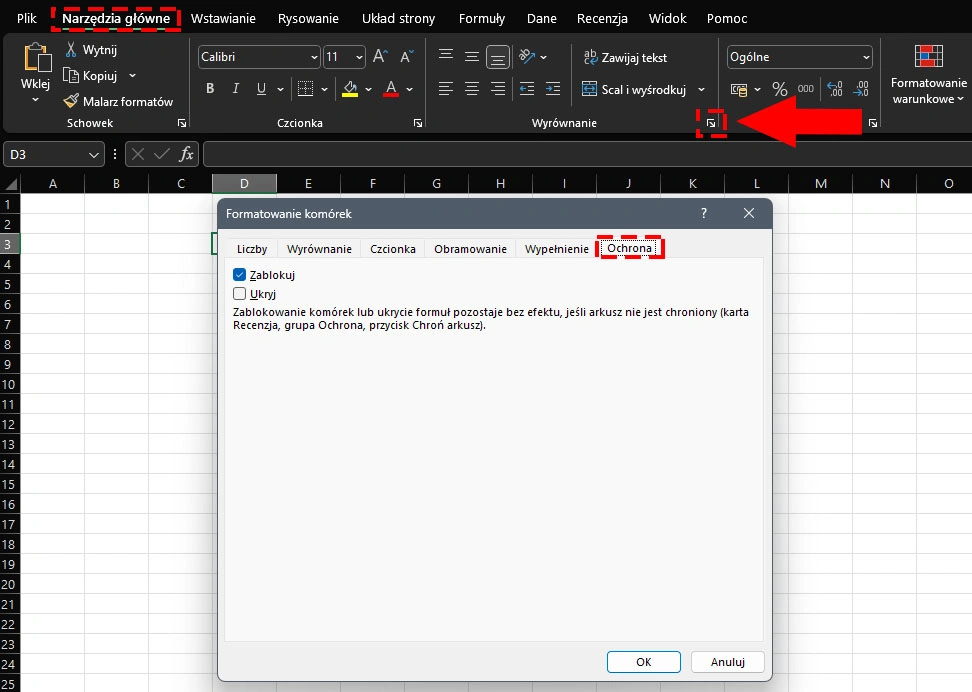
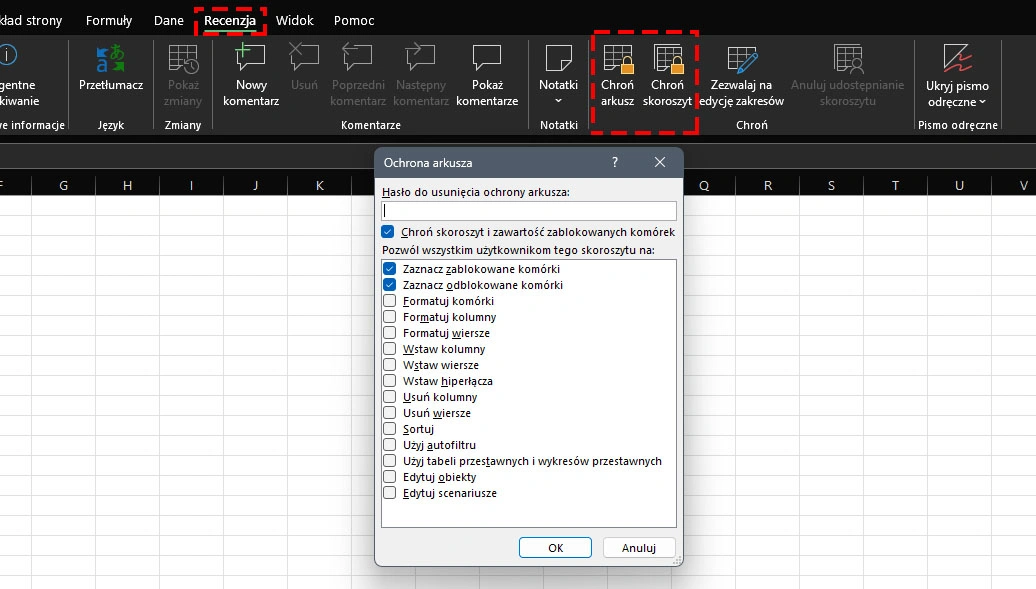
Co powodują poszczególne opcje blokady w Excelu?
Włączenie ochrony w Excelu powiązane jest z wybraniem możliwości edycji, jakie otrzyma osoba przeglądająca arkusz. Domyślnie jest to możliwość klikania w komórki w celu łatwiejszego przeglądania, lecz osobom przeglądającym można nadać znacznie więcej uprawnień:
- Zaznaczanie zablokowanych komórek - możliwość klikania w komórki zablokowane
- Zaznaczanie odblokowanych komórek - możliwość klikania w komórki niezablokowane
- Formatowanie komórek - możliwość zmiany koloru komórek, ich czcionek, rozmiaru itd.
- Formatowanie kolumn - możliwość zmiany szerokości wierszy
- Formatowanie wierszy - możliwość zmiany wysokości wierszy
- Wstawianie kolumn - możliwość dodawania kolumn do arkusza
- Wstawianie wierszy - możliwość dodawanie wierszy do arkusza
- Wstawianie hiperłączy - możliwość wstawiania linków do arkusza
- Usuwanie kolumn - możliwość usuwania kolumn
- Usuwanie wierszy - możliwość usuwania wierszy
- Sortowanie - możliwość sortowania danych
- Używanie Autofiltru - możliwość filtrowania danych za pomocą Autofiltru. Aby wykorzystać tę funkcję, Autofiltr należy ustawić przed włączeniem ochrony arkusza
- Używanie raportów w formie tabeli przestawnej - możliwość używania tabel przestawnych
- Edytowanie obiektów - możliwość edycji obiektów innych niż komórki (wykresy, kształty, obrazy itd.)
- Edytowanie scenariuszy - możliwość edycji scenariuszy
Jak odblokować komórki w Excelu?
- Na wstążce przejdź do karty Recenzja
- Kliknij Nie chroń arkusza
- Wciśnij kombinację klawiszy Ctrl+Shift+F
- W oknie przejdź do karty Ochrona
- Odznacz Zablokuj i potwierdź przyciskiem OK
Zobacz też:
Zdjęcie główne: slyellow / Shutterstock.com







































