10 ułatwiających pracę funkcji Windows 10, których prawdopodobnie nie znasz
Od czasu swojej rynkowej premiery Windows 10 zdążył trafić na ponad miliard urządzeń, a jego zalety doceniają coraz to nowi użytkownicy. Nie wszystkie funkcje systemu są powszechnie znane. Ciekawe czy znacie poniższe triki.

Już w starszych wersjach systemu operacyjnego firmy Microsoft można było wykonać zrzut całego ekranu wciskając klawisz PrtSc (PrintScreen). Dlatego tej funkcji nie mogło zabraknąć również w Windows 10, gdzie dodatkowo można w prosty sposób zapisać także część ekranu. Wystarczy wcisnąć kombinację klawiszy Windows+shift+S, a następnie zaznaczyć interesujący obszar przez wciśnięcie i przytrzymanie lewego klawisza myszy wraz przeciągnięciem kursora w wybranym kierunku.
Obraz zostaje automatycznie zapisany i skopiowany do schowka, skąd można go z łatwością wkleić (Ctrl+V) do dowolnego dokumentu czy e-maila. Po kliknięciu na komunikat o zapisaniu wycinka uruchomi się aplikacja Wycinek, z pomocą której można także edytować przygotowany obraz. Znaliście to? Pewnie tak. Ale być może część z was nie wie o pozostałych, mniej popularnych funkcjach Windowsa 10.
Praca na wielu Pulpitach jest wygodna. Oto jak z nich korzystać w Windows 10.

W Windows 10 dostępny jest tryb wirtualnych pulpitów. W praktyce oznacza to możliwość błyskawicznego przełączania kilku różnych pulpitów roboczych, na których otwarte mamy zupełnie inne dokumenty czy aplikacje. To opcja szczególnie przydatna dla lepszej organizacji pracy, np. równoczesnego używania większej liczby aplikacji. Aby wywołać okno z przeglądem wszystkich otwartych wirtualnych pulpitów, należy wcisnąć kombinację klawiszy WIN+TAB lub kliknąć ikonę Widok zadań. Pomiędzy pulpitami można też poruszać się za pomocą klawiszy: Windows+ctrl+strzałka w bok. Z kolei kombinacja Windows+ctrl+D służy do otwarcia nowego pulpitu.
Kopiujesz na jednym komputerze z Windows 10, wklejasz na innym. Tak działa Schowek w chmurze.
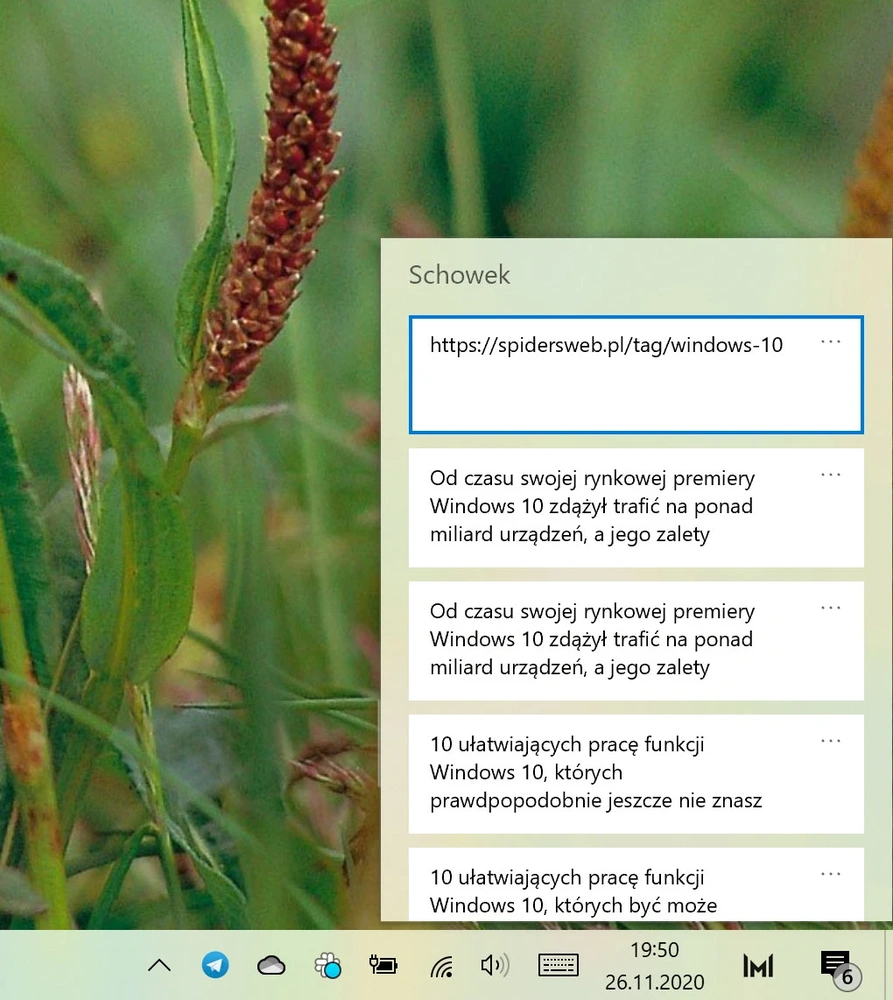
Choć zasadniczo Schowek w Windowsie 10 działa tak, jak w poprzedniej wersji Windowsa, (CTRL+C kopiuje dany tekst, a CTRL+V pozwala wkleić go w innym miejscu), to jednak teraz zyskał on na funkcjonalności, dzięki powiązaniu z chmurą i przejrzystej historii. Jak to działa?
Sprawdź, czy historia schowka w chmurze jest aktywna (Ustawienia → System → Schowek). Jeśli nie, to po zalogowaniu na koncie Microsoft uruchom opcję Synchronizuj między urządzeniami. Skopiowany tekst będzie teraz dostępny na każdym Twoim urządzeniu z zainstalowanym systemem Windows 10. Skrót klawiszy WIN+V to łatwy sposób na wywołanie czytelnej historii wszystkich skopiowanych pozycji. Ulubione elementy można „przypiąć” (klikając symbol pinezki), tak, by były dostępne również po usunięciu historii schowka czy restarcie urządzenia.
Menu Start w Windows 10 takie, jak potrzebujesz.
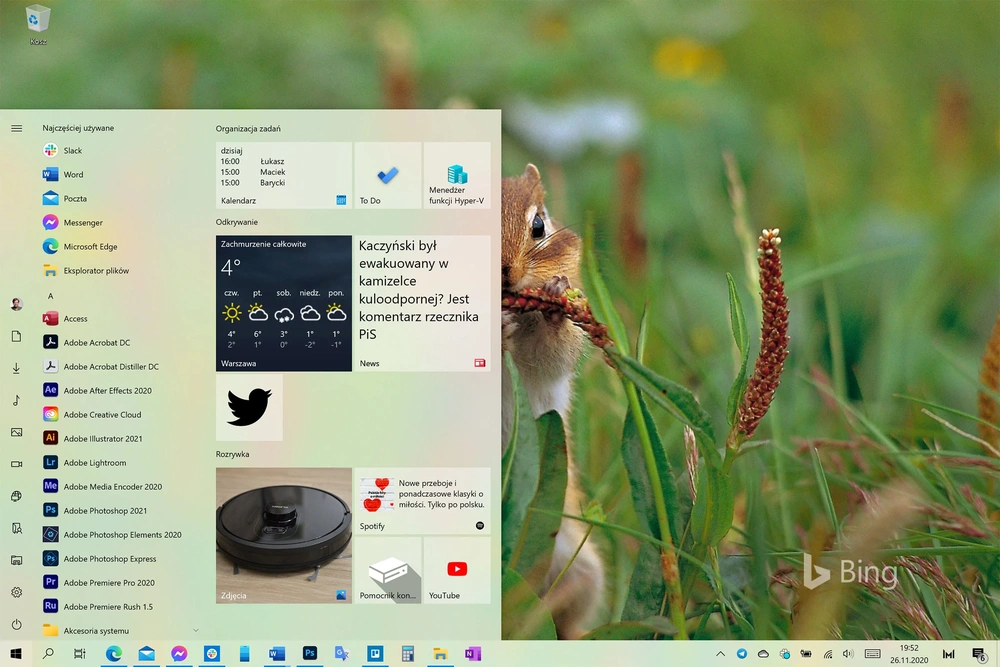
Użytkownicy bardzo dobrze przyjęli w Windowsie 10 powrót do Menu Start w formie przypominającej tą z Windowsa 7. Rozwiązanie to nie zostało jednak po prostu skopiowane ze starszych wersji. Aktualne menu Start to połączenie poprzednich funkcji i nowych elementów.
Z prawej strony znajduje się część „kafelkowa”, którą można dopasowywać do potrzeb użytkownika. Można tu dodawać kafelki wybranych aplikacji, które będą dzięki temu szybciej dostępne. Nowy kafelek dodajemy przeciągając z lewej strony menu Start lub klikając prawym przyciskiem myszy na wybraną aplikację i wybierając opcję Przypnij do ekranu startowego. Można także zmieniać wielkość i rozmiar kafelków, klikając prawym przyciskiem na wybrany kafelek.
Bezpieczeństwo ponad wszystko. A Windows 10 to bezpieczny system.
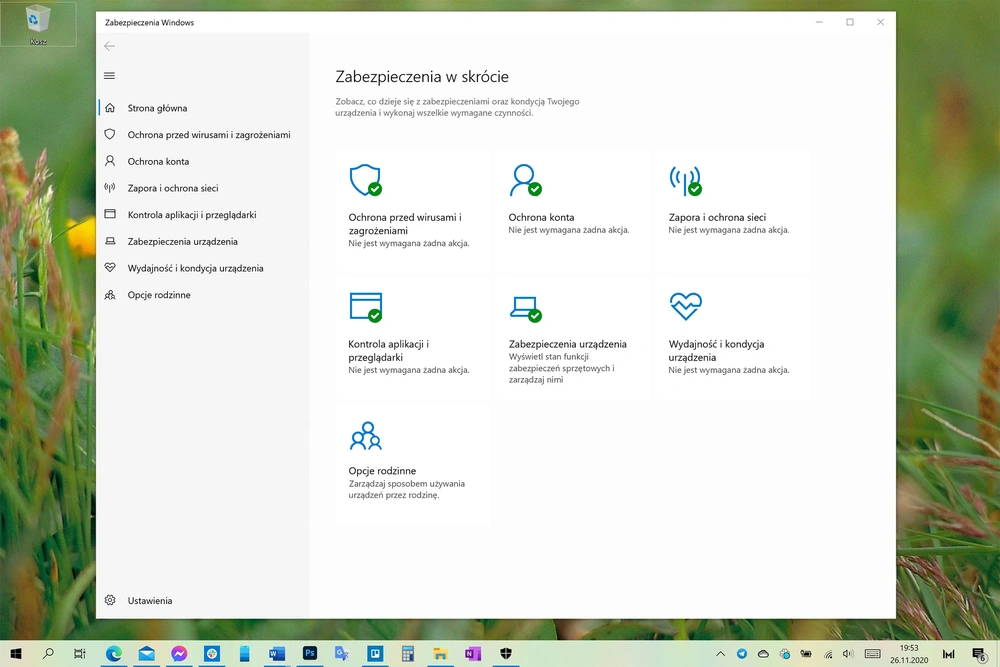
Ustawienia zabezpieczeń w Windows 10 są teraz dostępne w jednym miejscu (Start->Ustawienia ->Aktualizacje i zabezpieczenia ->Zabezpieczenia systemu Windows). W systemie działa niezawodny, zintegrowany program antywirusowy. Oprócz tego użytkownicy mogą we własnym zakresie ustawiać różne opcje regulujące wydajność systemu, modyfikować firewall albo skorzystać z funkcji dynamicznej blokady, automatycznie blokującej komputer, kiedy użytkownik oddali się od niego ze smartfonem, z którym dane urządzenie zostało sparowane.
Logowanie odciskiem palca lub twarzą. Witaj Windows Hello.
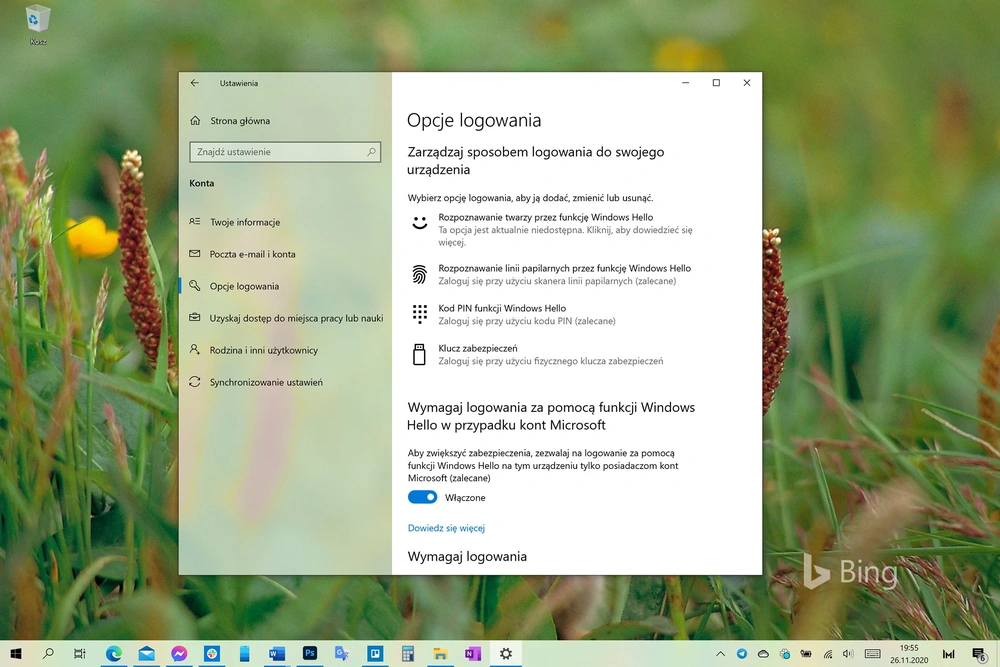
Jeśli nie masz do dyspozycji czytnika linii papilarnych lub kamery z czytnikiem 3D, na pewno ucieszy Cię funkcja Windows Hello (Start->Ustawienia ->Aktualizacje i zabezpieczenia ->Zabezpieczenia systemu Windows->Ochrona konta). Dzięki niej można zalogować się w systemie Windows 10 bez hasła, a jedynie z użyciem danych biometrycznych. Inny szybki i bezpieczny sposób logowania to logowanie z użyciem odcisku palca, twarzy czy skanu tęczówek oczu.
Systemowa przeglądarka nie musi być kiepska. Microsoft Edge jest jedną z najlepszych.
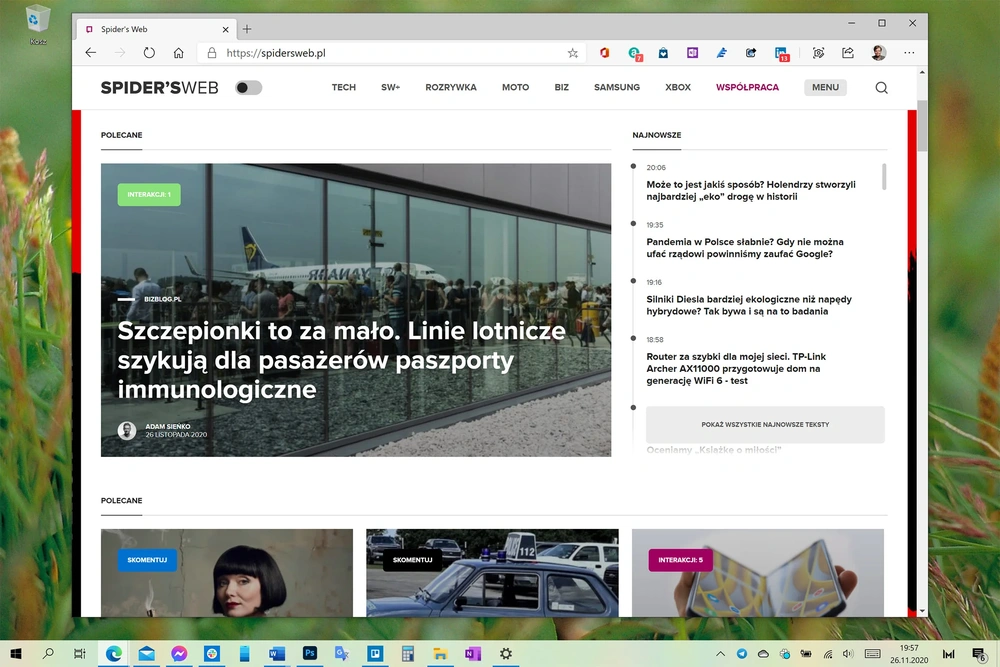
Przeglądarka Microsoft Edge, oparta na Chromium, została w ostatnich latach znacząco zoptymalizowana. Jak pokazują testy ekspertów i porównanie z konkurencyjnymi rozwiązaniami, Edge wypada bardzo korzystnie. Microsoft skupił się przede wszystkim na parametrach szybkości i kompatybilności, dlatego Edge świetnie sprawdza się nawet na starszych urządzeniach, dzięki czemu również na nich nowoczesne strony są wyświetlane poprawnie. W czym pomaga też duży wybór zgodnych z Edge’em rozszerzeń.
Zdalny dostęp dla każdego.

To bardzo użyteczna funkcja, która zapewnia łatwy zdalny dostęp do innego urządzenia z Windows 10 Pro lub umożliwia komuś innemu (na przykład technikowi) dostęp do naszego urządzenia. Na komputerze, z którego będzie realizowany zdalny dostęp, należy umożliwić taką opcję (Start → Ustawienia → System->Pulpit zdalny->Włącz pulpit zdalny) i zanotować nazwę tego pulpitu. Można również zdefiniować użytkownika z prawem dostępu. Aby uzyskać dostęp zdalny na innym urządzeniu, należy kliknąć klawisz Start i wpisać „Podłączanie pulpitu zdalnego”. Po kliknięciu tej opcji w nowym oknie należy wprowadzić nazwę komputera, z którym ma zostać nawiązane połączenie.
Windows sam się zablokuje, jak wyczuje, że wstaliśmy od komputera.
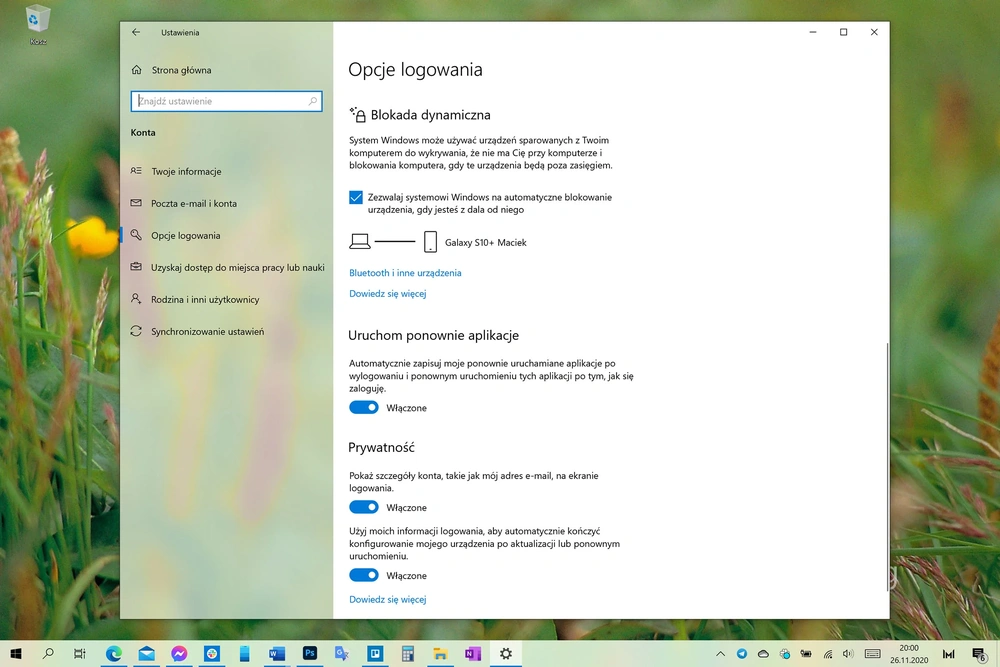
W Ustawieniach możesz nie tylko zdefiniować, kiedy system Windows zostanie automatycznie zablokowany lub przejdzie w tryb uśpienia. System pozwala użytkownikom na jeszcze bardziej efektywne zarządzanie tymi opcjami. Komputer można zablokować w momencie, kiedy użytkownik choć trochę się od niego oddali. Taką funkcję spełnia Dynamiczna blokada, dostępnapo sparowaniu komputera przez Bluetooth z telefonem komórkowym. Wystarczy, że ze swoim z telefonem odejdziesz na pewną odległość od komputera, a zostanie on natychmiast zablokowany.
Okna wstrząśnięte, nie zmieszane.
Już w Windows 7 pojawiła się sprytna funkcja potrząsania oknem. Przydaje się, jeżeli mamy kilka otwartych okien i chcemy zminimalizować wszystkie oprócz okna aktywnego. Aktywne okno należy złapać za górną listwę lewym przyciskiem myszy i kilka razy szybko „potrząsnąć” nim w górę i w dół.
Ukrywanie otwartych okien.
Jeden z tajnych przycisków interfejsu znajduje się w prawym dolnym rogu Paska zadań, obok ikony powiadomień. Ten niewielki prostokątny przycisk nosi nazwę Pokaż pulpit, co doskonale wyjaśnia jego funkcję. Wystarczy kliknąć myszką, żeby zminimalizować wszystkie aktywne okna (taką samą funkcję pełni kombinacja klawiszy Windows+D). Ponowne wciśnięcie lewego klawisza zamyka okna, a wciśnięcie prawego klawisza oraz wybór opcji Podgląd pulpitu sprawi, że podgląd pulpitu zostanie pokazany automatycznie po najechaniu na element kursorem. A co zrobić, żeby ikony z pulpitu już się nie pokazywały? Kliknij prawym przyciskiem myszy na pulpit, a następnie Pokaż->Pokaż ikony na pulpicie. Wystarczy tę opcję odznaczyć, a ikony zostaną schowane, co szczególnie przydaje się podczas wideokonferencji i udostępniania pulpitu.
Start na dwa sposoby – po nowemu i po staremu.
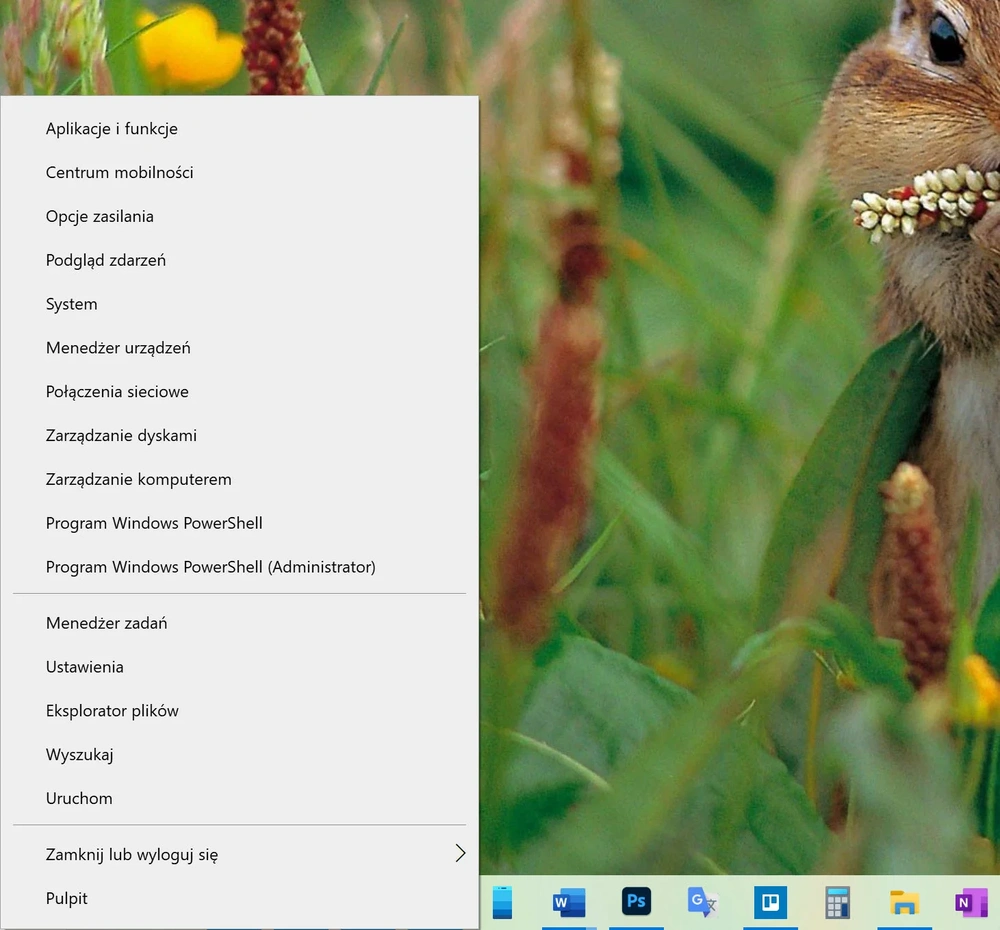
Aktualna wersja Windows pozwala otworzyć menu Start na dwa sposoby. Po pierwsze klasycznie: można najechać kursorem na lewy dolny róg i kliknąć lewym przyciskiem myszy, co otworzy bogate menu Start. Druga opcja to kliknięcie prawym przyciskiem (lub skrót Windows+X), który pokazuje mocno uproszczone menu tylko z najważniejszymi funkcjami.
„Boski” folder z łatwym dostępem do zaawansowanych ustawień.

Jedną z ciekawych ukrytych funkcji jest opcja pozwalająca utworzyć specjalny katalog, do którego system automatycznie wrzuca ponad 200 różnych opcji i ustawień Windows 10. Dzięki temu mamy zawsze pod ręką to, co nam najbardziej potrzebne.
Pojedyncze pozycje można przekopiować w inne miejsce i uporządkować sobie najczęściej używane funkcje w oddzielnym folderze. Jak? Nic prostszego. Na pulpicie należy utworzyć nowy folder (kliknij prawym przyciskiem myszy, Nowy->Folder) i nazwij go tak (uwaga zamiast „GodMode” można wpisać dowolny szereg znaków i nazwać katalog według własnego uznania): GodMode.{ED7BA470-8E54-465E-825C-99712043E01C}.
Ukryte funkcje płytki dotykowej.
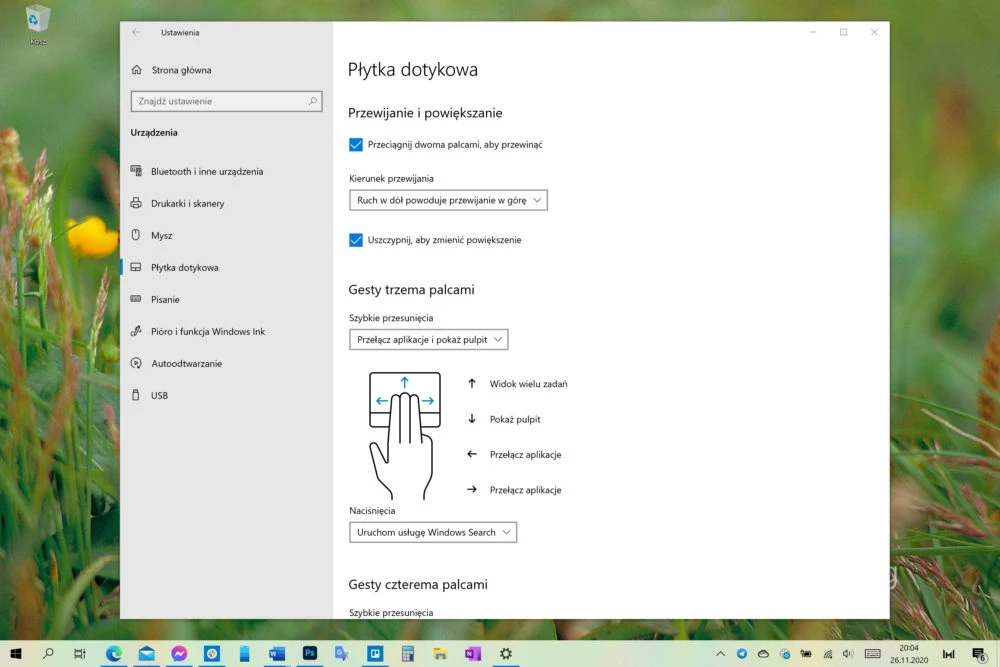
Od kilku dekad w laptopach klasyczną myszkę zastępuje touchpad. Niewiele osób wie, że jest to nie tylko sposób na poruszanie kursorem. Płytka dotykowa potrafi dużo więcej. Z pomocą dwóch palców możemy przesuwać dowolną stronę internetową lub dokument w górę i w dół. Przesuwając trzy palce w górę i w dół odkryjemy pulpit, a następnie wrócimy na poprzednie okno.
- Przesuwając trzy palce w boki możemy przemieszczać się między oknami roboczymi podobnie jak przy użyciu skrótu alt+tab.
- Kiedy przesuniemy trzy palce na płytce ku górze, otworzy się lista zadań i wirtualnych pulpitów.
Twórcy Windows 10 w hołdzie Tolkienowi

Niektórzy programiści tworząc system operacyjny Windows 10 prawdopodobnie należeli do zagorzałych fanów fantasy. Dlaczego tak myślimy? Jak inaczej wyjaśnić zdjęcie domku Frodo w jednym z menu ustawień? Jeżeli chcemy zobaczyć kadr z Hobbitonu z filmowej wersji Władcy pierścieni, wpiszmy do wyszukiwarki (Windows+S) „Napisy”, a w ustawieniu napisów zobaczymy chatkę Bag End.
*Wpis powstał przy współpracy z firmą Microsoft.







































