Panorama typu mała planeta - wystarczy kilka kliknięć
Bardzo efektowną formą panoramy są zdjęcia typu „mała planeta”. Choć wyglądają na skomplikowane w wykonaniu i obróbce, tak naprawdę do ich wykonania wystarczy tylko kilka kliknięć w Photoshopie. Jeżeli chcesz zaskoczyć znajomych (i siebie) niecodziennym efektem, wypróbuj ten tutorial. Nawet zdjęcie najzwyklejszego miejsca będzie prezentować się niezwykle ciekawie.

Do wykonania małej planety najlepiej jest wykorzystać zdjęcie panoramiczne. Taką panoramę wykonany w praktycznie każdym aparacie, nawet w smartfonie – wystarczy włączyć tryb panoramy, a aparat zajmie się resztą. Ideałem jest panorama o kącie widzenia 360 stopni, przy czym mowa o całkowicie płaskiej panoramie, nie o wersji „3D” znanej np. z Map Google.
Małą planetę najłatwiej jest wykonać w programie Adobe Photoshop, chociaż nie jest to jedyny program, który ma taką funkcjonalność. Tak prezentują się przykładowa panorama w formie planety:
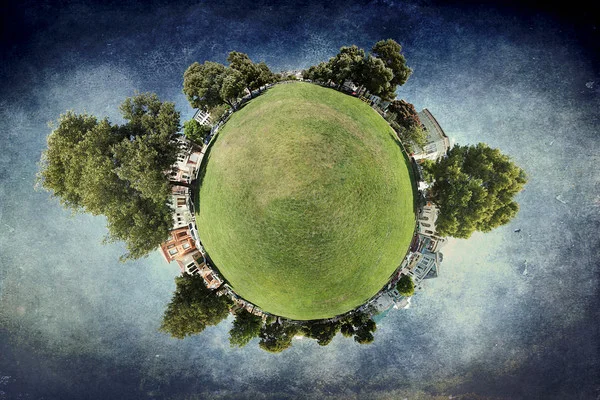
Na samym początku otwieramy zdjęcie w Photoshopie. Następnie w panelu Layers klikamy dwukrotnie zablokowaną kłódeczką warstwę Background. Dzięki temu nasze zdjęcie znajdzie się na edytowalnej, niezablokowanej warstwie.
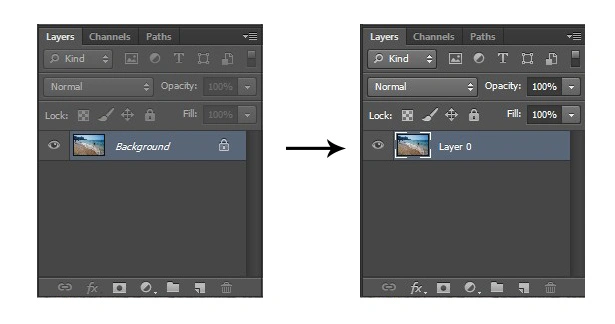
Kolejny krok to zrobienie ze zdjęcia… kwadratu. W tym celu klikamy Image -> Image Size… Odznaczamy Scale Styles i Constant Proportions, po czym w sekcji Pixel Dimensions wpisujemy dwie takie same wartości liczbowa, aby rozciągnąć zdjęcie do kwadratu. Całość zatwierdzamy klikając OK.
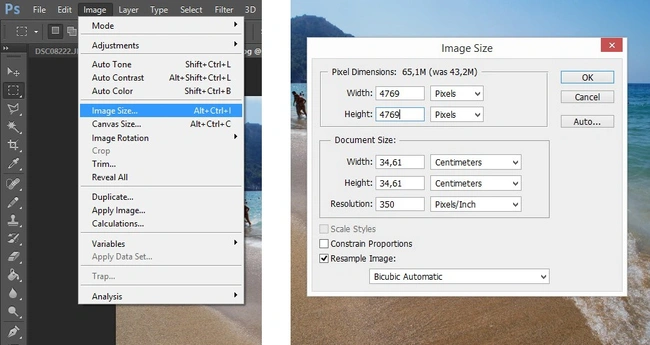
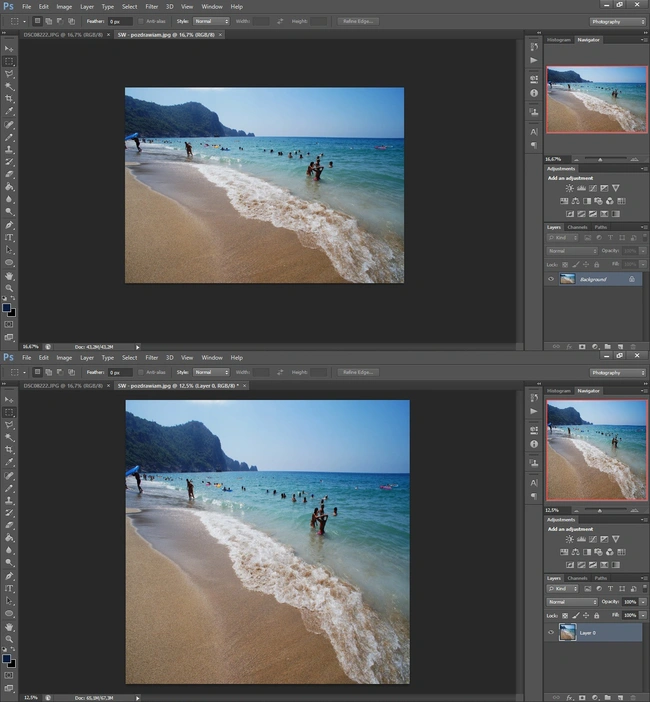
Gdy zdjęcie przyjmie format kwadratu, musimy obrócić je do góry nogami. Wybieramy Image –> Image Rotation -> Rotate 180* (lub Flip Canvas Vertical).
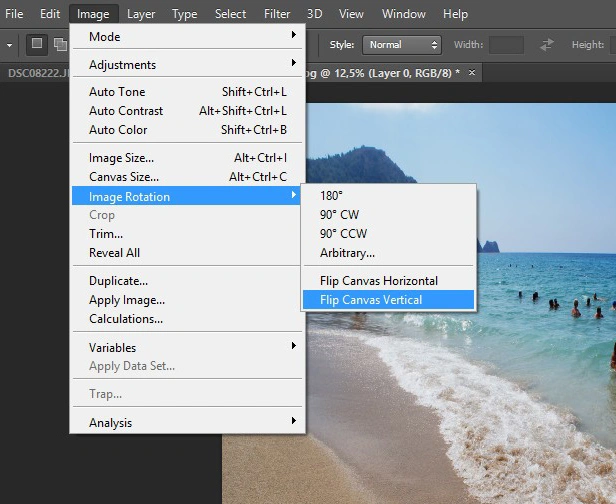
Przed nami ostatni punkt programu, gdzie dzieje się cała magia. Z menu Filters wybieramy Distort a następnie Polar Coordinates. W okienku, które się pokaże klikamy przycisk OK. i naszym oczom ukazuje się piękna panorama w formie planety.
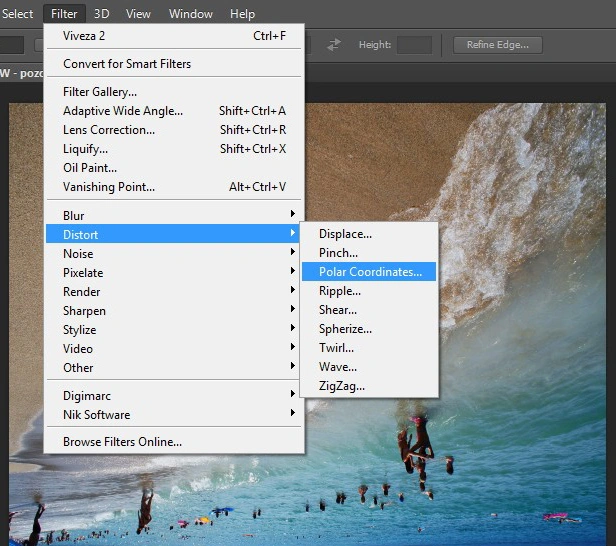

Jeżeli do wyjściowego zdjęcia nie użyliśmy panoramy o kącie widzenia 360 stopni, w pewnym miejscu planety będzie widać łączenie dwóch krawędzi. Można temu zaradzić poprzez odbicie zdjęcia w poziomie. W tym celu na pierwotnym zdjęciu musimy dwukrotnie powiększyć obszar roboczy. Aby to zrobić wybieramy polecenie Image -> Canvas Size i jako Width musimy wpisać wartość dwukrotnie większą, niż zastana. Musimy pamiętać, żeby pole Relative było odznaczone. Następnie powielamy warstwę (CTRL + A, CTRL + C, CTRL + V), a następnie górną warstwę odbijamy w poziomie poprzez Image -> Image Rotation -> Flip Canvas Horizontal. Górną warstwę przesuwamy, aby pokrywała się z niższą, po czym łączymy je wybierając Layer -> Merge Layers. Dalej postępujemy według powyższej instrukcji, zaczynając od sprowadzenia zdjęcia do kwadratu.

Operacja jest banalnie prosta. Pochwalcie się w komentarzach jeśli zrobicie swoją panoramę. Powodzenia!







































