Windows 8.1 to nie jest Service Pack - recenzja Spider's Web
Istnieje świecka tradycja, polegająca na czekaniu z aktualizacją Windows do nowej edycji aż do momentu, w którym pojawi się pierwsza zbiorcza łatka serwisowa. Czy Windows 8.1 będzie czymś takim? Pierwsze wrażenia z obcowania z tym systemem mówią mi tylko jedno: zdecydowanie nie. 8.1 to coś znacznie więcej.
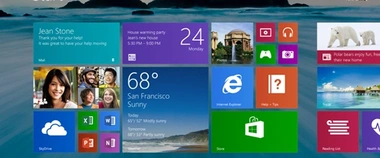
Za każdym razem, jak wychodzi nowy system Microsoftu, praktycznie pod każdym newsem w Internecie na jego temat, pojawia się wpis „to ja poczekam na SP1”. To nie jest wcale takie głupie podejście. System operacyjny typu Windows, który ma działać na niezliczonej ilości konfiguracji sprzętowych, na którym są instalowane tysiące różnych aplikacji, jest i będzie wadliwy. Nie jest możliwe opracowanie bezbłędnego produktu, nawet mimo intensywnych wewnętrznych, czy nawet publicznych testów.
Z czasem jednak to się zmienia. Microsoft wprowadzając produkt na rynek otrzymuje informacje zwrotne od użytkowników. To nie działa, to się wiesza, a tym sposobem haker może przejąć kontrolę nad komputerem. Windows jest regularnie łatany, co miesiąc, we wtorek. Dodatki Service Pack, wydawane zazwyczaj po około roku od premiery, to nic innego, jak wielka kumulacja dotychczasowo wydanych łatek. Owszem, zdarzają się nowe funkcje (na przykład Service Pack 2 dla Windows XP znacznie usprawnił ten system), ale chodzi tu, przede wszystkim, o doszlifowanie systemu. Podejście „czekam na Service Packa” jest podejściem jak najbardziej rozsądnym. Ja go nie stosuję, za bardzo jestem, może i infantylnie, napalony na nowości, ale w pełni je rozumiem.
Czy Windows 8.1 to Service Pack? Po pierwszej godzinie zabawy nim na Samsungu Slate stwierdzam, że absolutnie nie. Chyba, że założymy, że Windows 7 jest Service Packiem dla Windows Vista. Zmiany, w niektórych przypadkach, są kolosalne. Windows 8.1 to zupełnie nowy system, który, wbrew tradycji Microsoftu, dostępny jest bez konieczności wykupienia dodatkowej licencji.
Pozwólcie, że nie będę omawiał systemu jako całość. Moją recenzję Windows 8 znajdziecie o tutaj. W tym tekście skupię się wyłącznie na zmianach, jakie wnosi aktualizacja do Windows 8.1. Jakby kogoś to interesowało, swoje wrażenia opieram na pracy w wirtualnej maszynie na komputerze dotykowym Samsung Slate, który Microsoft rozdawał na poprzednim BUILD, kiedy to prezentował wersję rozwojową Windows 8. Wybór akurat tej maszyny wydawał mi się, symbolicznie, oczywisty. Uruchomiłem 32-bitową wersję Windows, anglojęzyczną. Niestety, polskojęzyczna nie jest dostępna do testów.
Nowy ekran startowy

Rzecz jasna, pierwszą rzeczą, jaka rzuca się w oczy po instalacji Windows 8.1, jest nowy ekran startowy. I już tu widać sporo usprawnień. Pojawiły się nowe rozmiary kafelków. Dotychczas były dwie możliwości: zajmujący jedno pole na siatce kwadrat i dwa pola na siatce prostokąt. Teraz możliwości mamy cztery: doszedł olbrzymi, czteropolowy kafelek, oraz kafelek zajmujący ćwierć pola. To tylko z pozoru kosmetyka. Istnieje wiele aplikacji, które chcemy mieć przypięte, ale które nie oferują żadnych użytecznych informacji na swoich kafelkach. Po co nam wielki kwadrat, skoro w tym samym miejscu mogą być cztery mniejsze?
W efekcie możemy zmieścić więcej aplikacji na jednym ekranie, bez konieczności jego przewijania. Zapewniam również, że w małe kafelki łatwo trafić paluchem. Drugi nowy rozmiar, czyli gigantyczny kafelek, nie jest już tak użyteczny. To coś, dla estetów. Wbudowana aplikacja „Pogoda” pięknie na nim wygląda. Aczkolwiek, trzeba przyznać, że nowa powierzchnia jest dobrze zagospodarowana. Praktycznie nie muszę uruchamiać aplikacji, by dowiedzieć się tego, co mnie interesuje. To już nie zdawkowa informacja, która gdzieś niejednokrotnie znika, czy powiadomienie, a cały komunikat ładnie ozdobiony graficznie.
Warto dodać, że aplikacje klasyczne również można przypinać zarówno w dotychczasowym rozmiarze, jak i nowym, mniejszym. To nie jest kosmetyka. To duża czytelność i mniej machania palcem (tudzież kręcenia rolką myszki).
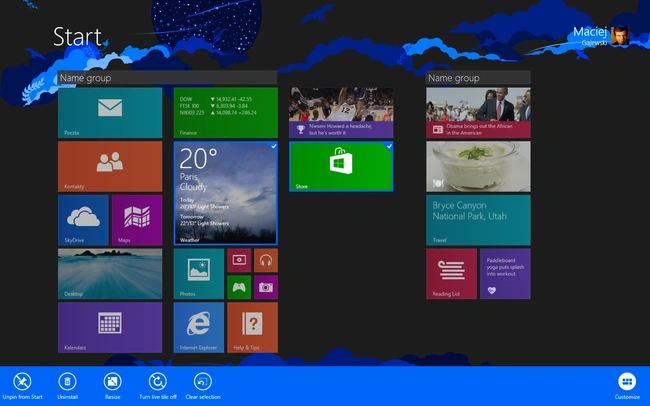
Jest też pewna zmiana, która mi się nie podoba. W Windows 8, by zarządzać kafelkami, były dwa intuicyjne gesty. By przenieść kafelek, należało wykonać coś w rodzaju „odklejenia” go od ekranu. Czyli chwycić go palcem / myszką i zacząć go przesuwać, ignorując, że tylko troszkę się przesuwa. W końcu się odkleja i podąża za palcem / kursorem. To logiczne, a samo przyklejenie również ma sens, by przypadkowo, podczas przewijania ekranu, nie przesuwać kafelków. Z kolei by zarządzać samym kafelkiem (na przykład zmienić jego rozmiar), trzeba było delikatnie musnąć go palcem. Teraz jest inaczej. Teraz należy wywołać menu dolne, by wejść w tryb zarządzania. Niby ilość czynności taka sama, ale moim zdaniem pierwotny pomysł był bardziej intuicyjny.
To, co mi się za to bardzo podoba, to nowa metoda dostania się do nieprzypiętych aplikacji. Wcześniej należało wywołać to samo niepotrzebne, dolne menu. Teraz jest jak w Windows Phone. Wystarczy ruch palcem, przesuwając ekran w dół, lub kliknięcie w wymowną strzałeczkę.
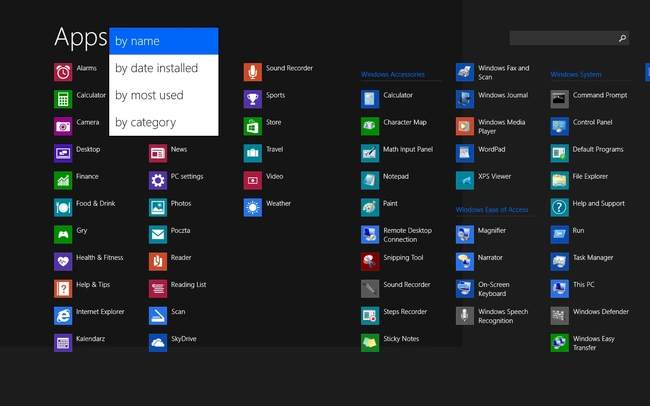
Nieco wygodniejsza jest teraz również personalizacja. Wcześniej była schowana w ustawieniach komputera. Teraz można wywołać z boku, dzięki czemu na bieżąco możemy obserwować zmiany, jakie wprowadzamy w motywach ekranu startowego i jego kolorystyce. Możliwości kolorystycznych też jest teraz znacznie więcej.
Przy okazji: ekran blokady nie musi już wyświetlać statycznej tapety. Możemy mu wskazać foldery ze zdjęciami (również te na e-dysku), z których system będzie układał przeróżne kolaże. Po wybraniu inteligentnej funkcji dobierania obrazów, system będzie też owe zdjęcia wyświetlał w nieprzypadkowy sposób. Decyduje o tym kilka algorytmów. Na przykład w lipcu system będzie preferował zdjęcia wykonane właśnie w tym miesiącu. Ekran blokady oferuje też dostęp do aparatu bez konieczności odblokowywania komputera. Można także bez wpisywania hasła odebrać przychodzące połączenie z komunikatora głosowego, takiego jak Skype.
Zapominamy o Panelu Sterowania
Ekran ustawień komputera w Windows 8 oferował tylko najbardziej ogólne, podstawowe opcje. Jeżeli chciałeś lub chciałaś czegoś więcej, trzeba było zawędrować na Pulpit i tam otworzyć klasyczny Panel Sterowania. Pal licho, jeżeli masz pod ręką myszkę. Na tablecie to droga przez mękę. W Windows 8.1 to się zmienia, i tylko najbardziej zaawansowane ustawienia, dla power-userów, są wyłącznie w klasycznym panelu. Nowy ekran ustawień komputera zapewnia wszystko, czego typowy użytkownik powinien potrzebować.
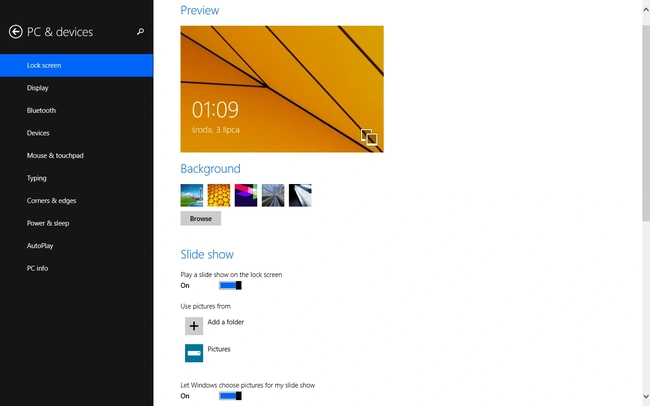
Mamy więc dynamicznie generowaną listę najczęściej wybieranych przez nas kategorii ustawień. Mamy też ustawienia komputera. W nich możemy konfigurować wyświetlacze (rozdzielczość, orientacja, ekrany bezprzewodowe), myszkę i touchpada, zachowanie aktywnych rogów (można je częściowo wyłączyć), funkcje oszczędzania energii (jasność ekranu, usypianie urządzenia, itd.), autoodtwarzanie.
Kolejna kategoria to wyszukiwarka. Tam możemy włączyć i wyłączyć dość rewolucyjną integrację Binga z systemem (do tego wrócimy). Są też powiadomienia (możemy teraz ustawić wyłączanie w zadanym okresie wyświetlanie powiadomień, na przykład w nocy), domyślne aplikacje i usługi (czyli jakie programy i usługi mają otwierać dane formaty plików i protokoły), ustawienia sieciowe (możliwość połączenia komputera z Active Directory), ustawienia regionalne (języki, formaty zapisu dat, i tak dalej) i wreszcie wersjonowanie plików, które można wyłączyć.
Przypominam, że omawiam wyłącznie nowości. Oznacza to, że wszystkie ustawienia znane z Windows 8 również są obecne.
Jak to podsumować? Kolejna zmiana na plus. Wszystko, czego potrzeba przeciętnemu użytkownikowi, jest już konfigurowalne w nowym interfejsie. I świetnie.
Internet Explorer 11, czyli Microsoft chce wyznaczać trendy
Nowa wersja przeglądarki Microsoftu jest ponoć bardzo szybka i płynna, dzięki pełnemu wykorzystaniu GPU do renderingu wszystkiego. Być może. Jak już wspominałem, testuję Windows 8.1 na wirtualnej maszynie, więc nie mam pełnego obrazu sytuacji. Będąc jednak na konferencji BUILD, mogłem to zobaczyć na oczy. Faktycznie, wyniki benchmarków są imponujące. Tyle że wszystkie nowoczesne przeglądarki, w tym poprzednia wersja IE, działają bardzo sprawnie, więc w praktyce nie robi to na mnie wrażenia.
Skupmy się jednak na użytkowych usprawnieniach, a tych jest całkiem sporo. Microsoft założył, że już nie potrzebujemy Ulubionych, bo ulubione witryny będziemy przypinać do ekranu startowego. Niewątpliwie, było to głupie i błędne założenie. Koszmarnie rozwiązane, "niezarządzalne" Ulubione w Internet Explorerze 10 (można było tylko dodawać i usuwać witrynę z Ulubionych, nie można było nawet zmieniać ich kolejności) ustępuje miejsca nieco bardziej zaawansowanemu mechanizmowi. Nie jest to potężny panel zarządzania, ale w końcu możemy sortować i kategoryzować Ulubione. Moim zdaniem, to wystarczy.

W końcu możemy też wyświetlić dwie witryny obok siebie. Wystarczy kliknąć prawym klawiszem na linku (lub przytrzymać dłużej palec) i wybrać opcję otwierania w nowym oknie. Multitasking w Windows 8 to spora przewaga nad konkurencyjnymi, „dotykowymi” systemami i miło, że Microsoft to rozwija. Ilość otwartych instancji Internet Explorera równocześnie zależy od rozdzielczości ekranu. Ja na swojej wirtualnej maszynie mogłem uruchomić tylko dwie, ale na telewizorze Full HD z powodzeniem wyświetlisz ich cztery i więcej.
Zniknął też ilościowy limit otwartych kart. W Internet Explorerze 10 mogłeś mieć ich raptem 10, co było idiotyczne. W IE 11 możesz mieć ich tyle, ile chcesz.
Pojawiły się też nowe funkcje synchronizacji. Internet Explorer 11 dobija do konkurencji, synchronizując historię, ulubione, otwarte karty i ustawienia pomiędzy wszystkimi twoimi urządzeniami. Pojawiły się też zupełnie nowe narzędzia deweloperskie. Nie jestem w stanie ich ocenić, bo… nie jestem deweloperem.
Internet Explorer to jedyna znana mi przeglądarka na „duże” systemy operacyjne, która radzi sobie tak dobrze z ekranami dotykowymi. Windowsowe Chrome, Opera i Firefox nadają się, niestety, tylko do obsługi za pomocą myszki. Internet Explorer 11 usuwa niedogodności użytkowe dziesiątki, jest (podobno) szybszy i dalej jest jedyną, wygodną, dotykową przeglądarką na Windows. Widać tu cały czas ogromny postęp. Internet Explorer moją ulubioną przeglądarką? Piekło zamarzło, ale… tak.
Praktyczny multitasking
Wspominałem wyżej, że Internet Explorer potrafi wyświetlić wiele swoich okien. Muszę zatem dodać, że każda jedna aplikacja tak może. Co więcej, możemy mieć różne aplikacje na jednym ekranie, a także, w przeciwieństwie do Windows 8, możemy dowolnie modyfikować zajmowany przez nie obszar. Windows 8 miał przewagę nad dotykową konkurencją w postaci możliwości przypięcia z boku ekranu dowolnej drugiej aplikacji (na przykład komunikator obok przeglądarki). Nie pozwalał jednak na wygodną pracę z dwoma bardziej rozbudowanymi programami. Teraz owe aplikacje mogą dzielić się po połowie ekranu, zajmować 25 i 75 procent ekranu, lub dzielić go w dowolny inny sposób. Co więcej, jeżeli masz odpowiedni, większy wyświetlacz o dużej rozdzielczości, aplikacji na ekranie może być trzy, cztery i (teoretycznie) więcej. Chyba nie muszę tłumaczyć jak bardzo wpływa to na komfort korzystania z systemu.
Bing, czyli wyszukiwarka bez przeglądarki
W Windows 8 systemowa wyszukiwarka działała bardzo podobnie, co ta w poprzednich wersjach Windows. Rzecz jasna, miała nowy interfejs, ale właściwie jedyną zmianą użytkową, była jej integracja z aplikacjami. Przykładowo, wpisując zapytanie na ekranie startowym, wyszukiwarka domyślnie skanowała nazwy aplikacji. Jednak po kliknięciu, na przykład, w aplikację Deezer, prezentowała wyniki z zasobów tej aplikacji. W Windows 8.1 jest to rozwiązane zupełnie inaczej. Zastosowany pomysł nie jest nowy (patrz Ubuntu), ale rozwiązany jest bardzo elegancko.
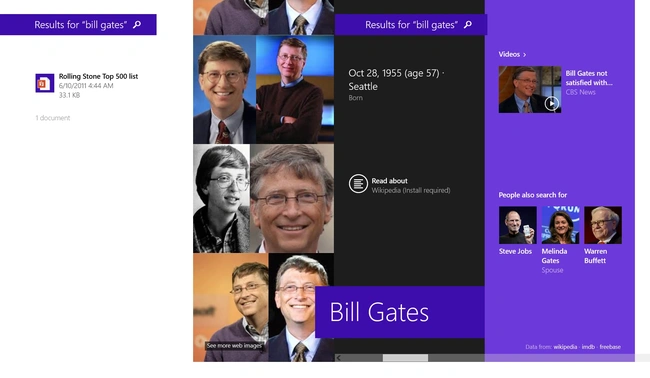
Otóż wyszukiwarka systemowa jest teraz zintegrowana z Bingiem (jak wspominałem wcześniej, można to wyłączyć). Powiedzmy, że szukamy czegoś na temat Rihanny. Wpisujemy zapytanie. Na ekranie pojawiają nam się wszystkie nasze pliki, które w jakiś sposób dotyczą tej śpiewaczki (w tym te na SkyDrive), ale to nie wszystko. Bing zbiera z Internetu wszystkie istotne informacje i prezentuje je nam na ekranie. Pojawia się więc jej biografia, fotografie, teledyski, piosenki gotowe do odtworzenia w Xbox Muzyka. Wszystko w bardzo czytelnym, zgrabnym interfejsie.
Bing może nie jest najlepszą wyszukiwarką w klasycznym tego pojęcia rozumieniu, ale jest mistrzem w inteligentnym, kontekstowym agregowaniu treści. Co więcej, nie jest to bajer. Przez dobre pół godziny się tym bawiłem i wiem, że będę tego używał. To jedna z najważniejszych zmian w Windows 8.1, przynajmniej z mojego punktu widzenia. A im więcej masz aplikacji Modern, tym więcej informacji jest dostępnych. Windowsowy Bing „rozumie”, że ich używasz, więc skoro masz aplikacje Podróże, to będzie potrafił „zaciągnąć” z niej informacje o wyspie Barbados, skąd pochodzi piosenkarka.
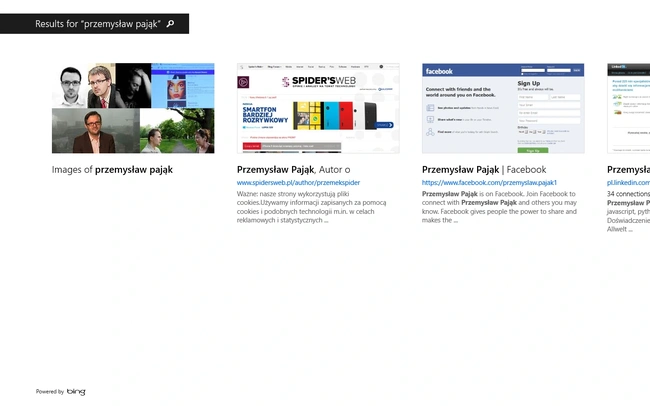
Bing w wersji wbudowanej w Windows 8.1 poradził sobie nawet ze „skaterygozywaniem” Miłościwie Nam Panującego. Przyznacie sami, że prezentowane są znakomicie dobrane treści, mimo iż naszemu Miłościwemu brakuje jednak takiego opracowania, jak ma Rihanna ;-)
SkyDrive niczym dysk lokalny
Zakładając, że macie w nosie całą aferę z PRISM i nie obawiacie się, że Służby Specjalne USA podglądają wasze pliki w internetowych chmurach, możecie wykorzystać integrację Windows 8.1 z dyskiem SkyDrive. Od tej pory menadżer plików obsługuje nie tylko to, co masz w chmurze, ale również możesz przeglądać swoje lokalne pliki (swoją drogą, znowu zmieniono nazwę: w Windows 8 był „Komputer” zamiast „Mój Komputer”, w Windows 8.1 jest „Ten PC”, ot taka ciekawostka). Interfejs menadżera plików został też nieznacznie podretuszowany. Na tym jednak nie koniec.
Microsoft proponuje, byś trzymał wszystkie swoje pliki w chmurze, a nie tylko wybrane, dzięki czemu masz zawsze do nich dostęp, z dowolnej maszyny. Wszystko pięknie i ładnie, ale synchronizacja tak dużych zasobów może być jednak problematyczna. Nie ma problemu, dopóki synchronizujesz 100 gigabajtów danych ze swoim laptopem. Jednak w momencie, w którym odpalisz swój tani tablecik, gdzie na dane pozostaje ci jakieś 10 GB miejsca, rozwiązanie to traci jakikolwiek sens.
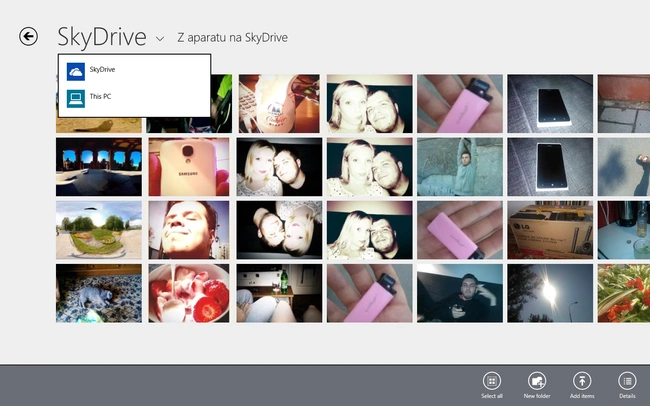
Microsoft wymyślił więc, że synchronizowane są tylko metadane, miniaturki zdjęć, słowa kluczowe, i tak dalej. Z punktu widzenia użytkownika, nic się nie zmienia. Dalej ma dokładnie te same pliki, widzi je tak samo, a jak kliknie, na przykład, w dane zdjęcie, otworzy mu się ono w pełnej rozdzielczości (system wtedy je pobiera). W efekcie mój stugigowy dysk, po zakończeniu synchronizacji i długiej zabawie, zajmował lokalnie… dwa gigabajty. I to też tylko dlatego, że otwierałem dużą ilość plików. Pliki otwarte są już trzymane w pamięci lokalnej, chyba, że już do nich wcale nie zaglądamy. Wtedy system usuwa plik i pozostawia tylko metadane do podglądu i indeksowania.
A co jeżeli często bywamy w miejscu, gdzie mamy słabe połączenie internetowe lub nie mamy go wcale? Można ręcznie wybrać dane pliki i foldery, które zawsze mają być dostępne offline.
Nie muszę chyba tłumaczyć jak wygodne i przydatne jest to rozwiązanie. Wszystkie moje pliki zawsze pod ręką, bez zajmowania niepotrzebnie miejsca w lokalnej pamięci. Jeżeli się nie mylę (proszę mnie poprawić w komentarzach, w razie czego), żaden inny e-dysk nie oferuje takiej funkcji.
Sklep Windows – tu o usprawnienia nie było trudno
Windowsowi bardzo brakowało oficjalnego repozytorium gier i aplikacji. W końcu się pojawił w Windows 8. Niestety, jeżeli chodzi o czytelność i wygodę, był to koszmarek. Owszem, wyglądało to ładnie, ale było diabelnie niewygodnie. Teraz jest i ładnie i (nareszcie) sensownie.

Poza zupełnie nowym wyglądem, mamy teraz również wysuwany pasek funkcyjny z wygodnymi filtrami kategorii, pozwalający zawęzić nasz katalog do tego, czego szukamy. Na ekranie mieści się teraz dużo więcej aplikacji, a katalog zapewnia więcej informacji na ich temat. Również sama witryna aplikacji kondensuje teraz wszystkie istotne informacje na jednym ekranie.
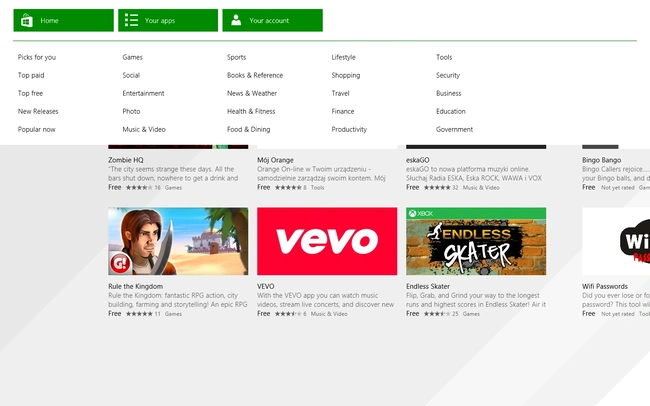
No i kolejna, ważna sprawa: Sklep w końcu potrafi automatycznie aktualizować nasze aplikacje, a nie tylko informować, że jest dostępny nowy update. I znowu kilka klików mniej. I bardzo dobrze.
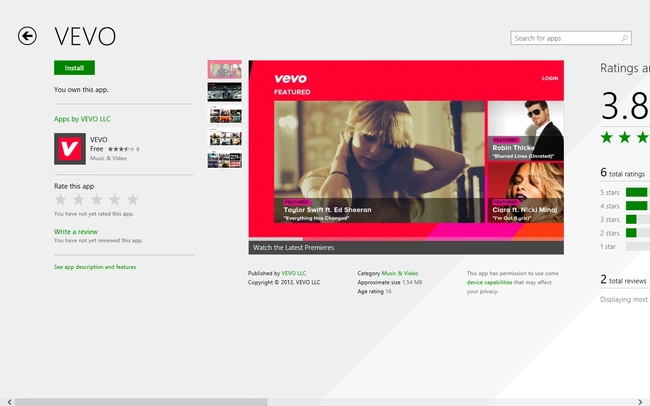
A skoro już o aplikacjach mowa…
To tych preinstalowanych (można je, rzecz jasna, odinstalować) nieco przybyło. Bing Food & Drink oraz Bing Health & Fitness uzupełniają kolekcję bingowych aplikacji, takich jak Podróże, Finanse czy Wiadomości. Ich nazwy mówią same za siebie. Food & Drink pobiera z Internetu przeróżne przepisy, pozwala ci tworzyć ręcznie i automatycznie listę zakupów do przygotowania wskazanego dania, pozwala ci tworzyć diety a także zbiera z Sieci przeróżne porady znanych kucharzy, baristów czy barmanów. Health & Fitness pozwala tworzyć plany ćwiczeniowe, dowiedzieć się więcej jak dbać o zdrowie i figurę, jak się odpowiednio odżywiać, a także ułatwia diagnozowanie choroby.
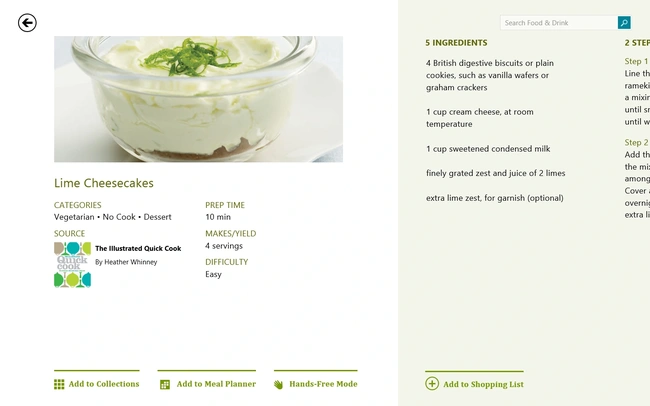
Reszta nowych aplikacji nie korzysta z mechanizmów Binga. Mamy więc Kalkulator przystosowany pod interfejs dotykowy, który jest też konwerterem jednostek. Mamy również Pomoc i Porady dla Windows 8.1 (niestety, jeszcze nie działa), mamy dotykowe aplikacje do skanowania i nagrywania dźwięku, no i mamy wreszcie Reading List, czyli microsoftowy klon Pocketa, który potrafi przechowywać offline zapisane przez nas witryny internetowe w celu późniejszego, dokładniejszego zapoznania się z nimi (aplikacja, rzecz jasna, synchronizuje się między twoimi komputerami).
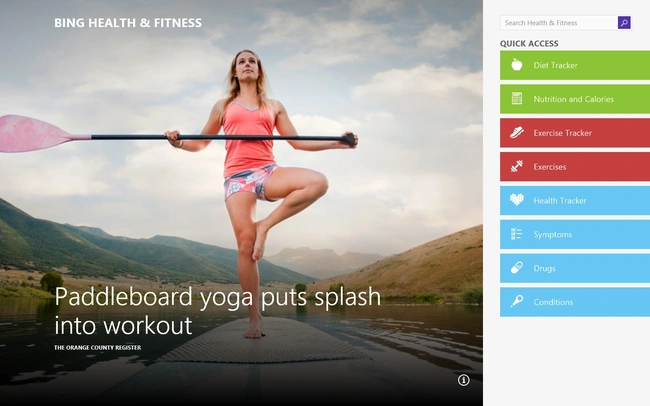
Udało mi się też odkryć w systemowej przeglądarce zdjęć nową funkcję. Pozwala ona na prosty retusz fotografii (obracanie, kadrowanie, przycinanie, usuwanie czerwonych oczu, i tym podobne), a także nakładanie na nie "instagramopodobnych" filtrów.
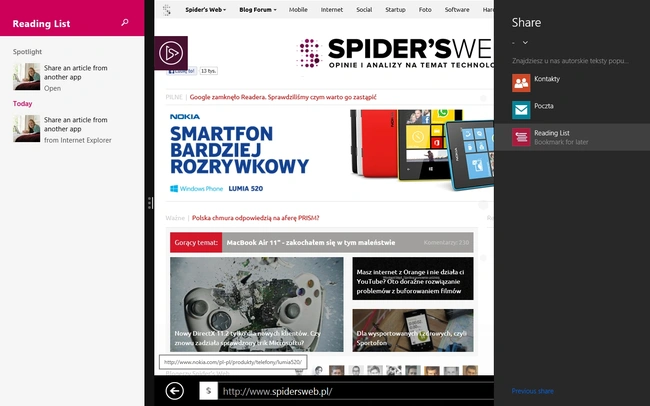
Wszystkie aplikacje są bardzo ładnie zaprojektowane. Wszystkie są bardzo proste i oferują podstawowe funkcje, ale nie czuć w nich oczywistych braków.
Ja chcę mój Pulpit, precz z kaflami!
Najbardziej kontrowersyjną zmianą w Windows 8 jest jego nowy interfejs. Sprawdza się on wybornie na urządzeniach z ekranem dotykowym. Na klasycznych komputerach nie jest jednak już tak różowo. Nie zgadzam się z opinią, że jest niewygodny i nieużywalny. Zgadzam się jednak, że to żaden postęp jeżeli chodzi o wyże wspomnianą wygodę i ergonomię pracy. Niektóre rzeczy są rozwiązane lepiej, inne gorzej, a pod koniec dnia okazuje się, że korzyści brak, a trzeba się nauczyć obsługi komputera od nowa. A skoro brak korzyści, to czas na naukę jest zmarnowany.
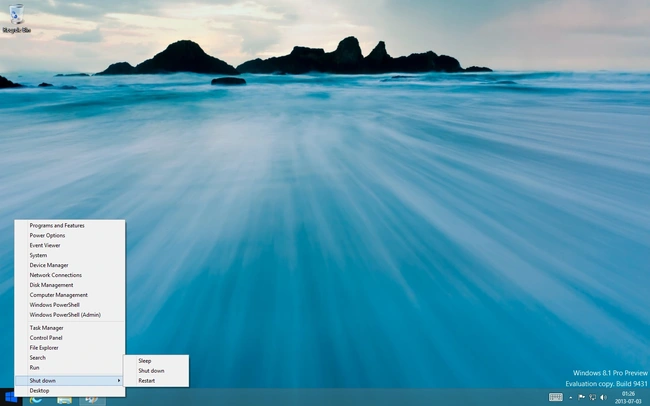
Na dodatek w Windows 8 stary Pulpit i nowy interfejs to dwa zupełnie odmienne światy, co może powodować niemały dyskomfort. Jak recenzowałem Windows 8, ubolewałem nad tym, ale wychodziłem z założenia, że lepiej się tego zrobić nie da, więc całość oceniłem pozytywnie. Z Pulpitu zrezygnować się nie da z uwagi na zaawansowane aplikacje czy chociażby kompatybilność wsteczną. Z kolei nowy interfejs musi istnieć z uwagi nie tylko na jego całkiem sensowne pomysły, ale też z uwagi na to, że Pulpit jest nieużywalny za pomocą palca. Windows 8.1 udowadnia jednak, że dało zrobić się to lepiej i w znacznym stopniu redukuje schizofrenię z Windows 8. Osiąga to jednak za pomocą cwanych sztuczek psychologicznych.
Oto, co można osiągnąć w Windows 8.1 bez instalowania jakichkolwiek aplikacji zewnętrznych pozwalających pozbyć się „tych paskudnych kafli”, jak niektórzy je określają. Jak już zapewne wiecie, w Windows 8.1 pojawił się przycisk Start na Pulpicie. Nie jest to jednak w żaden sposób tożsame z Menu Start. Nadal po jego kliknięciu pojawia się nowy ekran startowy. Daje on jednak punkt odniesienia, gdzie właściwie należy kliknąć. To jednak wciąż za mało, by udobruchać konserwatystów.
Windows 8.1 pozwala więc na bezpośredni rozruch do Pulpitu. Oznacza to, że po uruchomieniu komputera zobaczysz Pulpit, a nie ekran startowy . Pozwala też wyłączyć górne aktywne rogi ekranu, jeżeli komuś to nowe rozwiązanie mające na celu wysuwanie paska bocznego czy przełączanie aplikacji nie odpowiada. Można też skonfigurować przycisk Start, by zamiast ekranu startowego wyświetlał listę wszystkich aplikacji, a ową listę skonfigurować tak, by wyświetlała najpierw aplikacje klasyczne, a dopiero potem, na samym końcu, te z nowego interfejsu.
No i, co jest wyjątkowo cwane, można włączyć współdzielenie tapety z Pulpitem. To bardzo prosty zabieg a zupełnie zmienia user experience. Dzięki temu ma się wrażenie, że lista wszystkich aplikacji, czy nawet kafelki na ekranie startowym, wysuwają się z Pulpitu, zamiast z tego „nowego, dziwnego miejsca”. Efekt poniżej:
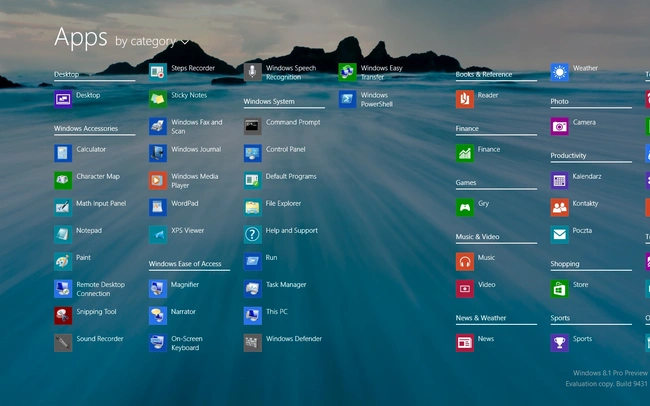
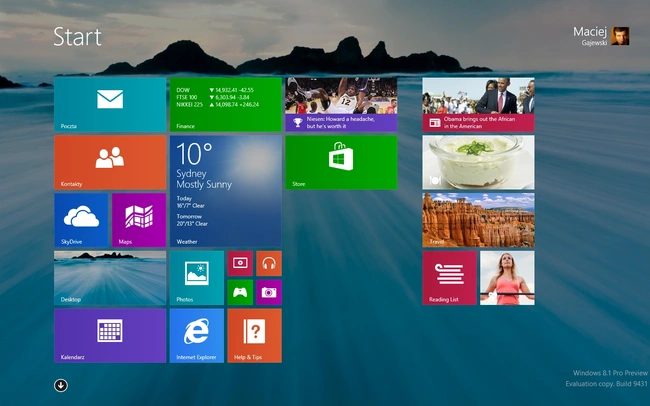
Wygląda znajomo?
Podsumowanie
Powyższy artykuł ma kilka wad. Jest on napisany po względnie krótkim czasie korzystania z systemu. Możliwe, że po paru tygodniach pojawią się jakieś rzeczy, które mnie zachwycą bądź wkurzą. Przeprowadziłem go na maszynie wirtualnej, więc nie mogę potwierdzić usprawnień w wydajności. A przede wszystkim należy pamiętać, że opisujemy niegotowy, nieukończony produkt. Wiele jeszcze może się pozmieniać.
Jestem jednak pod dużym wrażeniem. Zmian jest mnóstwo. To nie jest Service Pack, to zupełnie nowy system, znacznie lepszy od poprzedniego. Nie mogę się doczekać, aż finalna, polska wersja trafi na mojego Surface’a Pro. Microsoft jakimś cudem w niecały rok naprawił większość tego, na co narzekali użytkownicy i ja sam. Windows 8.1 jest dla Windows 8 tym, czym Windows 7 był dla Visty. Tyle że, tym razem, aktualizacja jest jeszcze obszerniejsza, a na dodatek za darmo.
Pytanie, czy zniesmaczeni Windowsem 8 użytkownicy dadzą mu kolejną szansę pozostaje jednak otwarte. Zachęcam do wypróbowania finalnej wersji, jak się pojawi. Bo wygląda na to, że pozostał już tylko jeden problem: znikoma ilość dobrych aplikacji w Sklepie Windows. Niestety, tego Windows 8.1 nie wyeliminował. Bo nie miał jak.
Maciek Gajewski jest dziennikarzem, współprowadzi dział aktualności na Chip.pl, gdzie również prowadzi swojego autorskiego bloga.







































