Jak zainstalować Androida 4.3 na Nexusie?
Jeśli jeszcze nie doczekałeś się aktualizacji Androida do wersji 4.3 na swoim Nexusie, a jesteś osobą niecierpliwą, to mam dla Ciebie kilka sposobów na to, jak przyspieszyć ten proces. Instalacja systemu jest naprawdę prosta.
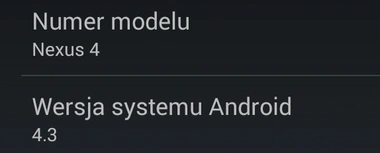
UWAGA! Zanim przejdziecie do wgrywania modyfikowanego lub niebrandowanego oprogramowania warto nieco poczytać na ten temat, aby uniknąć późniejszych problemów. Zwykle zmieniając oprogramowanie nic złego nie powinno się wydarzyć, ale – jak to się mówi – nieszczęścia chodzą po ludziach, jak i po smartfonach… Dlatego pamiętajcie, że Spider’s Web nie ponosi odpowiedzialności za wprowadzane zmiany w oprogramowaniu, a wszystko co robicie ze swoimi telefonami wykonujecie wyłącznie na własną odpowiedzialność, a działania te mogą być podstawą do unieważnienia gwarancji producenta przez autoryzowany serwis.
Są trzy sposoby na to, żeby Androida 4.3 trafił na naszego Nexusa. Ja wszystkie wypróbowałem na swoim smartfonie, ale powinny one działać analogicznie w przypadku tabletów.
Sposób numer 1 – zmusić telefon do znalezienia aktualizacji
Pierwszy sposób nie wymaga od nas ani odblokowywania bootloadera, ani rootowania telefonu. Nie jest na do niego potrzebne nic, oprócz samego urządzenia.
Wejdź w ustawienia telefonu => Aplikacje. Wybierz wszystkie i na liście znajdź Google Services Framework. Wymuś zatrzymanie aplikacji, a następnie wyczyść dane. Przejdź do informacji o telefonie i sprawdź dostępność aktualizacji.
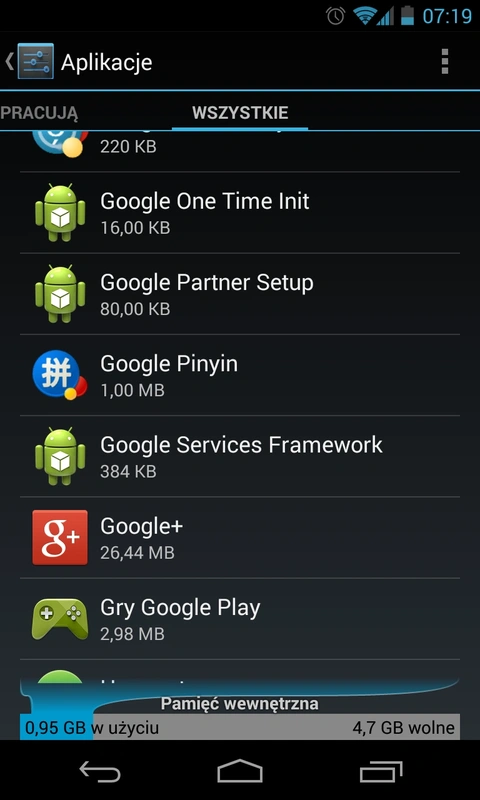
Ten sposób rzadko działa za pierwszym razem. Czynność należy powtarzać do skutku. Czasami wystarczą 3 próby, a czasami potrzeba ich kilkanaście. Nie ma żadnej reguły.
Sposób numer 2 – sam zrób OTA
Przy tym sposobie będziemy już potrzebować kilka elementów. Od razu zaznaczam, że zachowamy wszystkie dane użytkownika, więc nie trzeba się o to martwić. Jednak dla pewności warto zrobić kopię zapasową – przezorny zawsze ubezpieczony.
Do tego sposobu potrzebujemy obraz Androida 4.3, który pobierzemy z tej strony, pakiet Android SDK – pobierzemy tutaj – oraz kabel USB do komunikacji z komputerem. Zadbajcie też o to, żeby sprzęt był odpowiednio naładowany.
Zainstalujcie brakujące pakiety Android SDK. Dla nas bardzo ważne są sterowniki Google USB Drivers, które znajdują się pod zakładką Extras.
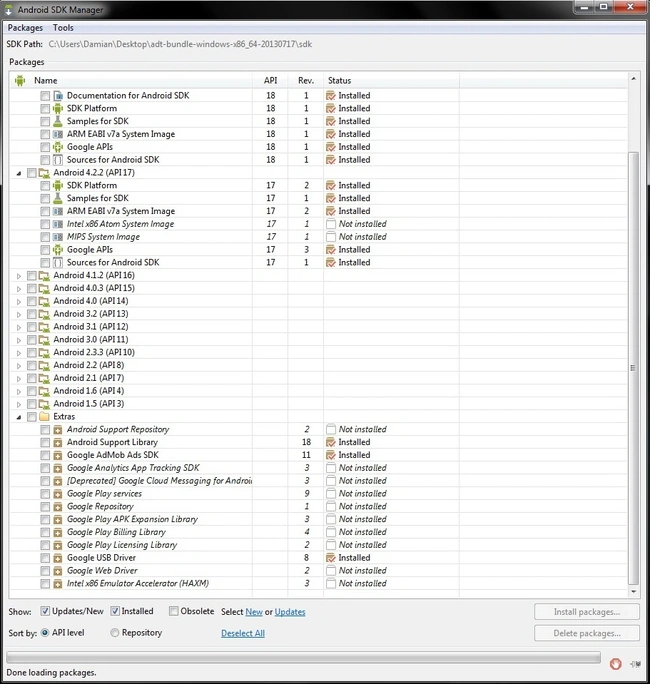
Wejdźcie w ustawienia telefonu – opcje programistyczne i zaznaczcie debugowanie USB. Jeśli nie macie w ogóle opcji programistycznych, to musicie wejść w informacje o telefonie i siedem razy kliknąć w numer kompilacji. Po tym pokaże się informacja, że teraz jesteś programistą i pojawią się odpowiednie opcje w ustawieniach. Wyłączamy telefon, włączamy w recovery mode (power i głośność w dół, a następnie wybieramy recovery), podłączamy kabel USB i czekamy aż zainstalują się sterowniki.
Jeśli się nie uda, to musimy zrobić to ręcznie. W takim wypadku przechodzimy do menadżera zadań w Windowsie (prawy przycisk myszy na mój komputer i właściwości) i znajdujemy niezainstalowanie urządzenie. Wybieramy aktualizację sterownika i wybieramy kolejno –> przeglądaj mój komputer w poszukiwaniu oprogramowania sterownika -> pozwól mi wybrać z listy sterowników urządzeń na moim komputerze -> Pokaż wszystkie urządzenia -> Z dysku… Po tym wskazujemy folder, w którym mamy pliki SDK Android -> sdk -> extras -> google ->usb_driver i wybieramy plik „android_winusb.inf”. Z listy wybieramy Android ADB Interface i po sprawie.
Teraz możemy skopiować pobrany plik Androida do folderu z plikami Android SDK -> sdk -> platform tools. Wyłączamy telefon i uruchamiamy go przytrzymując jednocześnie przyciski power i głośności w dół. Na ekranie powinna się pojawić specjalna konsola.Naciskając kilka razy głośność w górę wybieramy opcję Recovery (akceptujemy przez naciśnięcie przycisku power). Po tym naszym oczom powinien się ukazać leżący, otwarty robot z czerwonym wykrzyknikiem. Teraz krótko naciskamy jednocześnie power i głośność w górę. Powinny pojawić się dodatkowe opcje (czasami nie działa i trzeba kilka razy nacisnąć aż się pojawią). Z pokazanych opcji wybieramy „apply update from adb”.
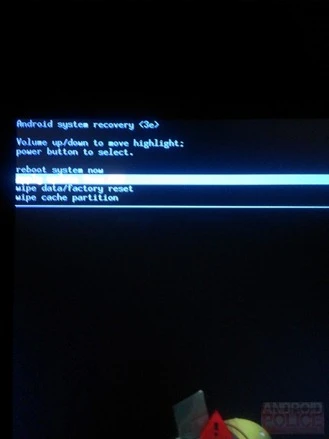
Teraz podłączamy telefon do komputera (kablem USB). Przechodzimy do folderu z plikami Android SDK\sdk\platform-tools. Przytrzymujemy shift i klikamy prawym przyciskiem myszy (w folderze). Z opcji wybieramy „otwórz okno poleceń tutaj”.
Teraz jedyne, co musimy zrobić, to wpisanie komendy:
Naciskamy enter i czekamy aż system się zainstaluje. Jeśli z jakiś powodów pojawia się komunikat „installation aborted”, to niestety musimy przejść do sposobu numer 3.

Sposób numer trzy – instalacja ręczna
Ten sposób już wymaga usunięcia danych użytkownika i instalowania wszystkich aplikacji od początku (jeśli wcześniej nie odblokowaliście bootloadera i nie zrootowaliście telefonu).
W tym sposobie również potrzebujemy pakiet Android SDK, pobrany system z wcześniej podanej strony Google Developers, kabel USB, odblokowany bootloader w urządzeniu oraz root (nie będę tutaj tłumaczył, jak to zrobić – w sieci znajdziecie mnóstwo poradników na ten temat). Jeśli jeszcze nie macie odblokowanego bootloadera i roota, to zanim je wykonacie, radzę zrobić kopię zapasową wszystkich plików z telefonu. Inaczej wszystko stracicie.
W tym sposobnie również konieczne jest włączenie debugowania USB i zainstalowanie sterowników Android ADB Interface. Dodatkowo musimy całkowicie rozpakować plik pobrany z Google Developers tak, abyśmy wiedzieli 6 plików z rozszerzeniem .IMG.
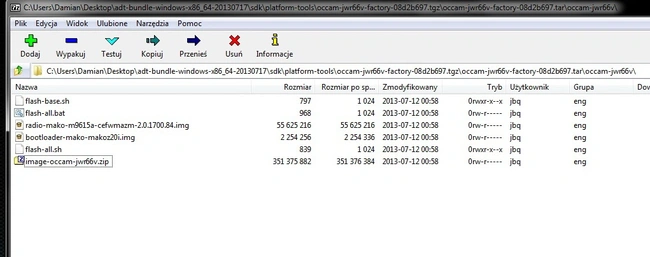
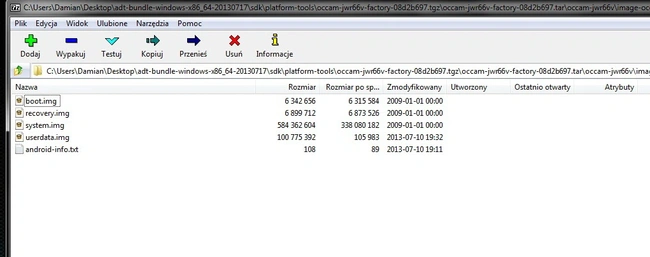
Jeśli już to zrobiliśmy, to wszystkie te pliki kopiujemy do folderu z plikami Android SDK -> sdk -> platform-tools. Wyłączamy telefon i uruchamiamy go przytrzymując przyciski power oraz głośność w dół. Po pojawieniu się konsoli, nie robimy nic więcej, tylko podłączamy telefon do komputera. Następnie w folderze platfrom-tools (trzymając shift) klikamy prawym przyciskiem myszy i wybieramy „otwórz okno poleceń tutaj”.
Teraz czeka nas najtrudniejsza rzecz, czyli wpisywanie kolejnych komend w wierszu poleceń. Wpisujemy kolejno (po każdym wciskamy oczywiście enter):
- fastboot flash bootloader nazwa-pliku-bootloader.img (w nexusie 4 będzie to plik bootloader-mako-makoz20i.img)
- fasboot reboot-bootloader
- fastboot flash radio nazwa-pliku-radio.img (np. radio-mako-m9615a-cefwmazm-2.0.1700.84.img)
- fastboot reboot-bootloader
- fastboot flash system system.img
- fastboot flash userdata userdata.img (jeśli wcześniej już mieliście odblokowanego bootloadera i root, to ten krok usunie wam wszystkie dane użytkownika, jeśli tego nie chcecie, to można go pominąć)
- fastboot flash boot boot.img
- fastboot flash recovery recovery.img
- fastboot format cache
- fastboot reboot
Po tym uruchomi wam się urządzenie z już zainstalowanym Androidem w wersji 4.3.
źródło zdjęć: Android Police







































