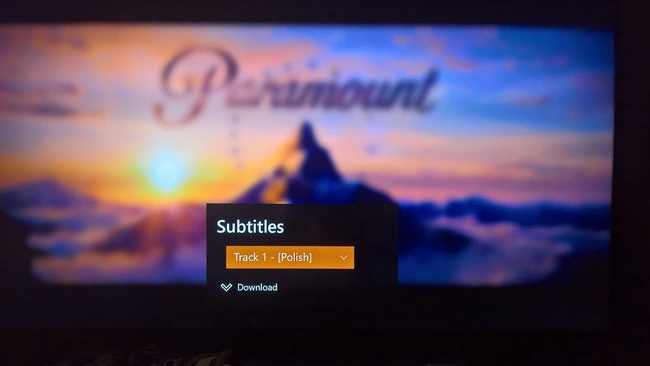Jak zamienić konsolę Xbox One w centrum multimedialne? Ja zrobiłem to tak
Pamiętacie te obietnice Microsoftu, że Xbox One to coś więcej niż tylko konsola do gier? Zapomniano tam dodać gwiazdki z odnośnikiem do „w wybranych regionach”. Na szczęście pojawiło się coś bardzo ciekawego.

Xbox One jako domowe centrum multimedialne? Cóż, mieszkam w Polsce, mam polskie Konto Microsoft i nie kombinuję z VPN-ami. Szybka kontrola zainstalowanych aplikacji multimedialnych (czyli tych nadających się do czegokolwiek, z których aktualnie korzystam). OneGuide, YouTube, Netflix. Koniec.
Muzyka Groove? Nie w Polsce. Microsoft Filmy & TV? Nie w Polsce. HBO Go, Player, ipla? No cóż, przykro mi, ale nie. To może chociaż Spotify? Sorry, umowa na wyłączność z Sony. Wbudowane funkcje do obsługi posiadanych multimediów? No fakt, jest napęd Blu-ray UHD, działa też odczyt multimediów z zakresu Windows Media (niektórym to może wystarczyć). Jest też aplikacja Plex, swoją drogą znakomita, ale wymaga instalacji na wszystkich urządzeniach udostępniających multimedia, a to skreśla posiadaczy tańszych lub starszych NAS-ów.
Innymi słowy, pod tym względem, jest bardzo cienko. Usług VoD prawie że nie ma, a obsługa lokalnych multimediów, poza tymi na Blu-ray, pozostawia sporo do życzenia.
Wtem! Sklep Xbox zastąpiony przez Sklep Windows!
Wraz z aktualizacją rocznicową dla Windows 10, w konsolach Xbox One usunięto Sklep Xbox, podmieniając go na Sklep Windows. Dzięki temu twórcy aplikacji piszących do tej pory na telefony i pecety z tym systemem operacyjnym mogą je oferować również na konsolę Xbox One. Z tej okazji skorzystała grupa VideoLAN, twórcy bardzo przyzwoitego odtwarzacza VLC. I momentalnie zdeklasował on konkurencję dostępną na Xboksa One, której zawsze czegoś brakowało, a na dodatek niektóre z aplikacji kosztować mogą nawet 21 złotych. VLC jest darmowy.
VLC oczywiście nie zastąpi nam usług VoD, które nie trafiły na Xboksa One albo z powodu braku zainteresowania tą platformą, albo wynikającą z geoblokady na Polskę. Na szczęście posłuży jako uniwersalny odtwarzacz multimedialny do naszej gromadzonej przez lata kolekcji. Kupiłeś filmy cyfrowo? A może pieczołowicie je ripowałeś z zakupionych płyt, by mieć zawsze dostępną kopię zapasową? A może po prostu bezwstydnie ściągasz z torrentów? Bez znaczenia, nas tu to nie obchodzi. VLC poradzi sobie ze wszystkim. A przynajmniej powinien.
Jak tego używać?
VLC nadal występuje jako wersja beta. Co oznacza, że aplikacji brakuje wielu końcowych szlifów i trudno jej obsługę nazwać szczególnie elegancką. Po pierwsze, nie znajdziemy jej w katalogu Sklepu Windows, dopiero jak ręcznie w wyszukiwarkę Sklepu wpiszemy „VLC” to konsola nam ją pokaże i pozwoli zainstalować.
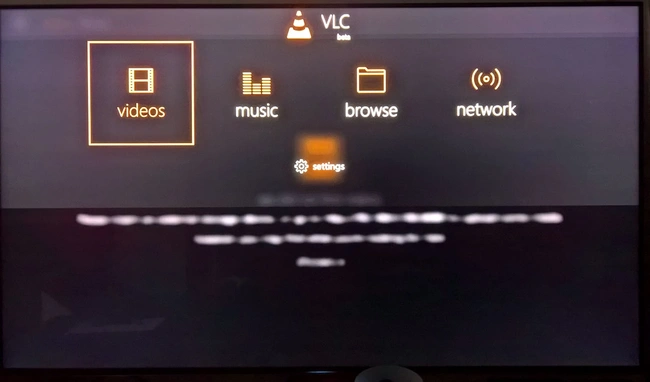
Testowałem ją z wieloma formatami muzycznymi i wieloma formatami wideo. Oglądałem kilka odcinków seriali i rip z płyty Blu-ray z wieloma ścieżkami dźwiękowymi i napisów do wyboru. Sprawdzałem zarówno z podłączoną pamięcią USB, jak i z filmami udostępnionymi z NAS-a przez lokalną sieć. Działa. Nie zawiesza się. Obsługuje wszystko, jak popadnie. Choć nasz redakcyjny Hubert donosi, że jeżeli na NAS udostępnione zasoby sieciowe (czyli wspomniane filmy, seriale i muzyka) są chronione loginem i hasłem, to aplikacja potrafi się zawiesić, przynajmniej na jego konsoli. Cóż, to wersja beta.
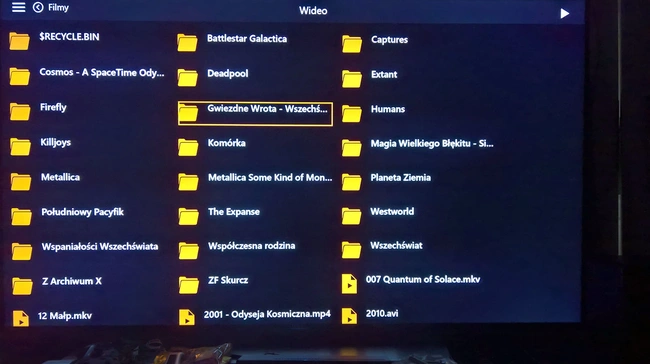
VLC całkowicie zmienił sposób, w jaki korzystam z multimediów w salonie. Do tej pory by obejrzeć jakiś film z mojej kolekcji na ekranie telewizora, musiałem przynieść do salonu komputer i kabelkami podłączać go do dużego ekranu i zasilania, by pośredniczył pomiędzy NAS-em a telewizorem. Dość uciążliwe i irytujące. Teraz po prostu odpalam kolejną aplikację na konsoli, nawet nie musząc sięgać po telewizyjnego pilota by zmienić źródło HDMI. Zdecydowanie dajcie szansę VLC dla Xboksa One, bo może okazać się on dla was równie istotny, jak dla mnie.
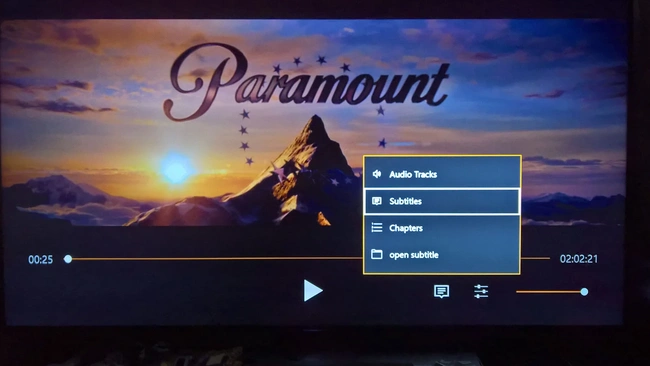
Post Scriptum: A co do tej wersji beta…
Nie mogło się obejść bez haczyka. Być może natraficie na drobną niedogodność, na którą natrafiłem i ja. Multimediów nie magazynuję na pamięci USB, a na urządzeniu NAS. Filmy, które tam magazynuję, zazwyczaj składają się na kontener MKV, w którym znajdują się ścieżki obrazu i dźwięku oraz na osobny plik w formacie SRT z napisami. Twórcy VLC (jeszcze) nie przewidzieli obsługi plików napisów z dysków sieciowych, pozwalając na ich załadowanie tylko z pamięci lokalnej, w tym z dysków USB.
To można obejść… robiąc porządki w swojej kolekcji. Kontener MKV przewiduje również wbudowanie do niego napisów SRT. Wystarczy więc to zrobić, a całość operacji zajmie tyle, ile kopiowanie takiego pliku (a więc od kilku do, w przypadku naprawdę dużych plików wideo, kilkudziesięciu sekund), na dodatek robimy to jednorazowo i zyskujemy przejrzystość w naszym zbiorze.
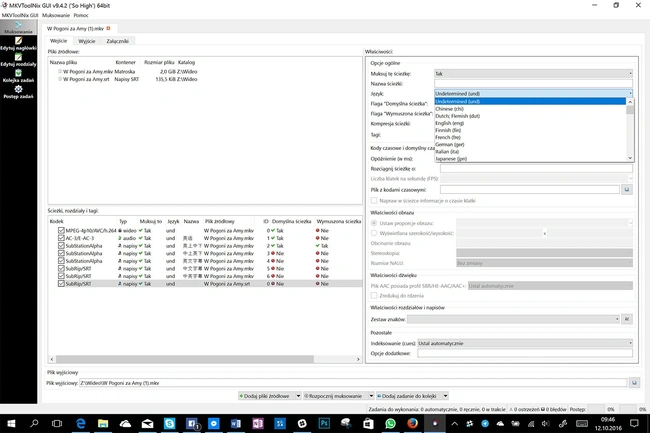
Za pomocą aplikacji MKVToolnix należy otworzyć plik z filmem MKV oraz plik z napisami SRT a następnie kliknąć na „Rozpocznij muksowanie”. Aplikacja stworzy nowy plik MKV z wbudowanymi w niego ścieżkami napisów (oczywiście jako osobny, wyłączalny strumień).