Wirtualna maszyna - jak ją zrobić? Wykorzystaj VirtualBox
Jak zrobić własną maszynę wirtualną (VM)? Wystarczy skorzystać z darmowego oprogramowania VirtualBox firmy Oracle - wymagania sprzętowe nie są duże, a obsługa nie jest skomplikowana.

Co to jest maszyna wirtualna? Praktycznie rzecz biorąc, to odizolowane od podstawowego systemu operacyjnego środowisko do uruchamiania programów - często również nazywane piaskownicą, bowiem możemy się tam "bawić" bez konsekwencji dla działania głównego OS.
Środowisko maszyny wirtualnej - jak sama nazwa wskazuje - jest sztuczne. Można tam instalować dowolny obsługiwany system operacyjny, a uruchamiane tam programy będą z niego korzystać jak z rzeczywistego OS na prawdziwym komputerze.
Dzięki wirtualizacji można choćby testować nowe rozwiązania, czy oprogramowanie w dowolnym i co najważniejsze, bezpiecznym środowisku, nie lękając się o to, że nasz podstawowy system operacyjny zostanie uszkodzony, czy zainfekowany.
Jaki program do maszyny wirtualnej? Jednym z najpopularniejszych jest VirtualBox firmy Oracle.
Jak zrobić wirtualną maszynę?
Zanim zabierzemy się za instalację VirtualBox, trzeba sprawdzić kilka szczegółów. Nie przypominam sobie, by istniał współczesny procesor x86 bez wsparcia sprzętowej wirtualizacji (nie licząc rzadkich przypadków). Funkcja ta jednak może być domyślnie wyłączona.
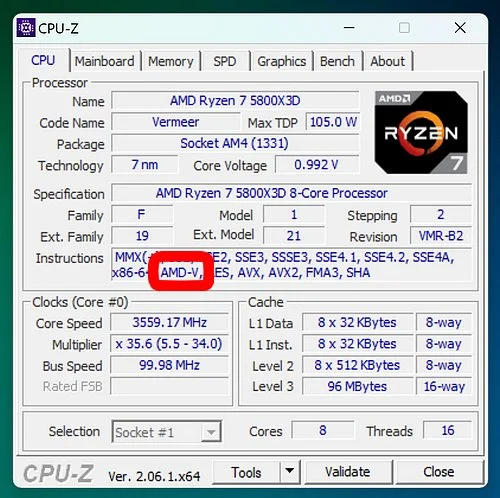
Jak sprawdzić, czy sprzętowa wirtualizacja jest włączona? Wystarczy udać się do Menedżera Zadań i w zakładce Wydajność sprawdzić parametry CPU.
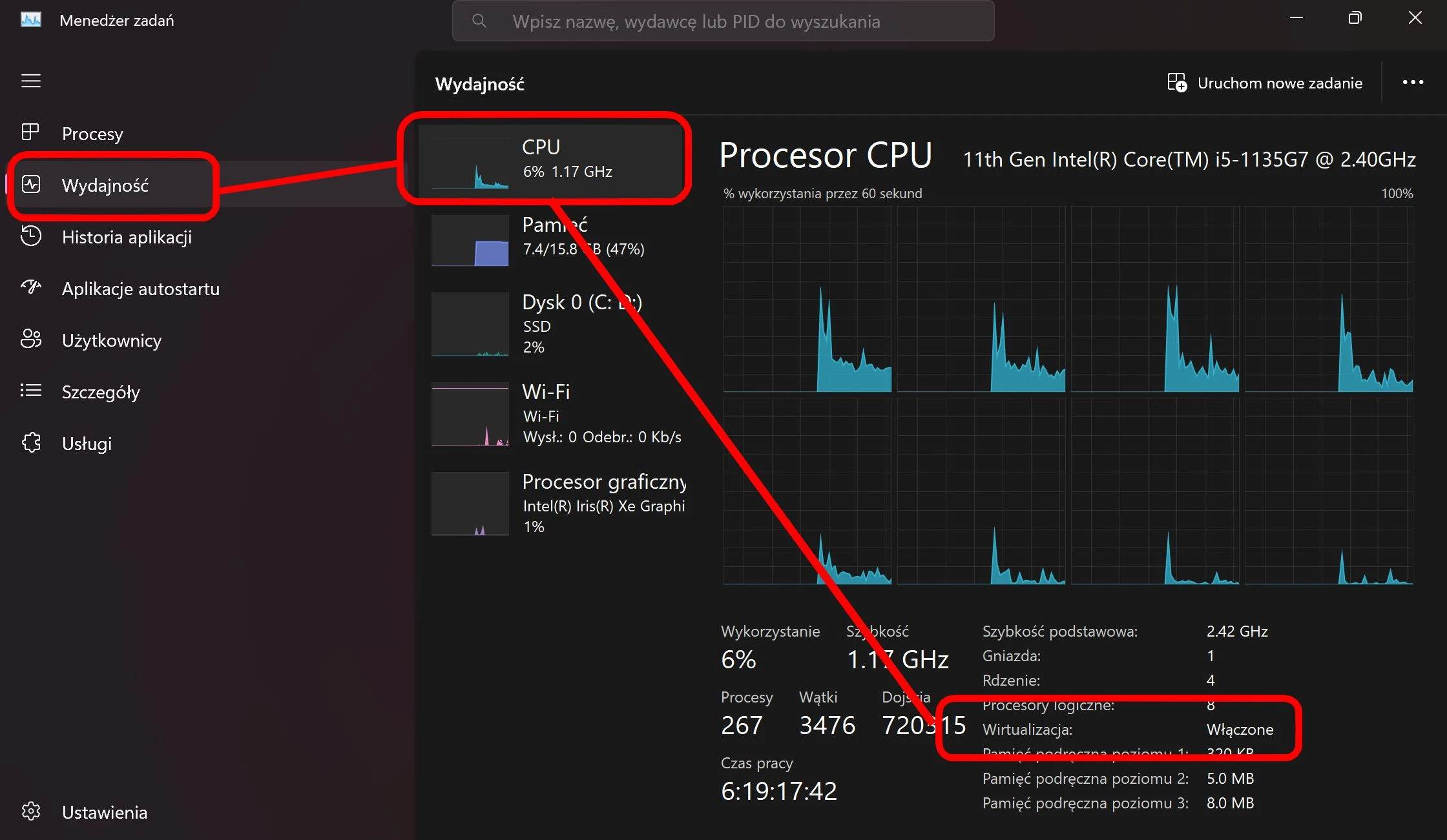
Co w przypadku gdy wirtualizacja jest wyłączona? Aby ją włączyć należy się udać do UEFI BIOS, czyli wciskając Del/F2 podczas uruchamiania komputera.
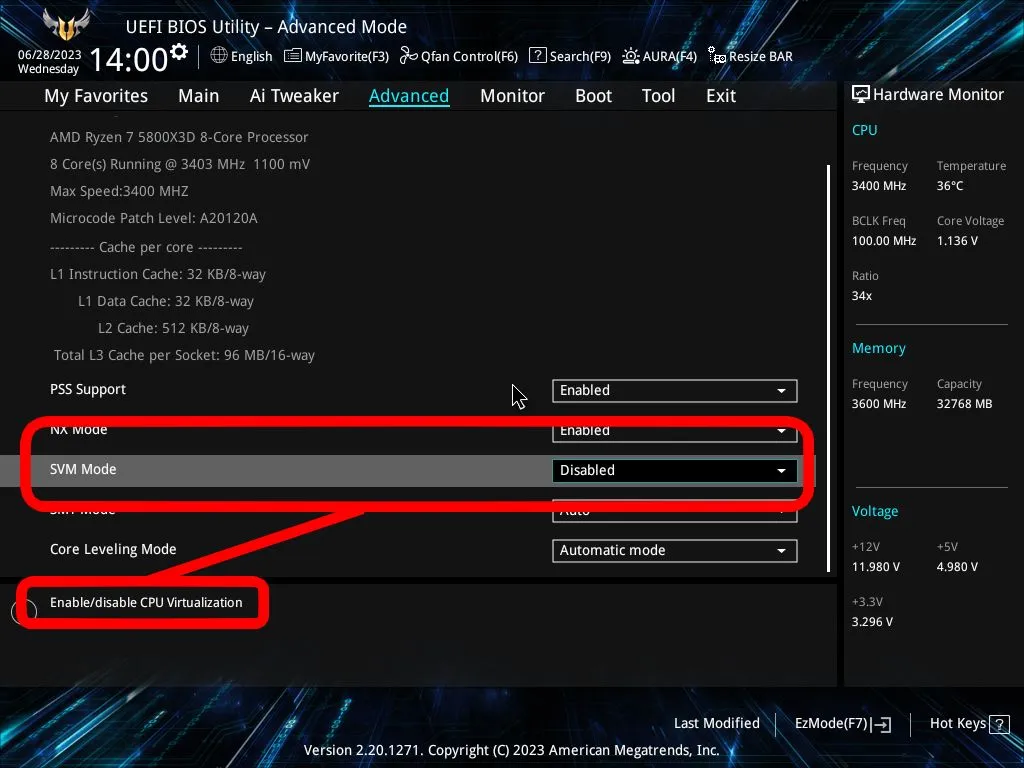
W UEFI BIOS należy wejść do zakładki Advanced i tam w ustawieniach procesora odszukać opcję odpowiedzialną za wirtualizację. W zależności od producenta płyty głównej wygląd i nazewnictwo może się nieco różnić. Po włączeniu wirtualizacji, ustawienia należy zapisać i ponownie uruchomić komputer.
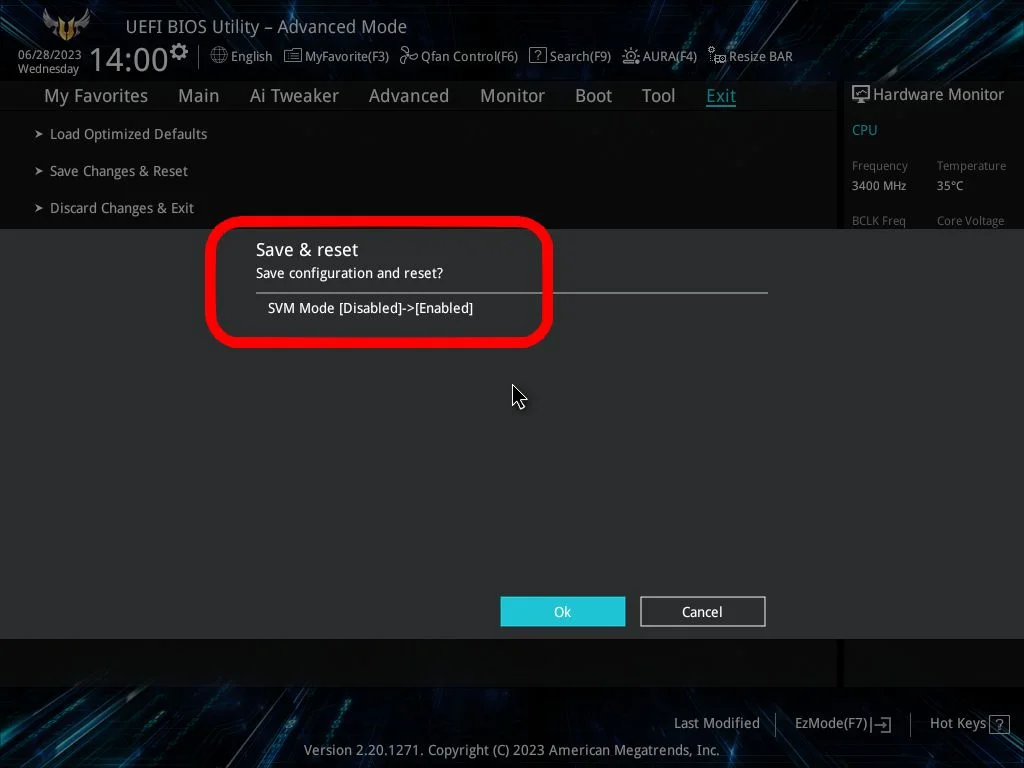
Powyższy przykład pokazany jest na procesorze AMD. W przypadku procesorów Intela opcja wirtualizacji może nazywać się inaczej (np. VT-x), ale i tak powinna być odpowiednio oznaczona i opisana.
Instalacja VirtualBox
Minimalne wymagania VirtualBox nie są specjalnie zawyżone. Ba, są wręcz śmiesznie niskie. Producent zaleca "sensowny" procesor AMD lub Intela, "odpowiednią" ilość pamięci i wspierany system operacyjny (Windows, różne dystrybucje Linuksa, MacOS, czy Solaris/OpenSolaris). Zaraz, to chyba nie są dość precyzyjne wymagania?
VirtualBox zadziała praktycznie na każdym procesorze ze sprzętową wirtualizacją (próby uruchomienia VM na starym procesorze bez sprzętowego wsparcia wirtualizacji sensu raczej nie mają), ale im wydajniejszy CPU, tym wirtualne maszyny będą działać lepiej. Jeśli chodzi o pamięć RAM to powinieneś dysponować zarówno odpowiednią pojemnością pamięci RAM dla podstawowego systemu operacyjnego, jak i dla tego, który zamierzasz uruchomić na wirtualnej maszynie. W teorii uruchomisz VirtualBox nawet na 2 GB RAM (a nawet mniej), ale wiele w takim przypadku zdziałać nie zdołasz.
Najnowsze wersje oprogramowania dla różnych systemów operacyjnych znajdziesz na oficjalnej stronie VirtualBox.

Instalacja przebiega w sposób prosty i użytkownik w zasadzie musi tylko wskazać miejsce do instalacji i kliknąć przycisk Next.
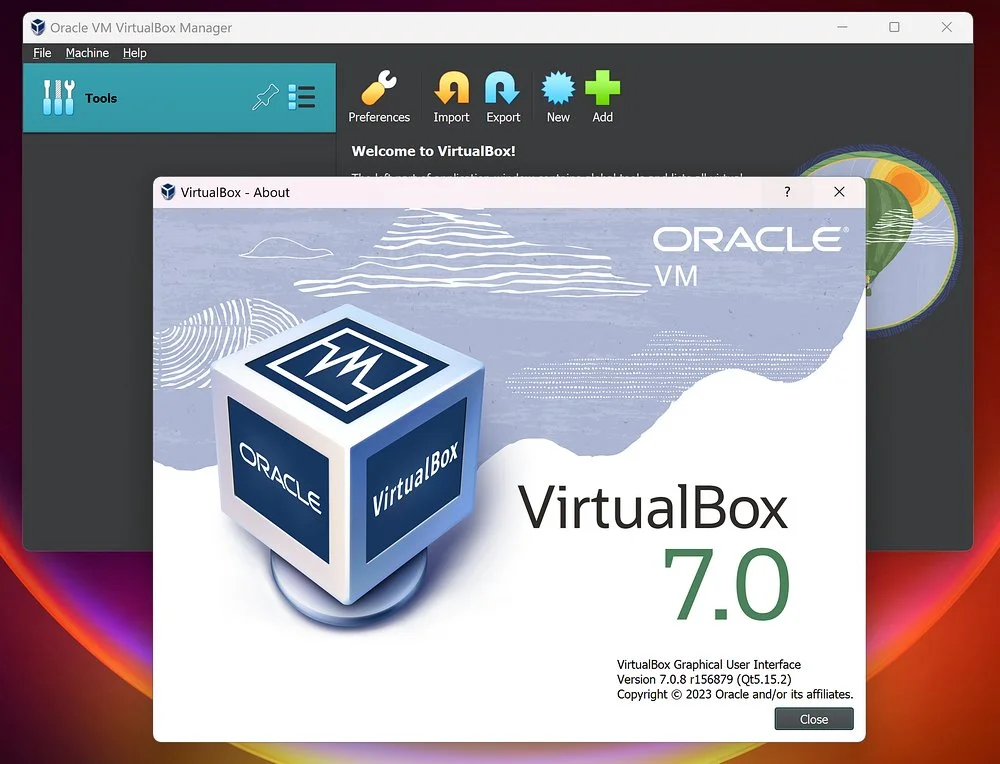
Po uruchomieniu programu, by zrobić nową wirtualną maszynę klikamy przycisk New, a następnie przydzielamy jej nazwę, miejsce (można skorzystać z pliku ISO), wybieramy typ systemu operacyjnego jaki mamy zamiar uruchomić na VM oraz jego wersję.
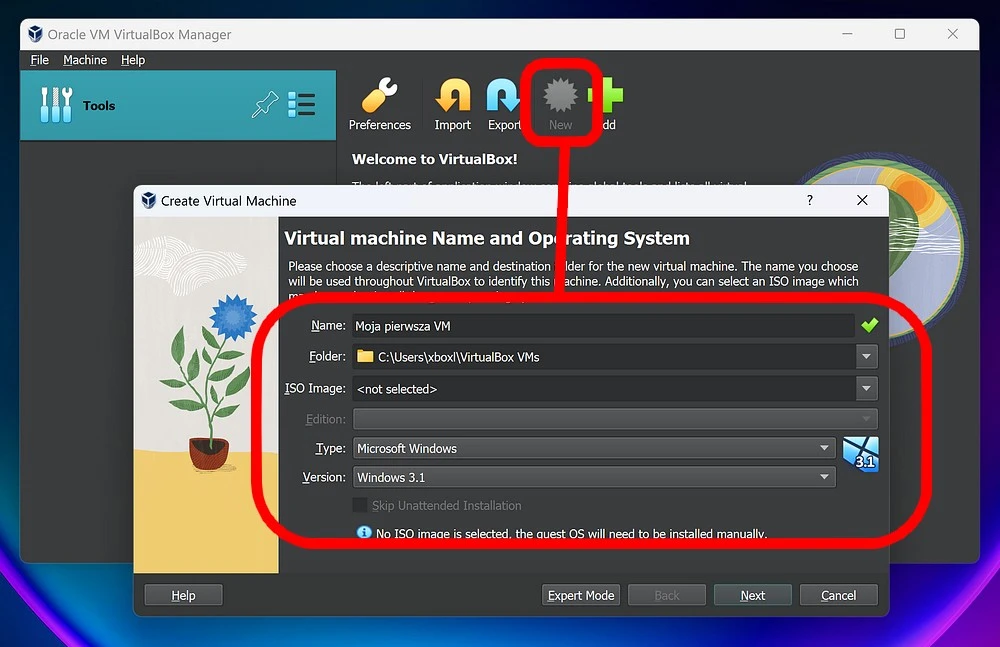
Następnie należy zdecydować jaką ilość zasobów (wątków procesora i pamięci RAM) przeznaczymy dla naszej wirtualnej maszyny. Kolor zielony pokazuje wartości "bezpieczne" tzn. takie które nie będą miały większego wpływu na działanie podstawowego OS (oczywiście, jeśli nie obciążymy go wymagającymi zadaniami).
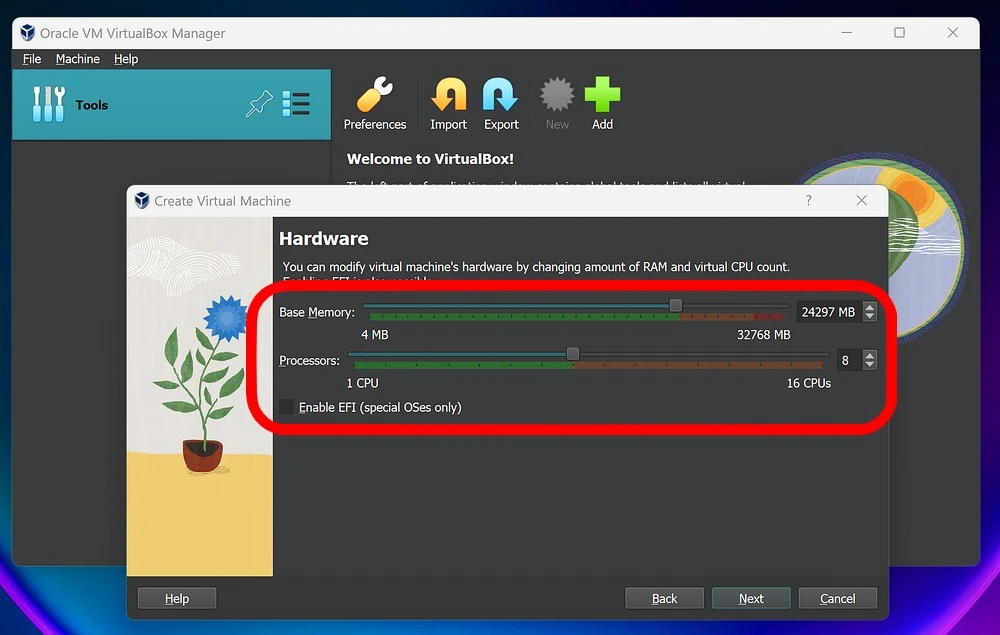
Ostatnim krokiem jest przydzielenie dla VM odpowiedniego miejsca na dysku.
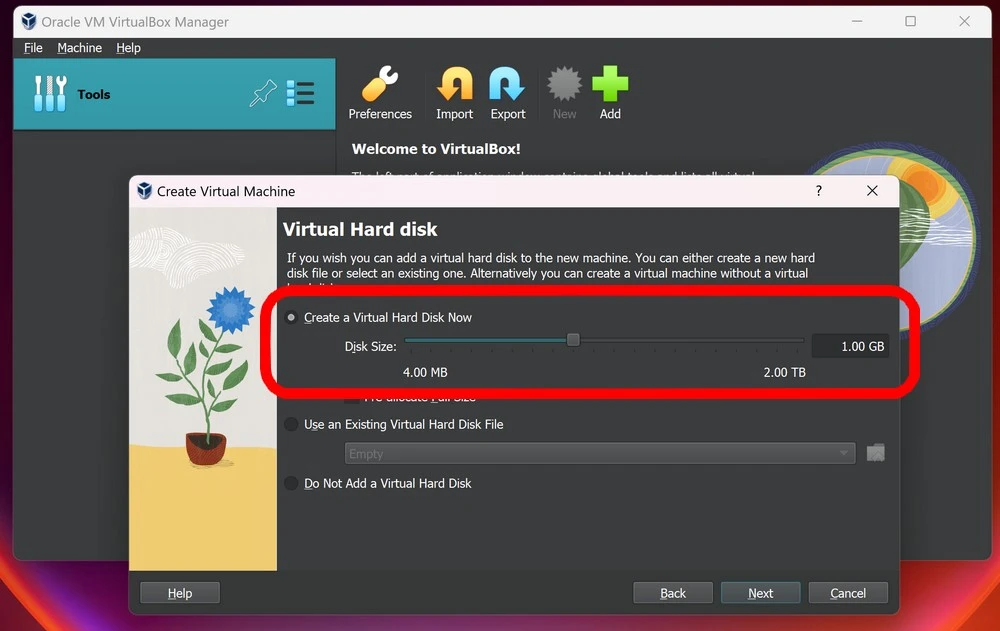
Po utworzeniu wirtualnej maszyny pojawi się ona na liście po lewej stronie, a po prawej znajduje się okno podglądu. Aby uruchomić VM wystarczy dwukrotnie kliknąć na nią na liście.

Pierwszym krokiem po uruchomieniu wirtualnej maszyny jest instalacja wybranego systemu operacyjnego - może być on dostępny w postaci pliku ISO.
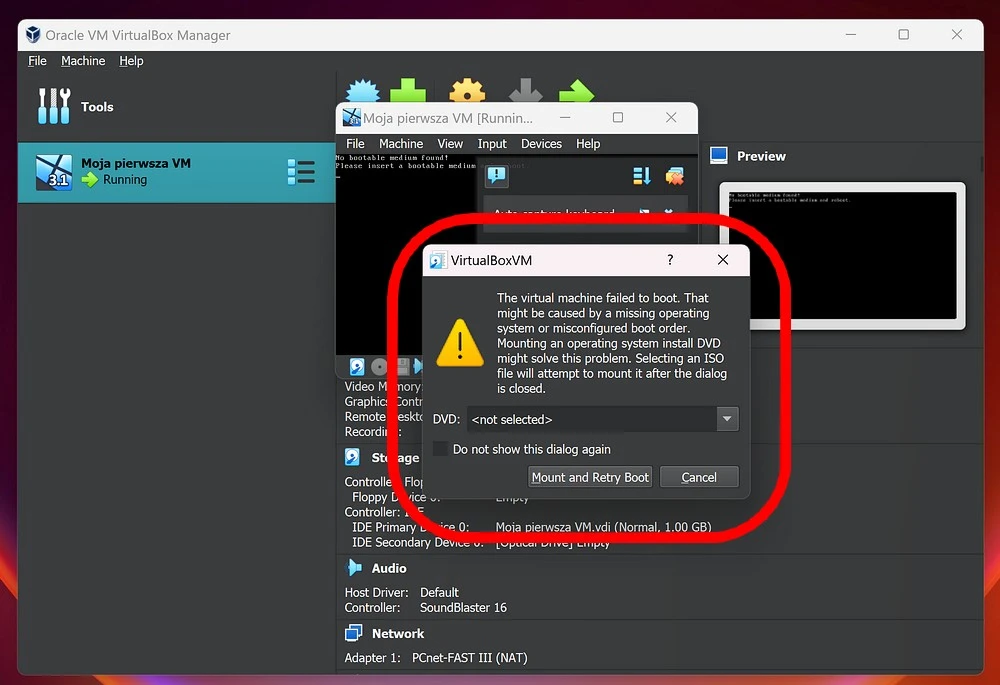
Gratulacje - oto twoja pierwsza wirtualna maszyna! Na stronie VirtualBoxa znajdziecie szczegółową instrukcję obsługi, a jak i wiele przydatnych poradników.
Czytaj też:







































