Zdjęcia Google bezpłatne jeszcze tylko przez dwa tygodnie. Jak zrobić darmowy backup, póki jeszcze można?
Już 1 czerwca zniknie opcja bezpłatnego nielimitowanego miejsca w Zdjęciach Google. To ostatnia szansa, by wycisnąć z tej usługi jak najwięcej i zrobić w niej darmowy backup całego naszego archiwum foto, nie tylko tego ze smartfonów. Jak się za to zabrać?
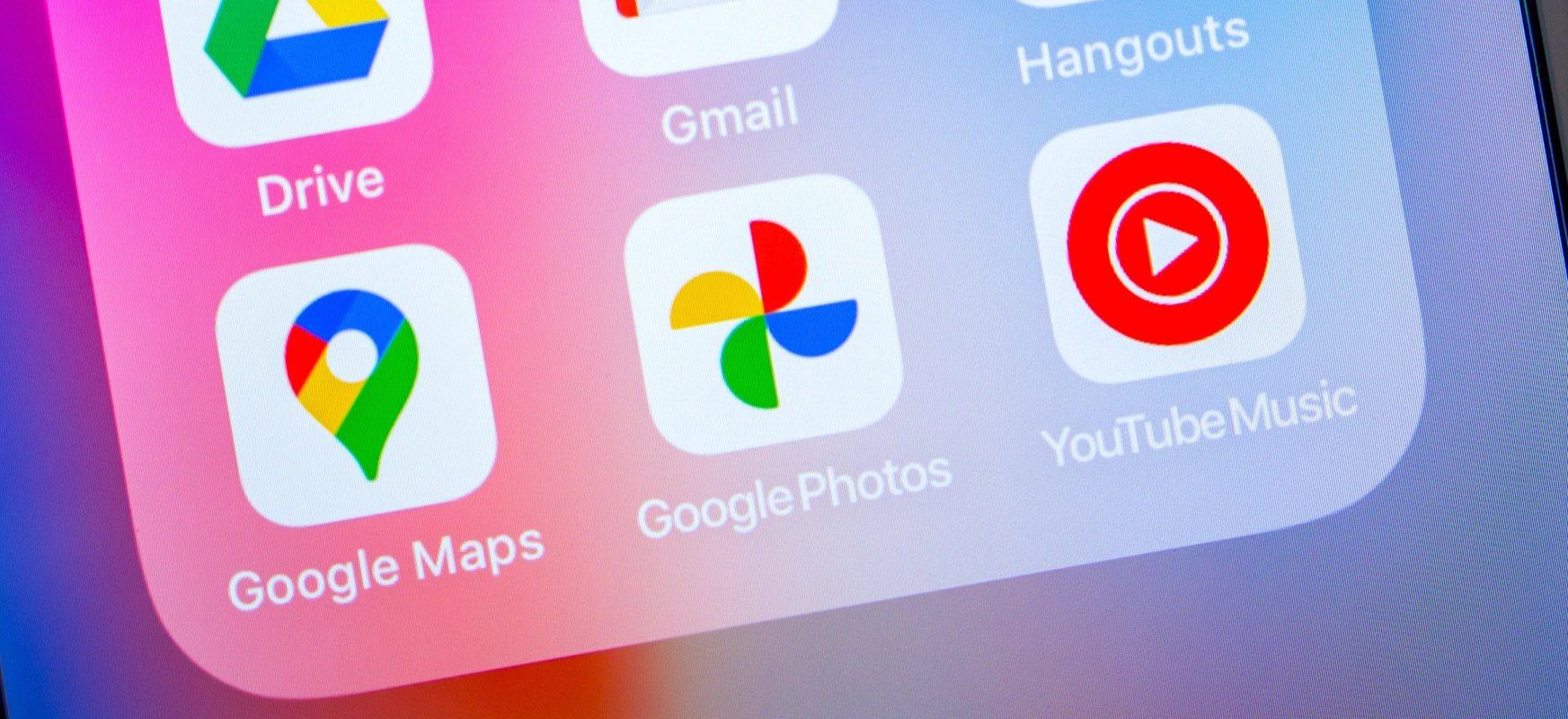
Jak pewnie wiecie, Zdjęcia Google od pierwszego czerwca wprowadzają nowe, fundamentalnie inne zasady funkcjonowania całej usługi. Fotografie dodane do Zdjęć Google po tym terminie będą uszczuplać limit miejsca na całym koncie Google. Miejsca jest niewiele, bo będzie to tylko 15 GB współdzielone pomiędzy Gmaila i Dysk Google.
Zobacz też: Jak przesyłać duże pliki? Oto najlepsze sposoby
Warto jednak pamiętać, że wszystkie fotografie wgrane do usługi przed 1 czerwca pozostaną w niej na stałe na dotychczasowych zasadach, czyli bez wpływu na limit miejsca. To oznacza, że mamy ostatnią chwilę na darmowy backup swoich dotychczasowych fotografii w usłudze Google’a.
Kopia zapasowa zdjęć w Zdjęciach Google jest daleka od ideału, ale jest darmowa.
Jestem osobą, która zdecydowanie częściej fotografuje aparatem niż smartfonem. Dla takich osób Zdjęcia Google nie są najlepszą usługą do kopii zapasowej zdjęć, ale są jedną z nielicznych (a wręcz jedyną) usługą, do której można wgrać za darmo całe terabajty fotografii i mieć do nich dostęp z całego świata na każdym urządzeniu pozwalającym zalogować się na nasze konto Google.
Zdjęcia Google mają swoje potężne ograniczenia, w tym dwa o najcięższym kalibrze. Pierwszym grzechem głównym jest kompresja fotografii, bo trzeba pamiętać, że darmowy plan obejmuje fotografie przesłane w tzw. „Wysokiej jakości”. Oznacza to tyle, że Google nie przechowuje oryginałów zdjęć, a ich kopie w skompresowanej formie. Można zapomnieć o zdjęciach RAW, a do tego pliki JPG będą nawet trzykrotnie odchudzone. Raczej nie ma to znaczenia przy oglądaniu, bo algorytmy kompresji są bardzo wydajne, ale można zapomnieć o edycji takiego okrojonego z danych zdjęcia.
Po drugie, Zdjęcia Google mają ekstremalnie uproszczony system zarządzania dużym katalogiem zdjęć. Nie ma tu folderów ani tym bardziej drzewka folderów. Znajdziemy jedynie Albumy, które działają bardziej na zasadzie tagów niż faktycznych folderów.
To ograniczenia, które sprawiają, że Zdjęć Google nie można traktować jako jedynej kopii zapasowej naszych fotografii. Jednocześnie bezpłatne nielimitowane miejsce zachęca do tego, by wykorzystać Zdjęcia Google jako dodatkową, zupełnie alternatywną kopię zapasową zdjęć. W niższej jakości i ze sporymi ograniczeniami, ale na bardzo bezpiecznych serwerach Google’a, z dobrą wyszukiwarką i (póki co) z nielimitowanym, darmowym miejscem na zdjęcia. Zdjęcia Google jako rozwiązanie równoległe do domowego NAS-a? Czemu nie!
Zobaczmy zatem, jak zabrać się za backup archiwum do Zdjęć Google.
Albumy w Zdjęciach Google są naprawdę kiepskie, ale będą twoim jedynym sposobem na okiełznanie bałaganu.
Wszystkie zdjęcia przesłane do Zdjęć Google trafiają do jednej wspólnej bazy, przez co tworzy się w niej absolutny chaos. Rozwiązaniem jest wyszukiwarka, ale nie zawsze da ona dostęp do wszystkich zdjęć z danego wydarzenia. Jedyną alternatywą są albumy.
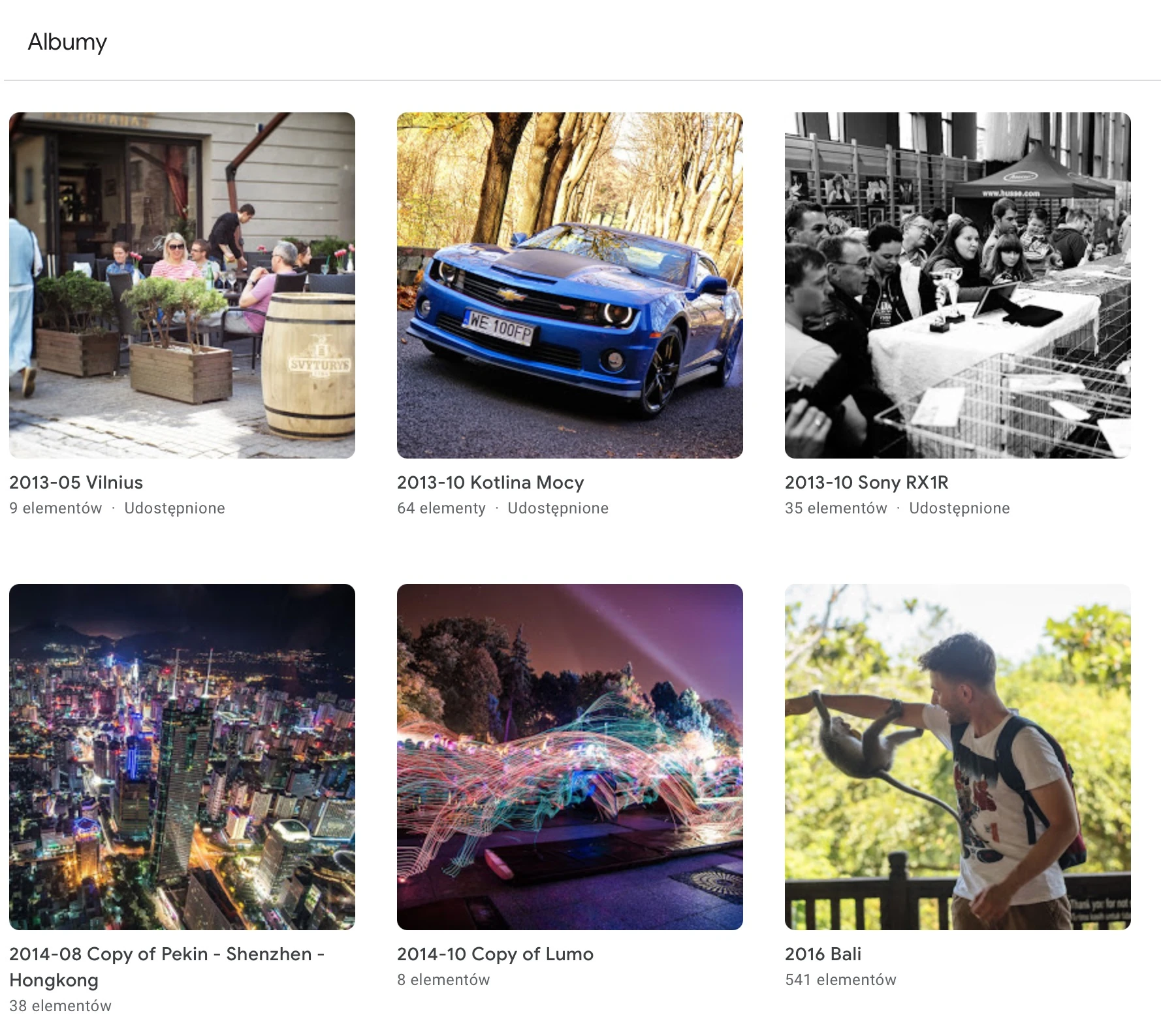
Zdjęcia Google pozwalają na tworzenie albumów, które są tylko kolekcjami zdjęć, a nie pełnoprawnymi katalogami znanymi z systemów desktopowych. Przykładowo, nie można mieć albumu w albumie. Ba, nie można nawet sortować zdjęć w albumie według kolejności innej niż chronologiczna.
To sprawia, że backup kolekcji foto jest bardzo utrudniony. Moja rada jest taka, by nie nazywać albumów lakonicznymi nazwami, które po kilku latach nic nam nie powiedzą. „Mazury wyjazd”, „Rower” i „Urodziny taty” to najgorsze nazwy, jakie możesz nadać albumom. Zamiast tego polecam nie najpiękniejszy, ale sprawdzony sposób nazewnictwa, który pozwoli utrzymać względny porządek. Jest nim nazywanie albumów w następującej formie:
- 2021-04 Szóstka w lotto
- 2021-05 Nowe Lamborghini
- 2021-05 Wakacje na Malediwach
Dodanie na początku daty w formacie rrrr-mm pozwala zachować porządek, kiedy segregujemy albumy po nazwie. Można dodać do tego formatu również konkretne dni, ale polecam pozostać przy samych miesiącach, bo taki format w albumach Zdjęć Google jest bardziej czytelny, a jednocześnie z reguły wystarczająco dokładny.
Niestety Zdjęcia Google nie umożliwiają (na ten moment) sortowania według nazw przy odwróconej kolejności. Tym samym najnowsze albumy przy sortowaniu według nazwy będą na dole.
Jak dodać zdjęcia do albumów? To właśnie największy problem Google Photos.
Niestety nie istnieje żadna metoda masowego przesyłania zdjęć z komputera z przeniesieniem struktury folderów z dysku na albumy w Zdjęciach Google.
To sprawia, że każdy album trzeba utworzyć i nazwać ręcznie, a dopiero później przesłać do niego zdjęcia, co najłatwiej zrobić, przesyłając fotografie poprzez przeglądarkę na komputerze. Cały proces trzeba więc powtórzyć dla każdego albumu osobno.
Drugą metodą jest wgranie wszystkich zdjęć do usługi i tworzenie z nich albumów już po uploadzie. Pewną pomocą przy segregacji może być ukryty widok zdjęć według daty uploadu, a nie wykonania zdjęcia.
Prawdę mówiąc, nie wyobrażam sobie, by w ten sposób tworzyć kopię zapasową archiwum zdjęć robionego od wielu lat. Sam jednak używam zdjęć Google do kopii zapasowej najważniejszych dla mnie fotografii. Mam albumy utworzone na każdy roczek moich dzieci, mam albumy z wyjazdów i z najważniejszych dla mnie wydarzeń. W ten sposób zachowałem w Zdjęciach Google moje najważniejsze prywatne zdjęcia zrobione na przestrzeni… właściwie całego mojego cyfrowego życia.
Jeżeli odpuścisz sobie albumy, backup wszystkich fotografii do Zdjęć Google będzie dużo łatwiejszy.
Jeżeli pogodzisz się z brakiem albumów i wystarczy ci wyszukiwarka wraz z dość uproszczoną osią czasu, masz możliwość utworzenia automatycznego backupu zdjęć do Zdjęć Google w aplikacji dostępnej na komputery z Windowsem i na Maki.
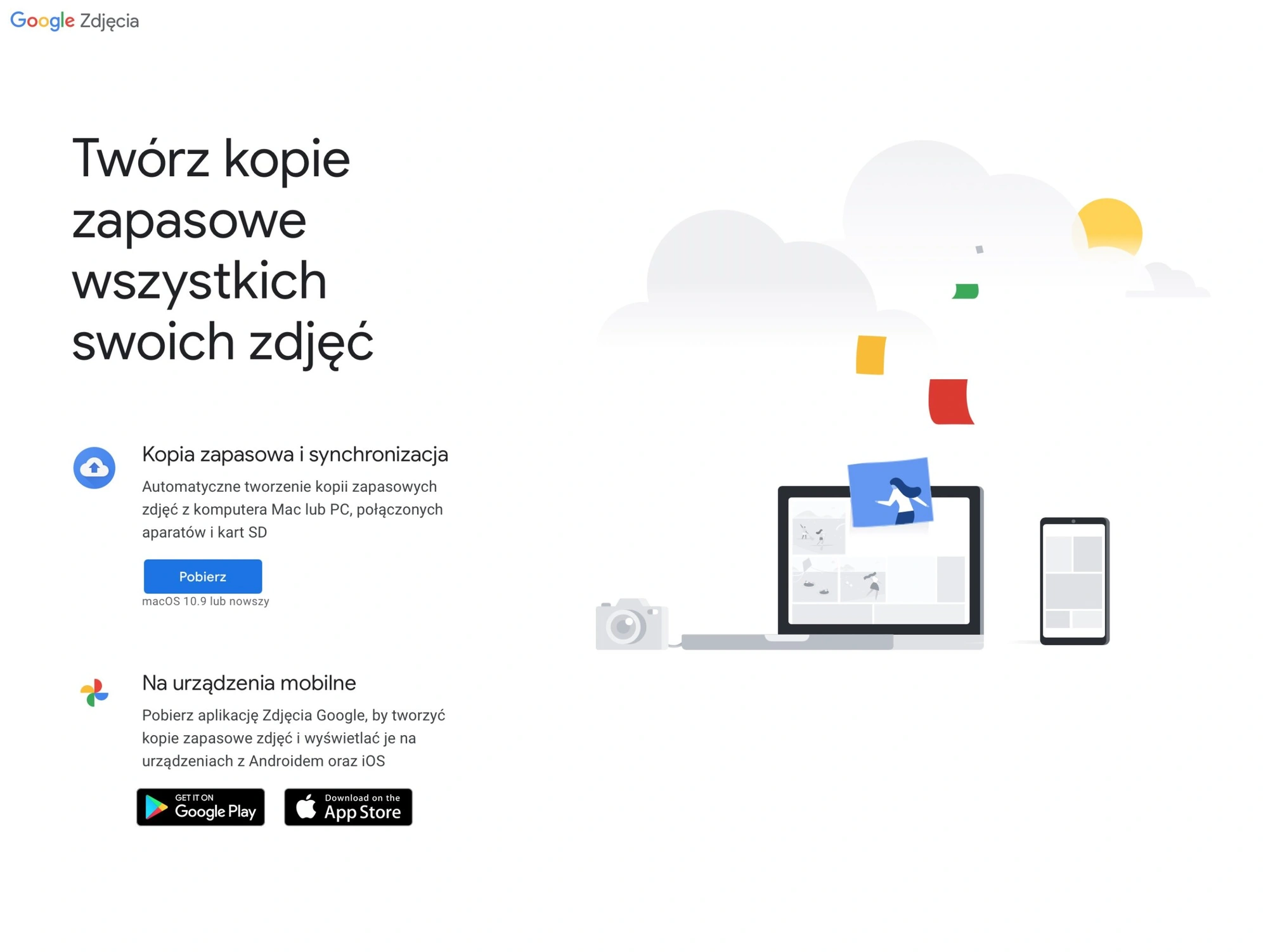
Program nosi nazwę Kopia zapasowa i synchronizacja i można go pobrać ze strony Zdjęć Google. Aplikację instalujemy na komputerze, po czym logujemy się na konto Google, wybieramy foldery, z których zawartość ma zostać automatycznie przesłana do Zdjęć Google, do tego dobieramy „Wysoką jakość” (by backup był darmowy), klikamy „rozpocznij” i to właściwie tyle. Programik będzie automatycznie przesyłał zawartość wybranych folderów do Zdjęć Google.
Zobacz także: Jak zrobić backup iPhone’a i który wybrać: lokalny czy chmura iCloud?
Podkreślam jednak, że nie da się w żaden sposób automatycznie przenieść folderów z komputera do formy albumów. Nawet jeśli będziemy tworzyć backup zdjęć z najróżniejszych folderów, wszystkie zostaną przesłane do Zdjęć Google jako pojedyncze fotografie i zostaną wrzucone do jednego worka.
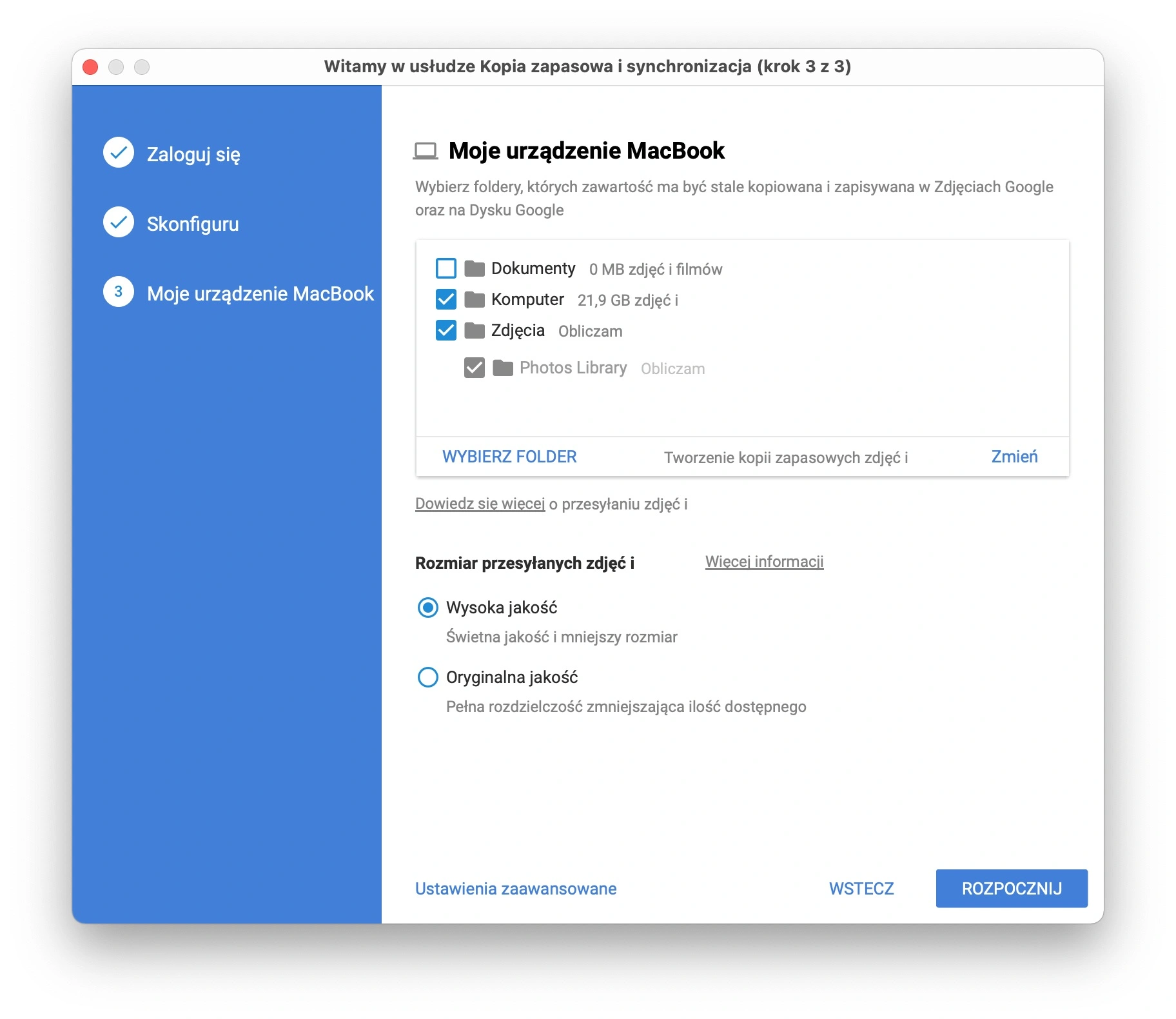
Masz jeszcze tylko dwa tygodnie na pełne wykorzystanie Zdjęć Google, więc polecam wykorzystać tę usługę do backupu danych, o ile godzisz się na warunki korzystania z tego rozwiązania. Koniec końców będzie to backup w chmurze, a więc dostępny wszędzie tam, gdzie będziesz miał internet. Backup dość prymitywny, ale za to darmowy. Jeżeli nie wyobrażasz sobie tworzenia albumów dla wszystkich zdjęć w kolekcji, warto pomyśleć przynajmniej o swoich najważniejszych fotografiach. Jestem przekonany, że każda osoba ma taką pulę swoich zdjęć, którą warto zachować w chmurze. Szczególnie jeśli można to zrobić za darmo.







































