Stable Diffusion AI - jak zainstalować lokalnie i jak korzystać? Poradnik
Stable Diffusion to jeden z popularniejszych modeli AI do tworzenia obrazów. Jego lokalna instalacja na komputerze może sprawić trochę kłopotu, ale są sposoby, by znacznie uprościć ten proces.

Ten poradnik przeznaczony jest dla tych osób, które chcą używać Stable Diffusion lokalnie, czyli za pomocą mocy obliczeniowej swojego komputera. Jeśli chcesz po prostu pobawić się takimi modelami w chmurze, wystarczy sięgnąć po jeden z generatorów obrazów AI dostępnych online - wiele z nich jest darmowych.
Nie bez powodu Stable Diffusion jest jednym z popularniejszych modeli AI zamieniających tekst na obrazy - daje naprawdę doskonałe efekty. Trzecia iteracja tego modelu jeszcze bardziej podnosi poprzeczkę i odpowiadając na niezadane pytanie - tak, pokażemy, jak zainstalować Stable Diffusion 3.
To czego nam potrzeba to system interfejsu użytkownika, który pozwoli nie tylko na prostą obsługę Stable Diffusion, ale i na nieskomplikowaną instalację całości. W tym poradniku wykorzystaliśmy StableSwarmUI. Narzędzie działa w przeglądarce i wciąż znajduje się w fazie beta, ale już działa sprawnie.
Jak lokalnie zainstalować Stable Diffusion AI?
Na oficjalnej stronie StableSwarmUI znajdziecie instrukcję instalacji (a nawet kilka). My skupimy się na instalacji pakietu na systemie Windows.
Pierwszym krokiem jest pobranie i zainstalowanie narzędzia Git. Mniej zaawansowany użytkownik może spokojnie przeklikać się przez instalator, zmieniając co najwyżej domyślny program do edycji (np. na windowsowy Notatnik), choćby po to, by uniknąć instalacji dodatkowego oprogramowania.
Drugim krokiem jest instalacja Microsoft .NET 8.0. Możesz pobrać ten pakiet z dedykowanej strony, ale użytkownicy Windows 11 mogą odpuścić ten punkt, bowiem pakiet zainstaluje się automatycznie podczas dalszych kroków.
Trzecim krokiem jest pobranie instalatora StableSwarmUI. Jeśli bezpośredni link nie działa, znajdziecie go również na stronie StableSwarmUI.

Po pobraniu pliku .bat przenosimy go do lokalizacji, gdzie chcemy zainstalować program (nie może to być folder Program Files) i dopiero wtedy uruchamiamy. Windows może próbować zablokować nam jego instalację, ale należy go uruchomić mimo to.
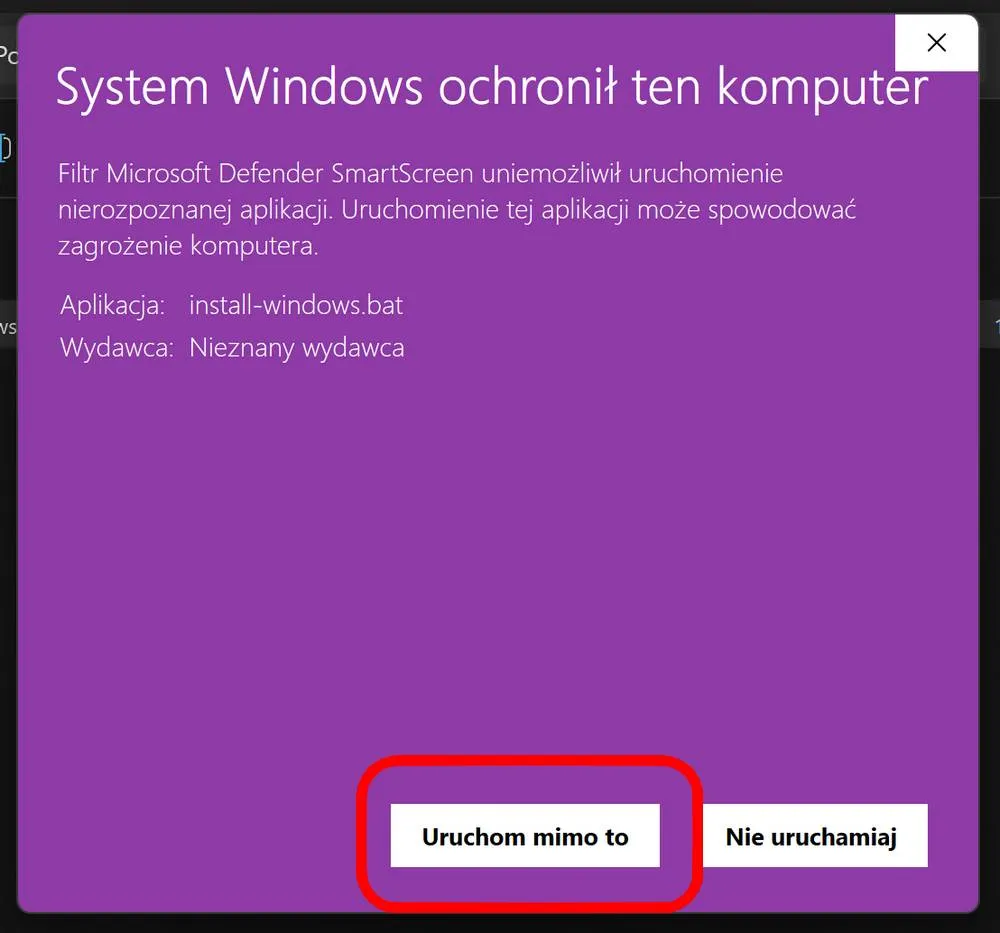
Instalator powinien otworzyć okno tekstowe i tam wyświetlać postępy działania. Jeśli nic takiego się nie stało, to uruchom go jeszcze raz.
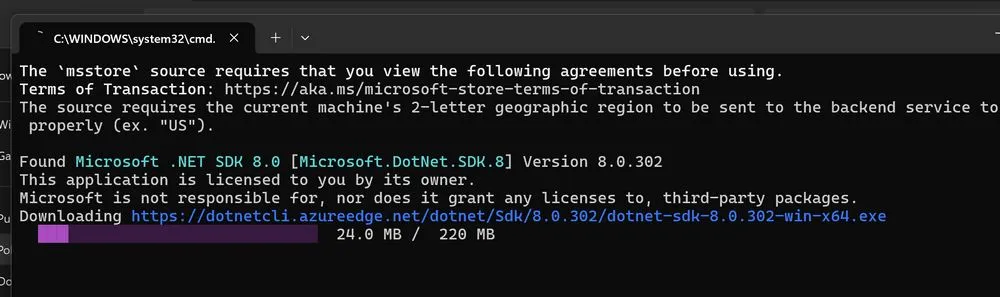
W międzyczasie powinna nastąpić wspomniana instalacja pakietu .NET 8.0.
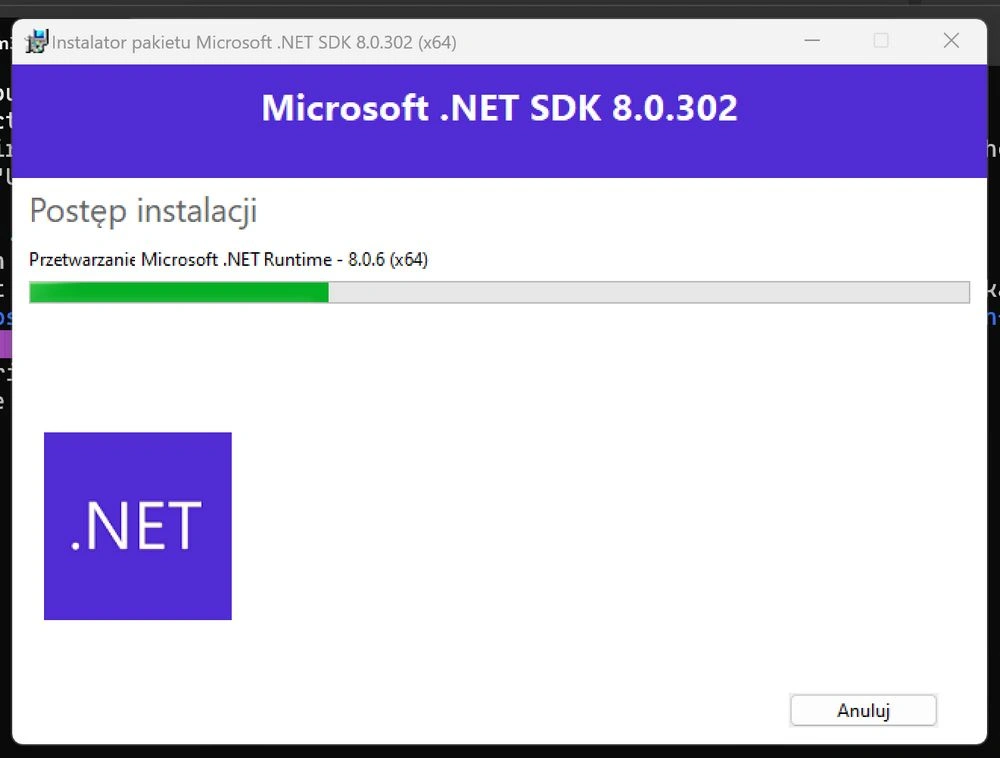
Po chwili oczekiwania instalator powinien kontynuować pracę w przeglądarce. W kolejnych krokach zdecydujesz między innymi, czy chcesz zainstalować wersję przeznaczoną dla układów graficznych NVIDIA (GeForce), czy AMD (Radeon).
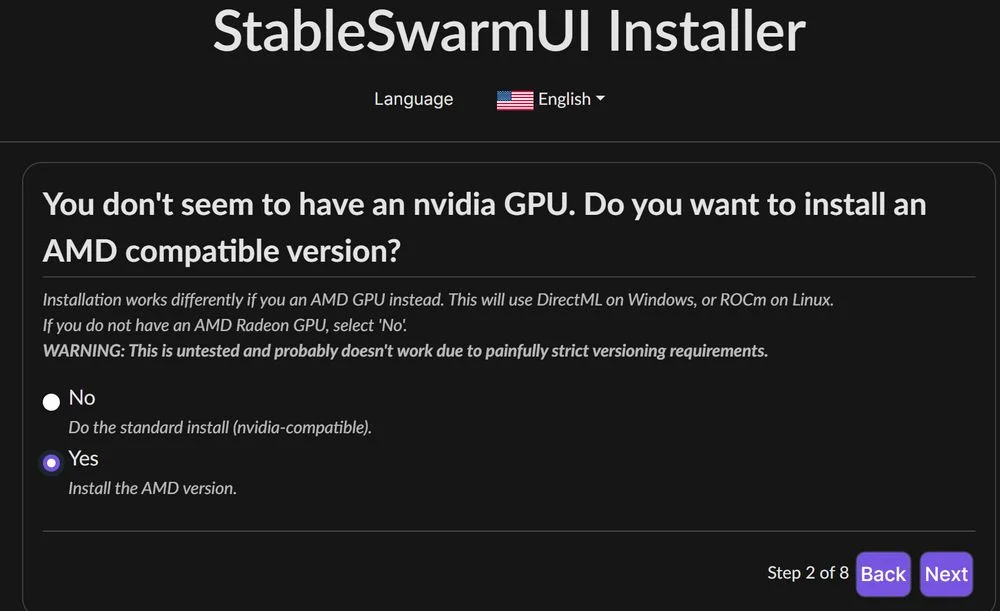
Jeśli uprościsz instalację do minimum, program sam wybierze dla ciebie wersję modelu, ale można to oczywiście zrobić ręcznie. W tej chwili w instalatorze nie ma jeszcze możliwości wyboru Stable Diffusion 3 - można jednak przebierać w modelach stworzonych przez użytkowników. 3 wersję można jednak doinstalować ręcznie - bardziej szczegółowe informacje znajdziecie na końcu tekstu.
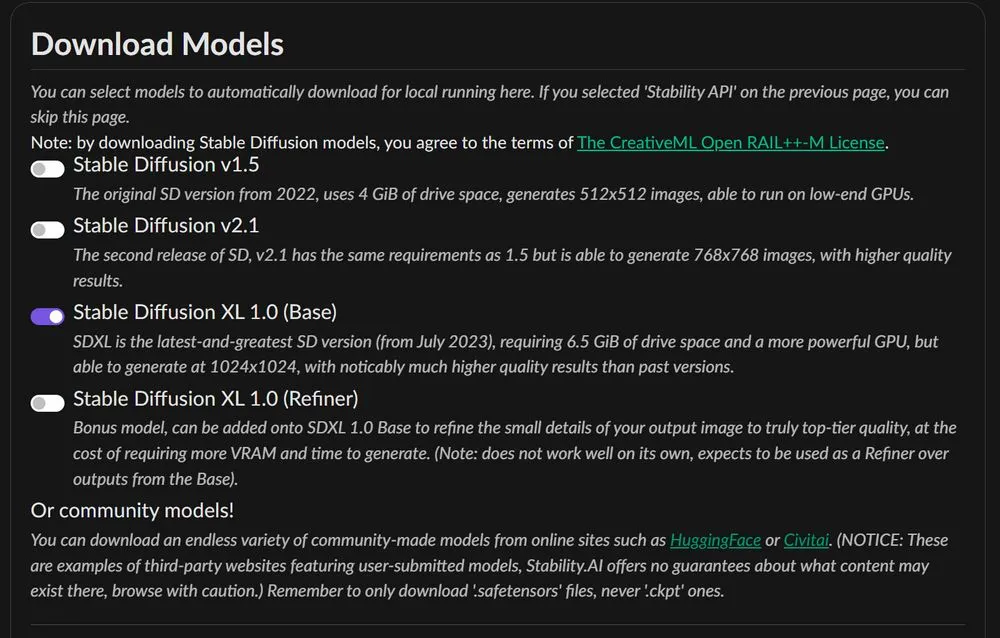
Gdy przebrniesz przez wszystkie pola wyboru (i będziesz ich pewien), wystarczy kliknąć na przycisk "Yes, I'm sure (install now)". Pora na finalną część instalacji, wraz z pobieraniem dodatkowych pakietów. Jeśli zakończeniu instalacji na stronie przeglądarki nic się nie dzieje, wystarczy ją przeładować.
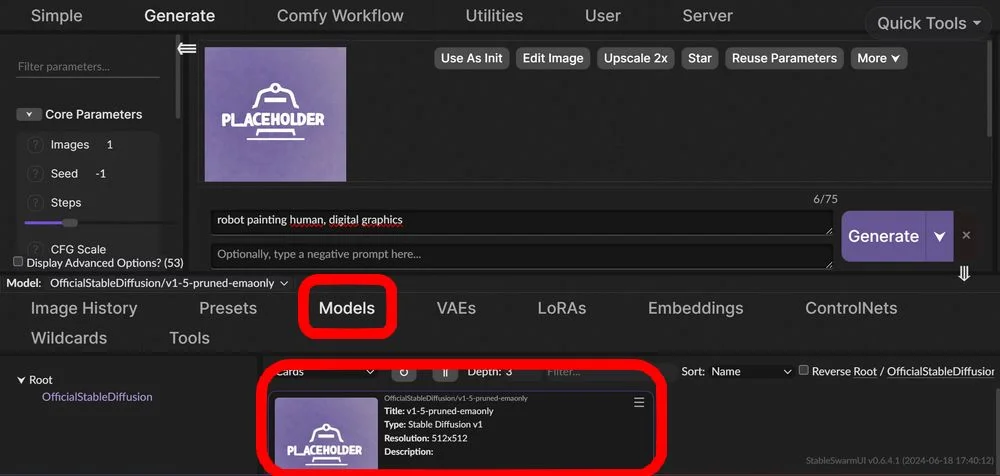
I to już wszystko - wystarczy wybrać model AI i zacząć eksperymentować z promptami. Bez ograniczeń modeli dostępnych w chmurze, ale za to... z ograniczeniami naszego sprzętu. Ale to już temat na zupełnie inny artykuł.
Zobacz inne artykuły związane ze sztuczną inteligencją:
Jak zainstalować Stable Diffusion 3 w StableSwarmUI?
Nic nie szkodzi, że w czasie instalacji nie mieliśmy dostępu do najnowszego modelu Stable Diffusion, bo możemy go doinstalować ręcznie. Wystarczy założyć konto na Hugging Face i z dedykowanej strony pobrać interesujące nas modele. Następnie umieszczamy je w katalogu Models, tam gdzie zainstalowaliśmy StableSwarmUI. Model będzie dostępny na liście po uruchomieniu programu.







































