Jak zmienić stopkę w Outlooku? Poradnik
Outlook to jeden z najlepszych programów do obsługi poczty. Jedną z jego funkcji jest możliwość ustawienia stałego, niezmiennego podpisu, by nie trzeba było go ręcznie dodawać przy każdej nowoutworzonej wiadomości. Pokazujemy, jak zmienić stopkę w Outlooku - na komputerze i na telefonie.

Stopka w e-mail to część wiadomości, która znajduje się na samym dole i zawiera informacje o nadawcy, takie jak imię, nazwa firmy, dane kontaktowe, linki do mediów społecznościowych lub strony internetowej. Stopka może mieć różne formy, na przykład tekstową, graficzną lub graficzno-tekstową. Stopka służy jako wizytówka nadawcy i pomaga budować zaufanie i profesjonalizm w korespondencji. Jak ją stworzyć w Outlooku?
Sprawdź też te poradniki:
Stopka w Outlooku – jak ją zmienić na komputerze? (Windows, Mac, Web)
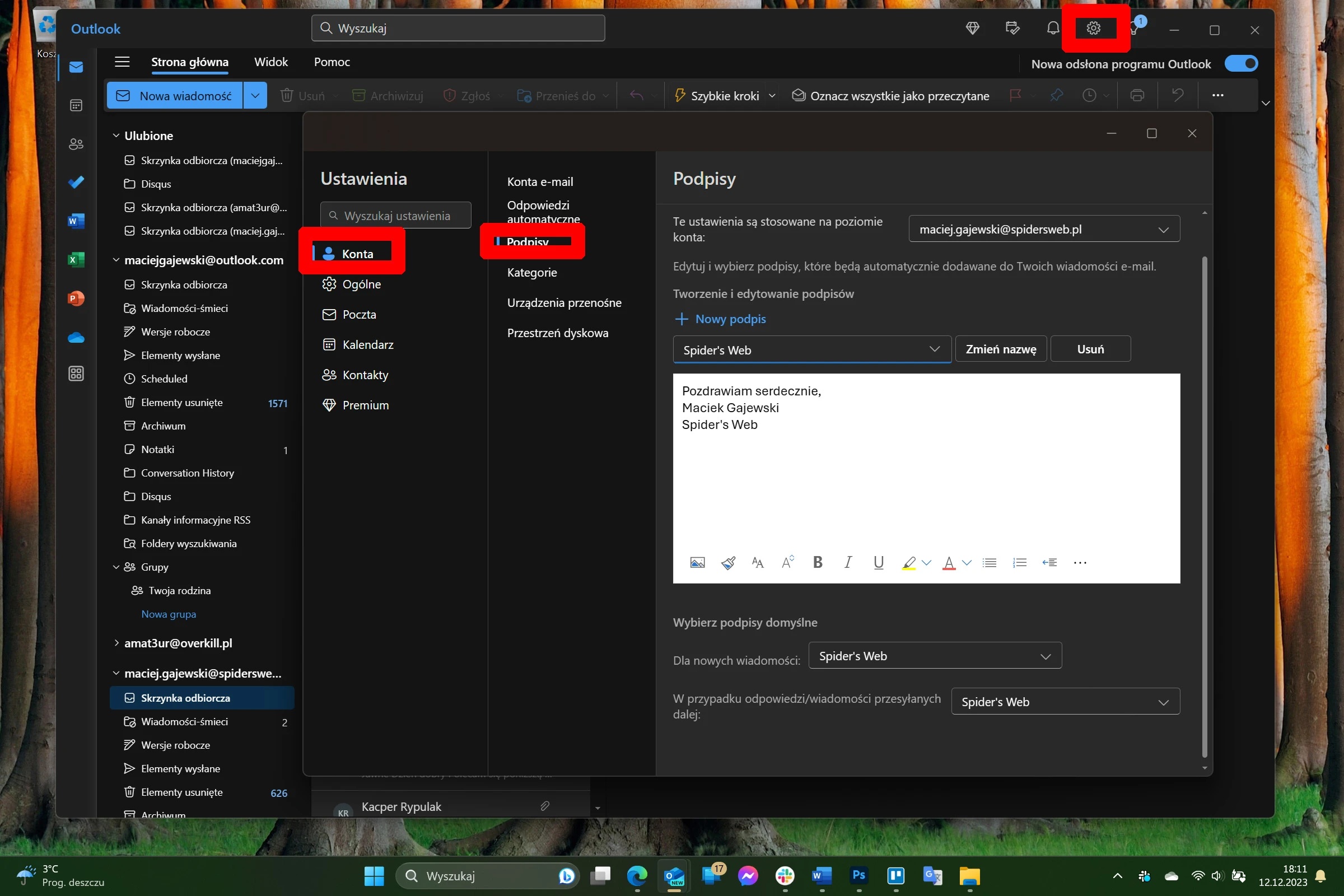
By zmienić stopkę najpierw należy wejść w ustawienia aplikacji Outlook. Te znajdują się pod ikonką koła zębatego w prawym górnym rogu interfejsu aplikacji. W nowootwartym oknie należy po lewej stronie wybrać główną kategorię Konta, następnie Podpisy.

Pierwszą opcją jest wskazanie konta, do którego podpis ma być przypisany. Do każdego z kont, jeżeli użytkownik ma więcej niż jedno, należy osobno przydzielić stopkę. Na przykład osobną dla konta prywatnego, osobną dla służbowego.
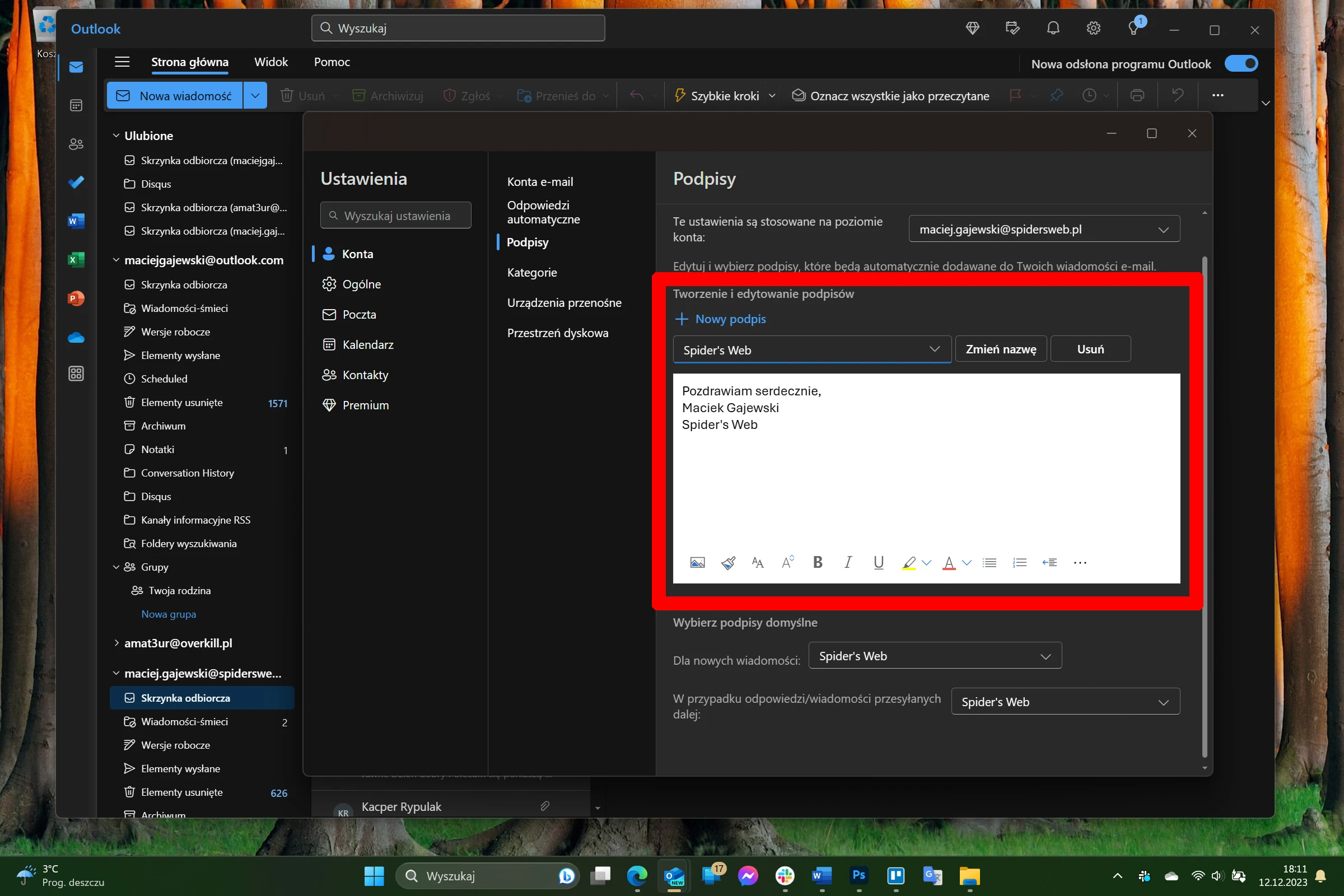
Następnym krokiem będzie stworzenie nowej stopki. Należy kliknąć Nowy podpis, nazwać ów podpis łatwą do rozpoznania nazwą, a następnie w widocznym na ekranie edytorze stworzyć stopkę. Można korzystać z przycisków do formatowania tekstu i załączania multimediów.
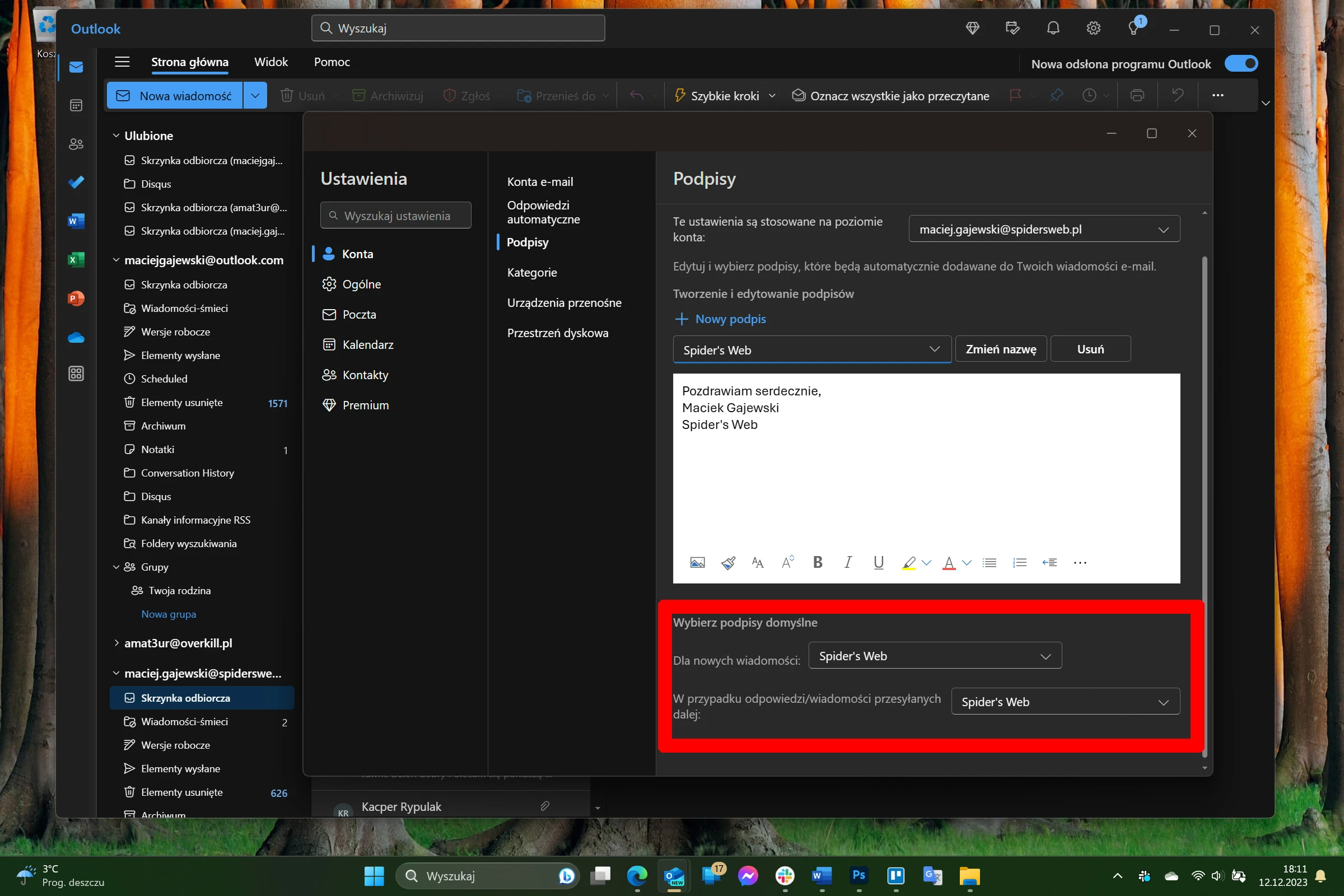
Ostatnim krokiem będzie wskazanie, kiedy stopka ma być dodawana. A więc czy tylko dla nowych wiadomości, czy również dla tych przekazywanych dalej i będących częścią prowadzonego już wątku. Po wybraniu wszystkich opcji wedle własnych potrzeb nie trzeba już nic więcej robić - aplikacja zapamiętuje zmiany ustawień w czasie rzeczywistym.
Stopka w Outlooku - jak ją zmienić na telefonie? (Android, iOS, iPadOS, Web)
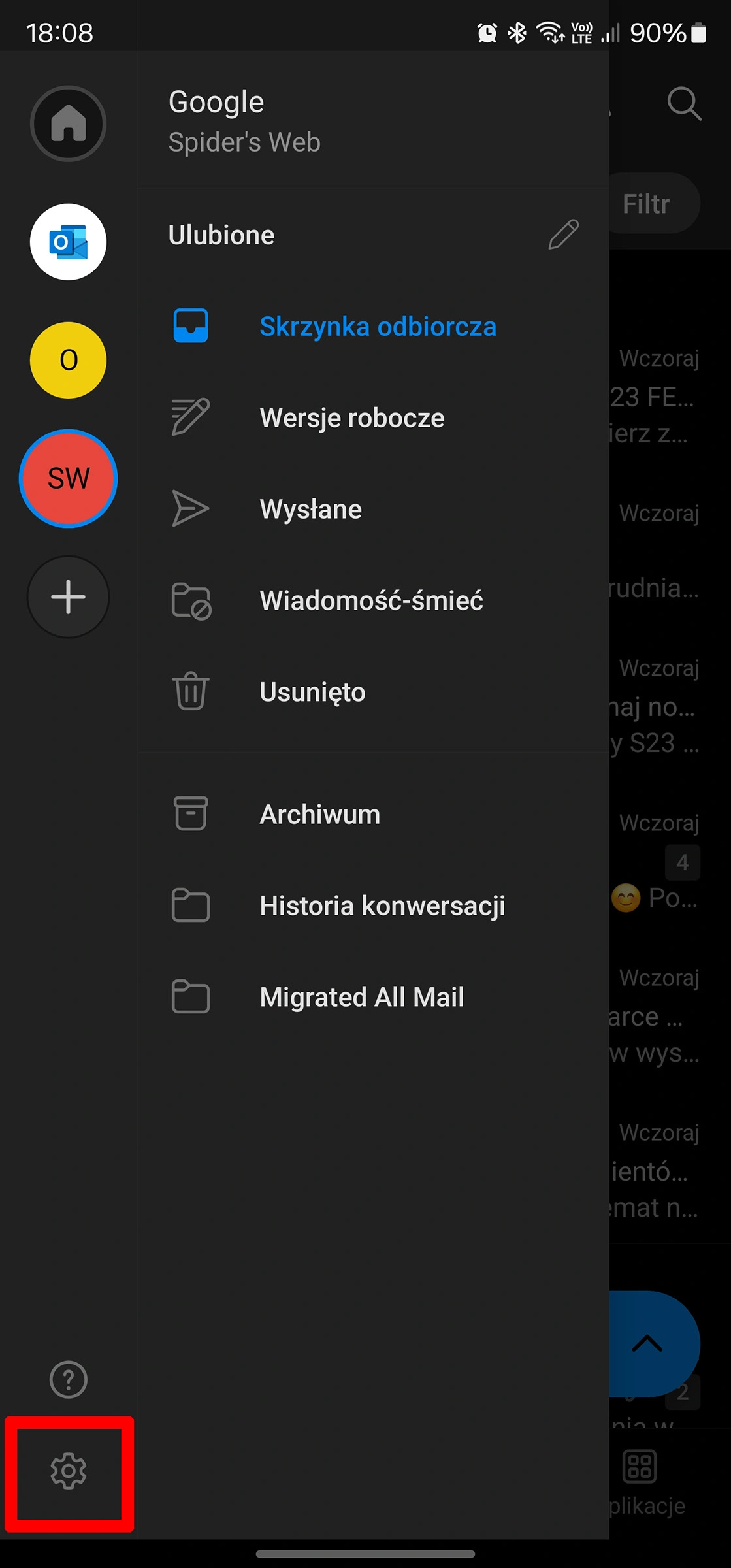
W przypadku urządzenia mobilnego również należy wejść do ustawień, które również znajdują się pod ikoną koła zębatego. Ta ukryta jest w bocznym menu, które na ekranie pojawi się po kliknięciu w ikonę konta w lewym górnym rogu aplikacji.
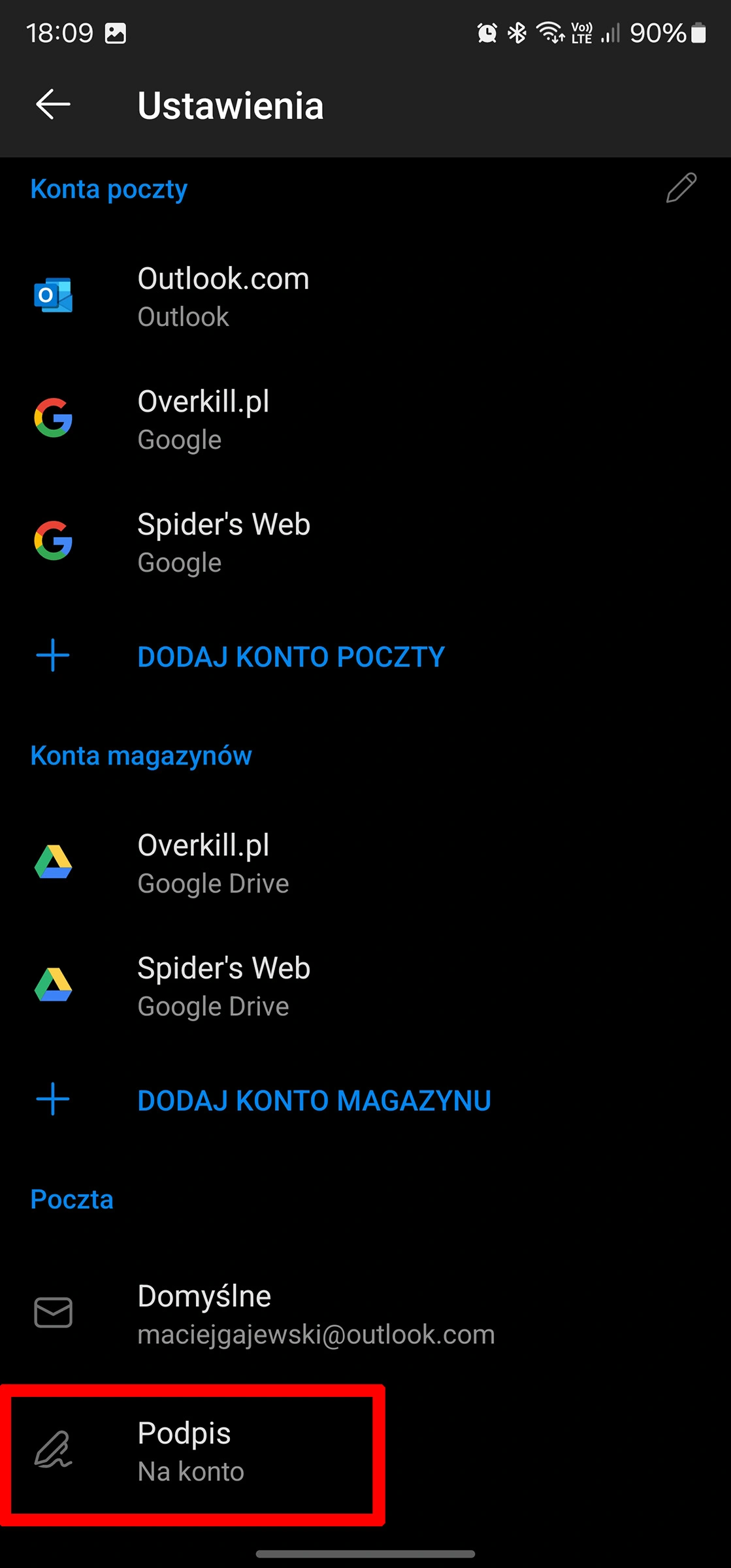
Następnie, w sekcji Poczta (nieco niżej), należy wybrać Podpis.
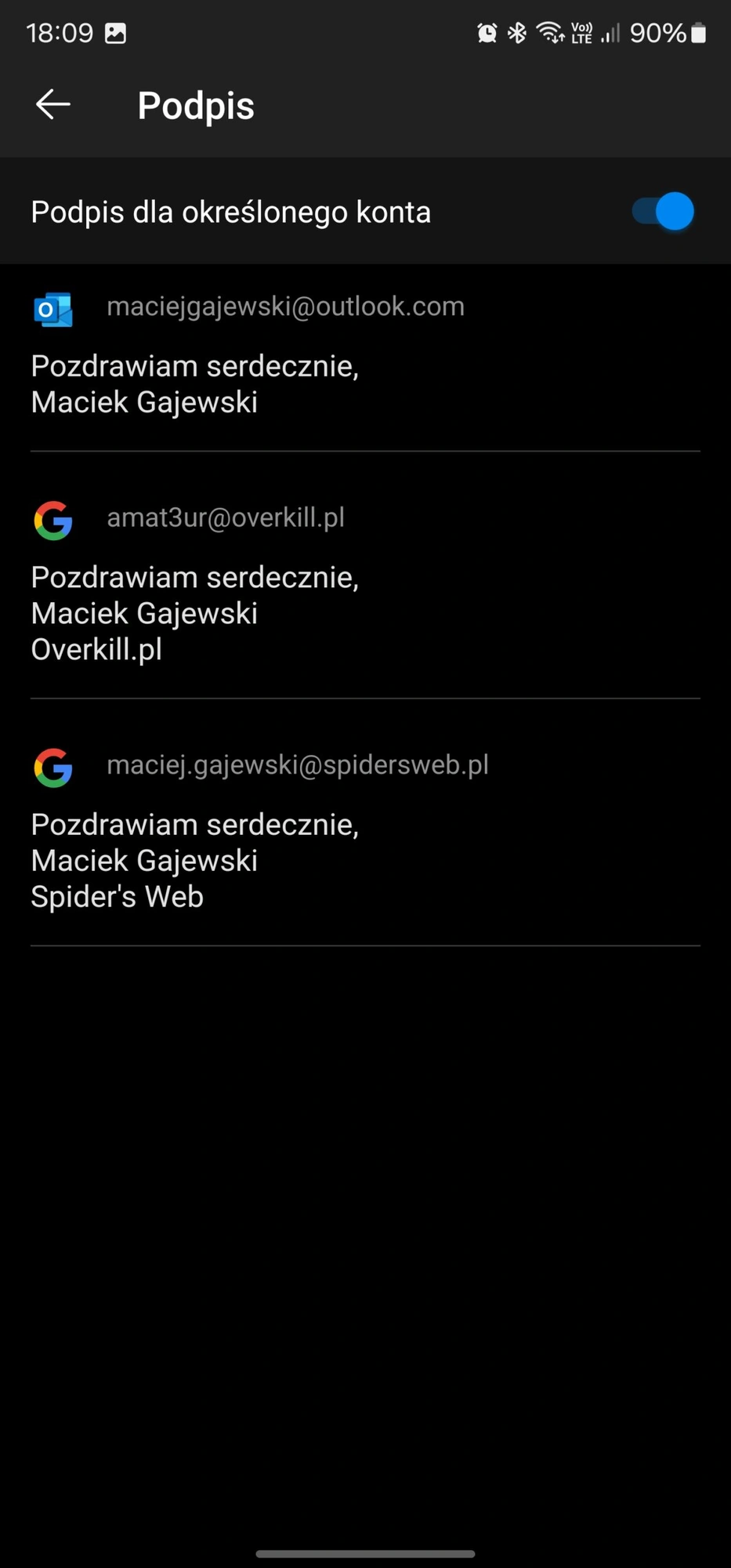
Na kolejnym ekranie wyświetlone zostaną wszystkie konta skonfigurowane w aplikacji, wraz ze wszystkimi skonfigurowanymi stopkami. Każdą można kliknąć celem jej zmiany, można też wybrać, by wszystkie konta korzystały z jednej stopki. To wszystko, zmiany zapisywane są automatycznie.







































