Jak sprawdzić adres MAC? Oto różne sposoby, a wszystkie skuteczne
Sprawdzenie adresu MAC, czyli fizycznego numeru karty sieciowej nie jest czynnością skomplikowaną. Pokażemy ci jak można to zrobić i to w kilka sekund.

W odróżnieniu od adresu IP, który określa połączenie, MAC jest fizycznym adresem karty sieciowej. Każda karta sieciowa posiada swój unikalny adres MAC, który służy do komunikacji w internecie.
W zasadzie adres MAC jest niepowtarzalny, ale warto wspomnieć, że... można go zmienić. W tym artykule nie będziemy się jednak tym zajmować, tylko pokażemy jak go znaleźć.
Adres MAC ma postać dwunastu cyfr w systemie szesnastkowym (rozdzielonych myślnikami lub dwukropkami na sześć sekcji) i może wyglądać na przykład tak: 0A-5F-1B-2A-4D-3E. Jak go zlokalizować?
Zobacz inne poradniki na Spider's Web:
Jak sprawdzić adres MAC w systemie Windows?
Obecnie nie ma potrzeby wklepywania magicznych komend w wierszu poleceń. Wystarczy udać się do ustawień Windows - sekcji Sieć i Internet. Tu możesz sprawdzić zarówno adres MAC przewodowej, jak i bezprzewodowej karty sieciowej.
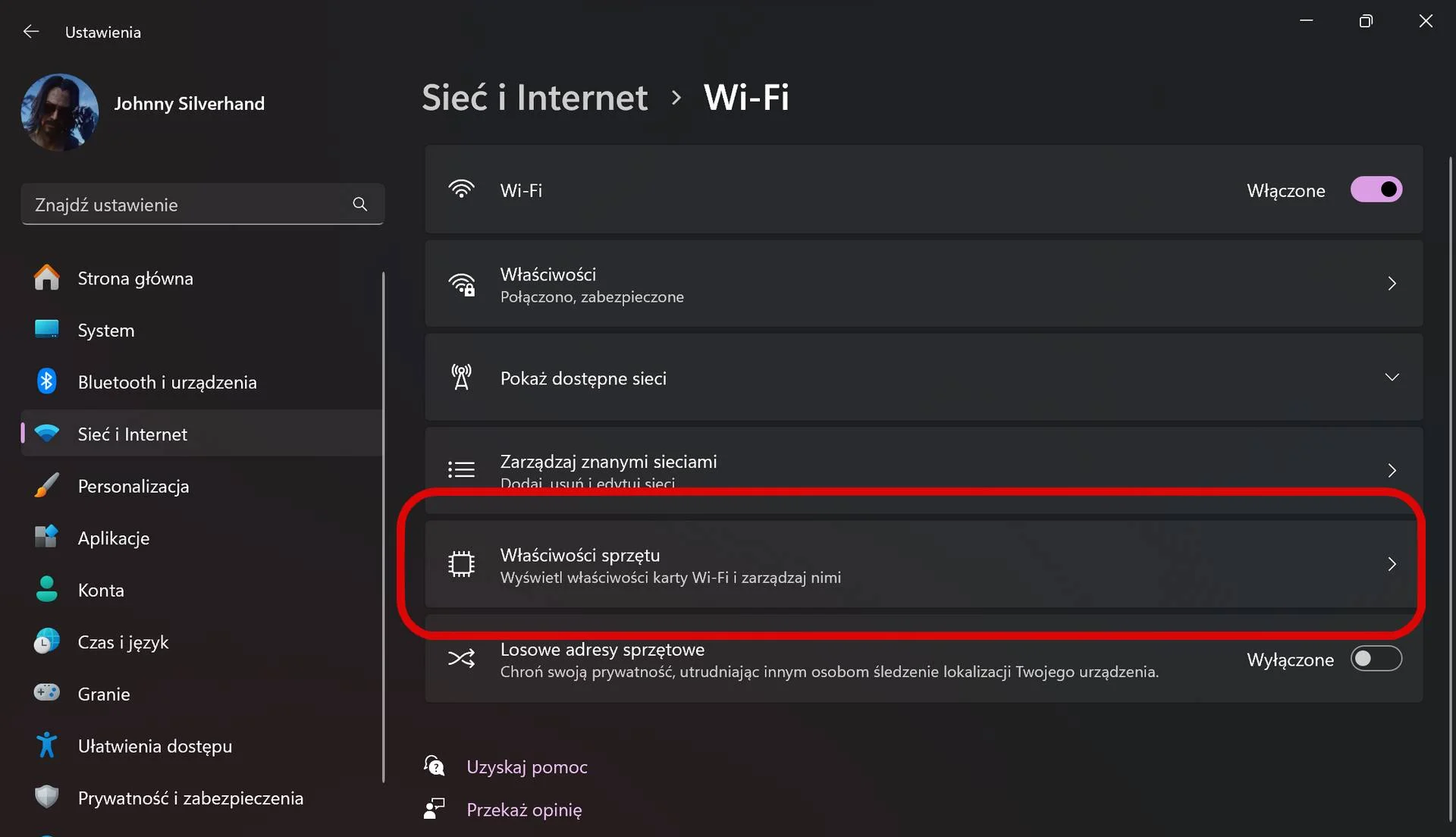
Wybierz swoją sieć (np. Wi-Fi) po czym kliknij w Właściwości sprzętu. Adres fizyczny, czyli MAC, twojej karty sieciowej znajdziesz na samym dole.
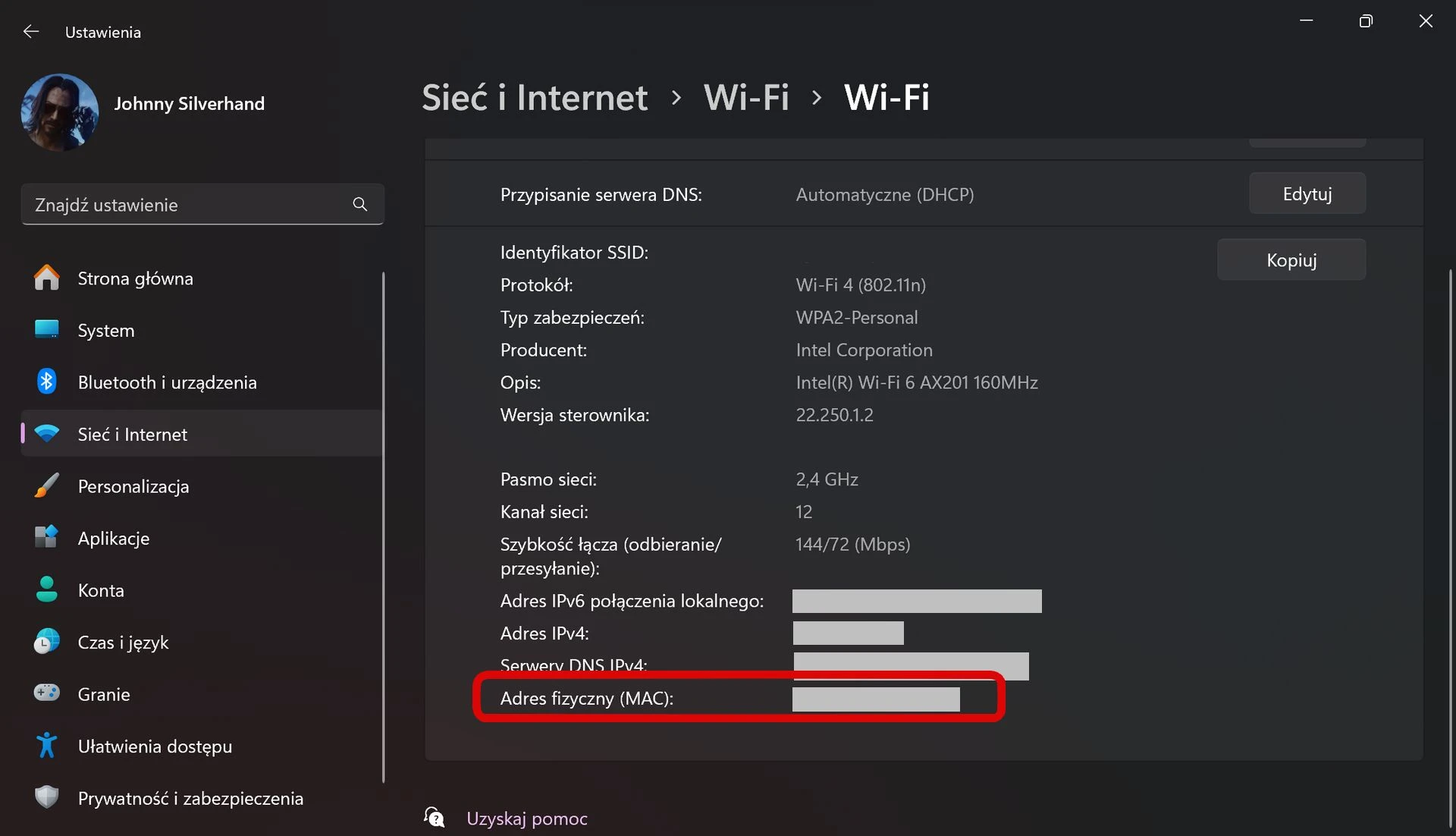
Oczywiście wszyscy chętni wciąż mogą skorzystać z wiersza poleceń - tylko zamiast magicznej komendy ipconfig, która służy do sprawdzania adresu IP, należy użyć komendy ipconfig/all. Adres MAC znajdziecie w polu Physical Address.
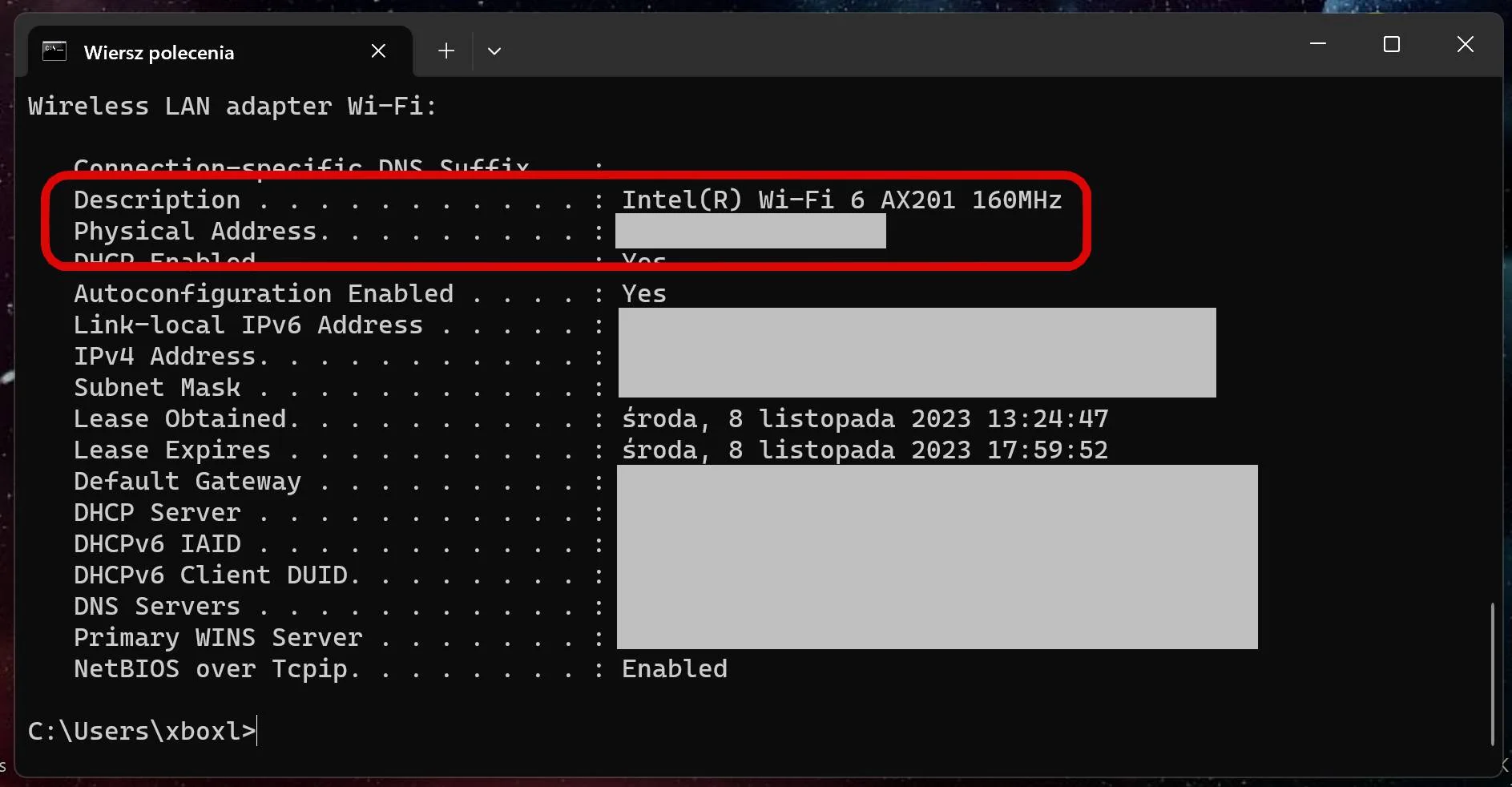
Jak sprawdzić adres MAC w systemie Linux?
Nie śmiałbym polecać linuksowcom innego sposobu działania, niż za pomocą terminala. Także, wejdź do terminala i wpisz komendę ip link show.
Jak sprawdzić adres MAC w systemie macOS?
Wystarczy wejść w preferencje sieci w systemie operacyjnym, a następie kliknąć na Zaawansowane. Kolejnym krokiem jest odwiedzenie zakładki Sprzęt, gdzie znajduje się właśnie adres MAC.
Czy warto ukrywać adres MAC?
Mówi się, że ataki hakerskie przy użyciu adresu MAC są rzadkie - ale jednak się zdarzają. Dlatego też adresów MAC nie należy podawać publicznie.






































