Windows - jak sprawdzić hasło WiFi? Poradnik krok po kroku
Komputer pamięta, a ty nie? Podpowiadamy, jak sprawdzić hasło Wi-Fi w Windows. Można je podejrzeć, po czym wklepać je do innego urządzenia, które użytkownik chce podłączyć do sieci.

Jak sprawdzić hasło Wi-Fi zapamiętane na komputerze z Windows? To pytanie wielu użytkowników zadaje sobie za każdym razem, jak przynosi nowe urządzenie do domu. Co prawda czasem ta wiedza nie jest potrzebna – niektóre gadżety potrafią synchronizować między sobą zapamiętane hasła do sieci bezprzewodowych. Niestety mało które automatycznie pobierają zapamiętane przez komputer z Windowsem sieci.
Najlepszym pomysłem byłoby zapamiętywać swoje hasła. Często jednak są one zanotowane gdzieś daleko, albo nawet są pozostawione domyślne – te na etykiecie rutera, który schowany jest gdzieś poza zasięgiem rąk. Najwygodniej byłoby podejrzeć hasło w komputerze z Windows. Ale jak to zrobić?
Jak sprawdzić hasło do Wi-Fi w Windows? Instrukcja obsługi
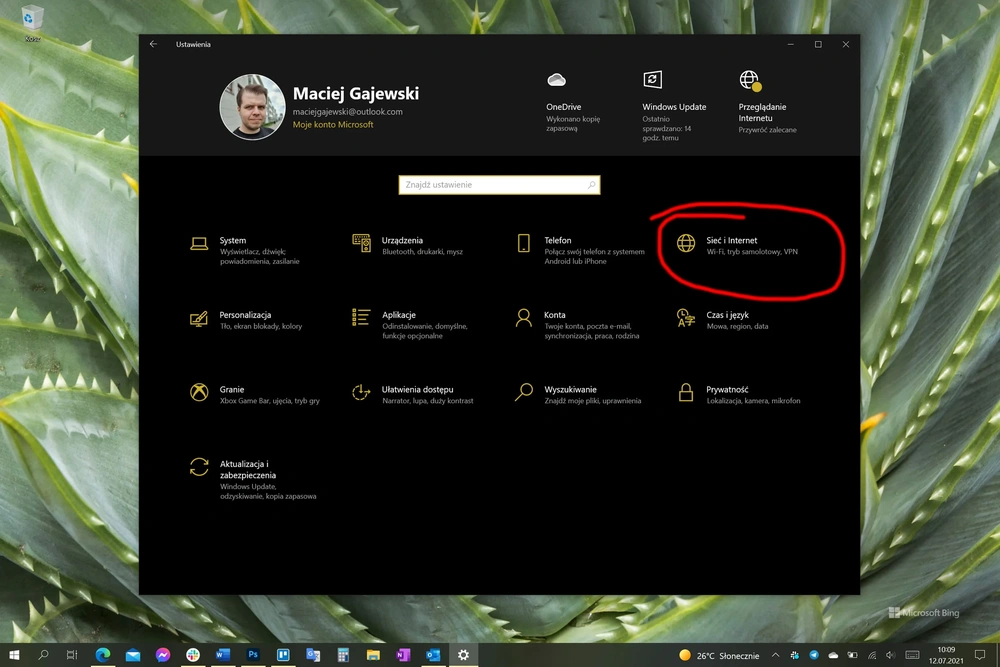
Krok 1. Uruchomić aplikację Ustawienia.
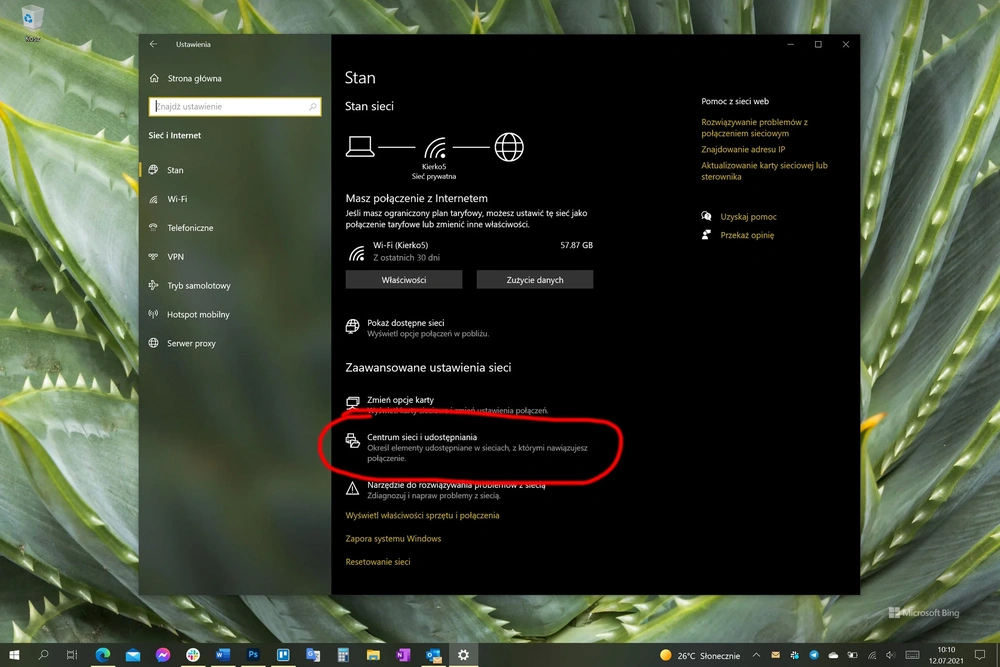
Krok 2. Wybrać dział Sieć i Internet, tam sekcja Stan i pozycja Centrum sieci i udostępniania.
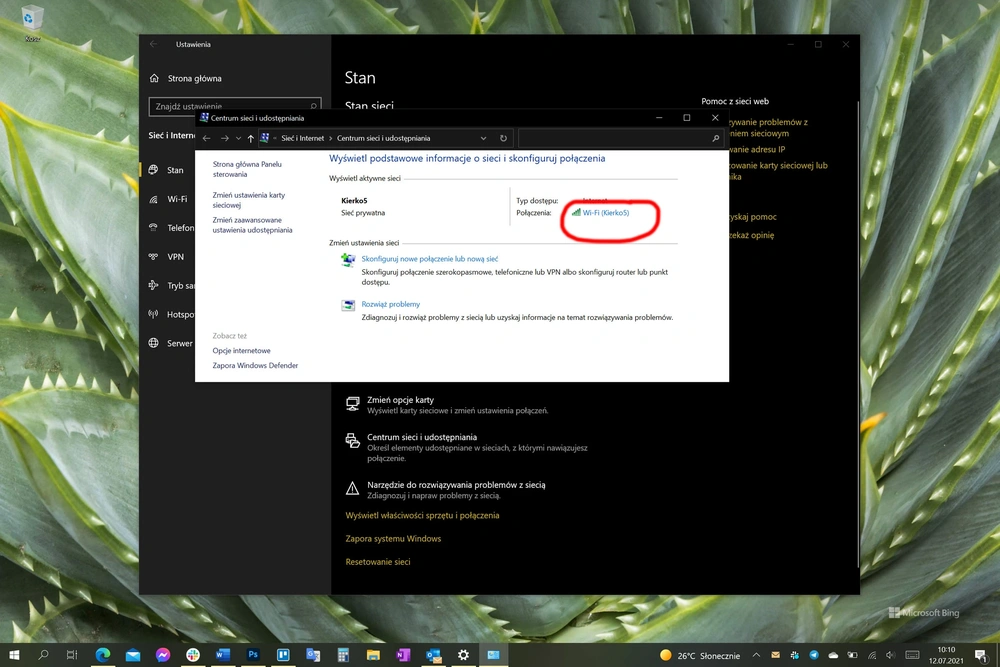
Krok 3. Pojawi się nowe okno. W nim należy kliknąć w nazwę sieci, do której użytkownik jest podłączony.
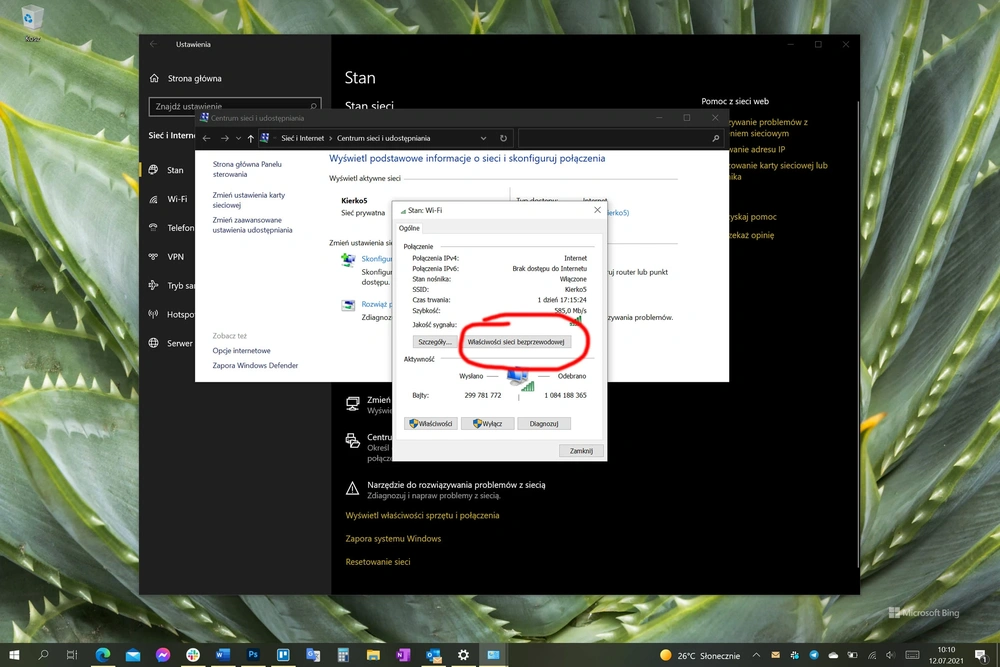
Krok 4. W kolejnym z wyskakujących okien należy kliknąć we Właściwości sieci bezprzewodowej..
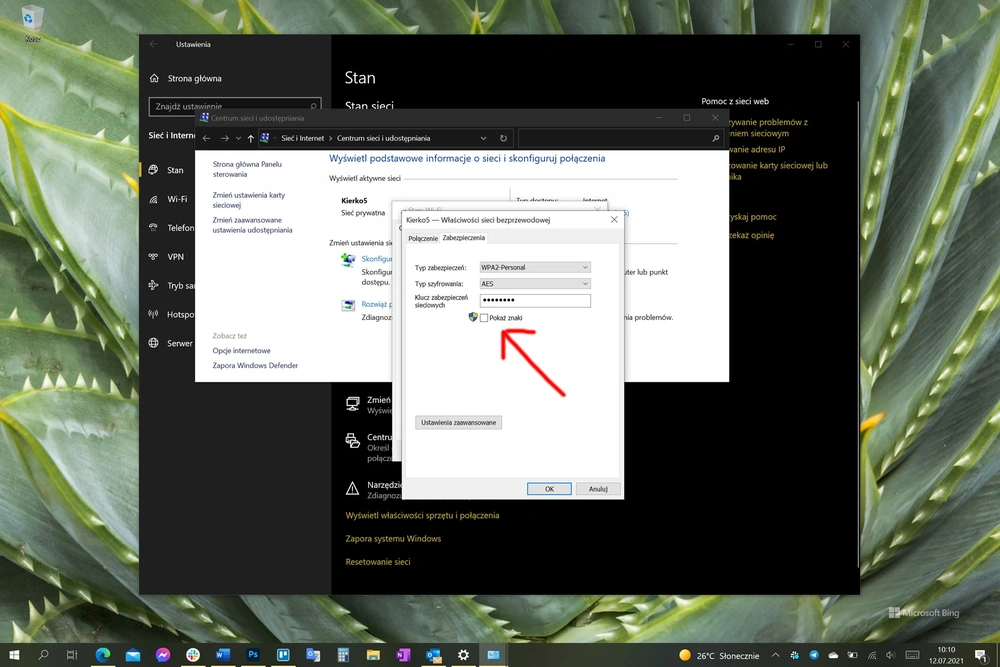
Krok 5. W jeszcze kolejnym (sic!) wyskakującym oknie należy wybrać kartę Zabezpieczenia i tam pozycję Pokaż znaki. Hasło zostanie odkryte, można je swobodnie przepisać.
Zobacz także: Jak zmienić hasło do wifi? Poradnik
Hasło do Wi-Fi – sprawdzanie tego w Windows 11 jest zbyt czasochłonne
Windows jest ceniony przez swoich wiernych użytkowników za wszechstronność i wygodę. Nie ulega jednak żadnej wątpliwości, że proces podejrzenia hasła do podłączonej sieci bezprzewodowej jest w systemie Microsoftu niepotrzebnie skomplikowany. Na szczęście budowany właśnie Windows 11 ma wiele zmienić w tej materii. Trzymamy kciuki, by się udało. Bo kciuki trzymać trzeba.
Sprawdziłem, jak sprawa hasła do sieci bezprzewodowej wygląda w Windowsie 11. Okazuje się, że na dziś nie da się go sprawdzić. A raczej da się, jeśli serio wie się jak. Windows 11 prowadzi użytkownika przez serię kolejnych wyskakujących okien, choć nie jest najlepiej zaprojektowanym interfejsem
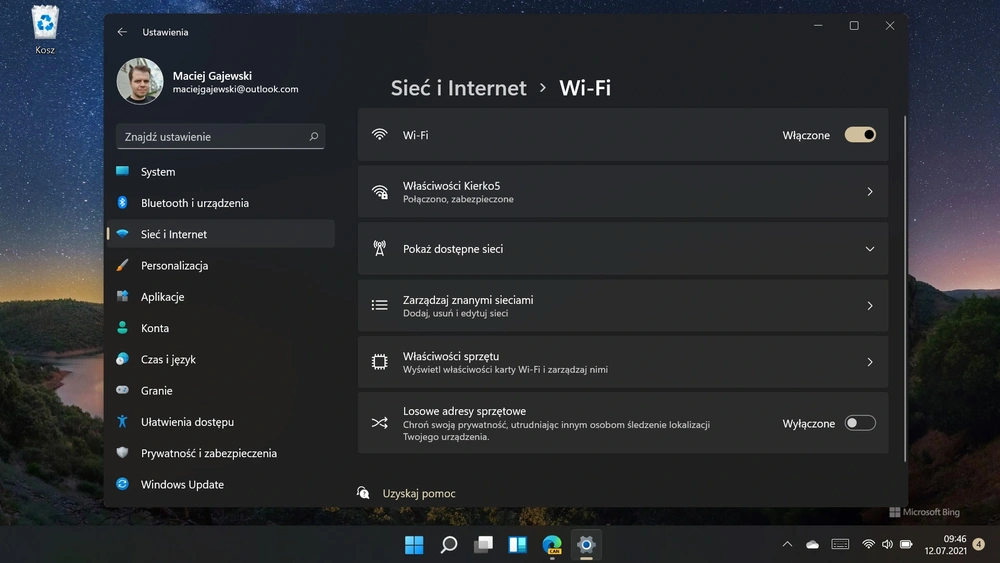
Bieżąca wersja nieukończonego jeszcze Windowsa 11 nie oferuje w Ustawieniach żadnego odnośnika do zmiany hasła sieci Wi-Fi. Na dziś użytkownik sam musi wiedzieć o istnieniu archaicznego Panelu sterowania i tam znaleźć odpowiednią opcję. Na szczęście nowy system Microsoftu jest nadal w budowie i to może się jeszcze zmienić.
Czytaj także: Tryb awaryjny w Windows 10 i 11. Jak uruchomić i włączyć komputer?







































