Tak, twój Windows 10 to potrafi. 10 nieoczywistych porad
Twój system operacyjny znacząco się zmienił od czasu, kiedy pierwszy raz włączyliśmy komputer. Windows 10 cały czas się rozwija. Być może nawet nie wiesz, że twój komputer potrafi tyle nowych rzeczy.
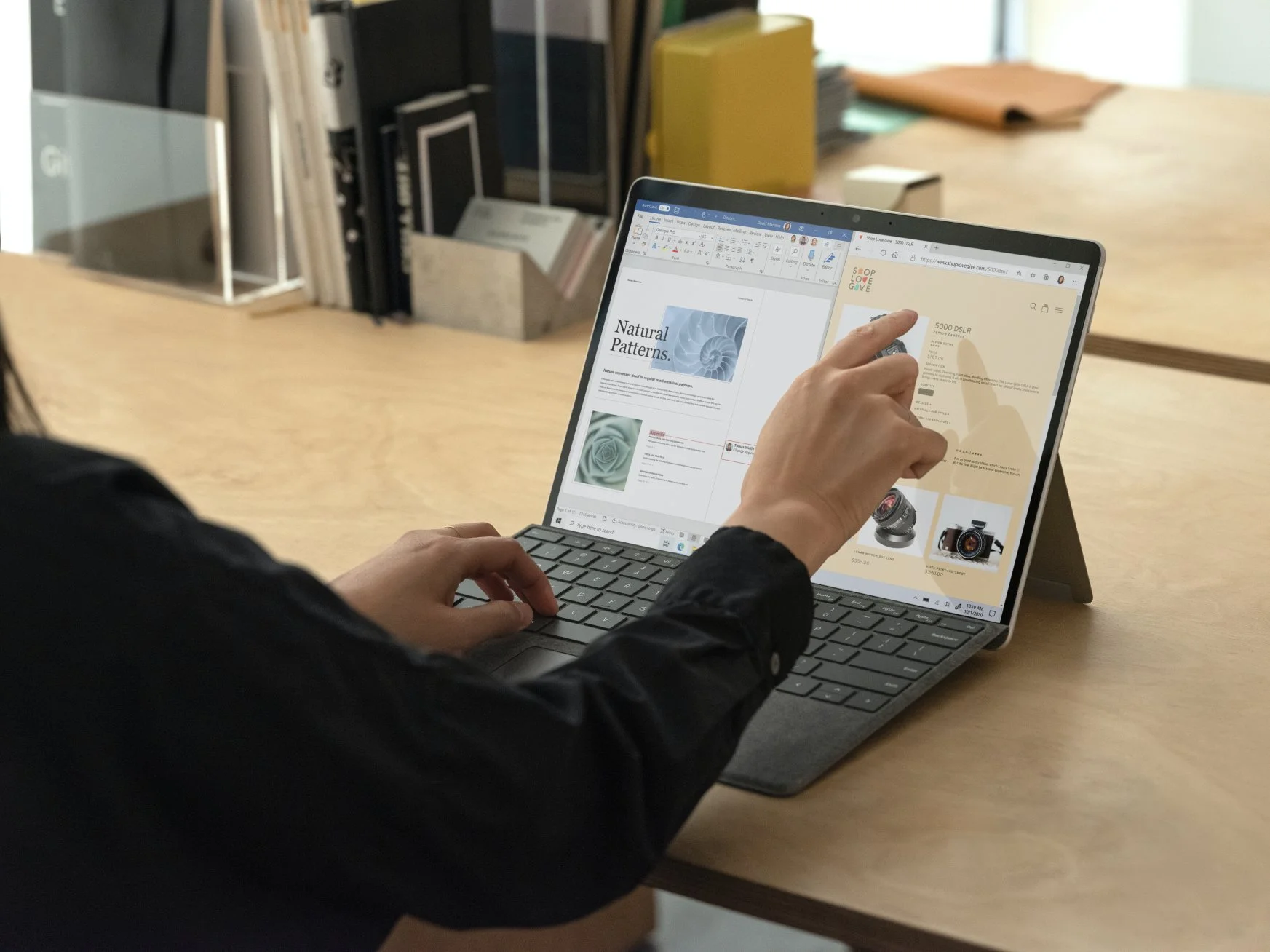
Stali użytkownicy Windowsa nie lubią zmian. Od dekad komputery z Windowsem obsługuje się z grubsza w ten sam sposób. Dziesięciolecia wypracowanych odruchów to coś, co mało kto chce w jakikolwiek sposób zmieniać i ruszać. Te przyzwyczajenia są często tak silne, że użytkowników nie obchodzą alternatywne sposoby na osiągnięcie danego celu. Często obiektywnie wydajniejsze od dotychczas używanych.
Dziś chcę zwrócić waszą uwagę na kilka nowości, jakie pojawiły się w Windowsie w ostatnich latach. Nowości, które dla niektórych mogą mieć fundamentalne znaczenie w codziennej pracy. I które do dziś rzadko są używane, bo mało kto o nich wie. Wszak przeczą naszym codziennym odruchom, wypracowanym przez lata przyzwyczajeniom. Być może nawet nie mamy świadomości, że nasz komputer potrafi takie rzeczy.
Xbox Game Bar – niezbędnik gracza.
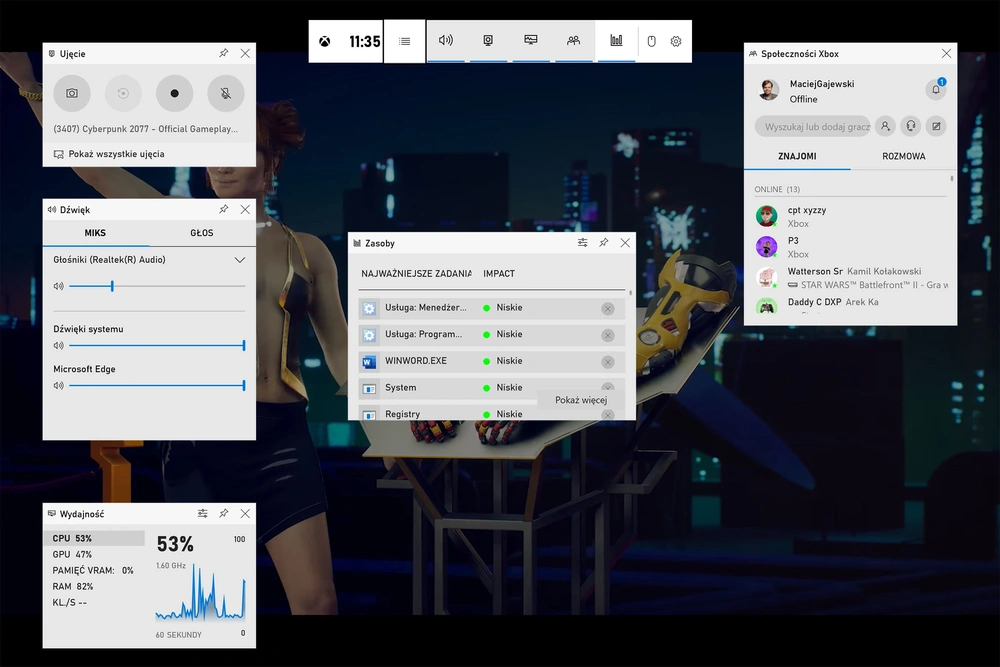
Microsoft od długiego czasu uważa, że Xbox nie powinien być tylko marką kojarzoną z konsolami do gier. Xbox to platforma dla graczy, która ma być dostępna na jak największej liczbie urządzeń. W przypadku PC z Windowsem 10 objawia się to, między innymi, przez będący zawsze pod ręką systemowy interfejs. Znany pod nazwą Xbox Game Bar.
Możemy go wywołać za pośrednictwem kombinacji przycisków [Windows]+[G] w dowolnym momencie, w tym podczas gry. Naszym oczom ujawi się zestaw paneli, których położenie i rodzaj możemy dowolnie modyfikować. Możemy więc z poziomu tego interfejsu nagrać wideo z gry, zrobić zrzut ekranowy, zarządzać wyjściami i wejściami dźwięku, sprawdzić która otwarta aplikacja wpływa na wydajność gry, odezwać się do znajomych z Xbox Live czy podejrzeć Osiągnięcia do odblokowania w grze. Do Xbox Game Bar dostępne są też rozszerzenia: w tym do obsługi sprzętu Razera, muzyki na Spotify czy usług dla streamerów.
Widok zadań pozwoli szybko przywrócić stanowisko pracy sprzed kilku dni.
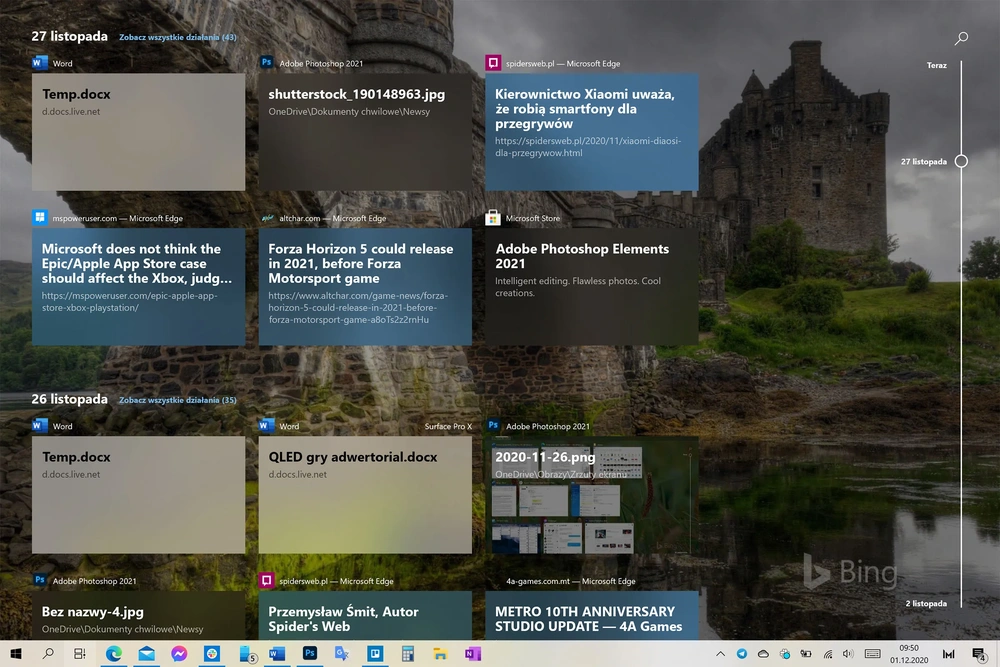
Taka sytuacja. Pracowaliśmy dziesięć dni temu nad jakimś projektem. Był to dokument w Wordzie obrabiany na bieżącym komputerze, zestaw stron internetowych które wyszukaliśmy na telefonie i ilustracje obrabiane na tablecie w Photoshopie. Jeżeli korzystaliśmy z aplikacji, które w jakiś sposób korzystały z usług Microsoftu, wrócimy do tych obowiązków w raptem kilka kliknięć.
Po wciśnięciu przycisku Widok zadań (ikona na Pasku zadań bądź skrót [Windows]+[Tab]) zobaczymy wszystkie aktualnie otwarte aplikacje oraz wszystkie aplikacje i dokumenty, jakie otwieraliśmy w przeciągu ostatniego miesiąca. Możemy szybko odnaleźć przykładową pracę z akapitu wyżej przewijając Widok zadań do odpowiedniego dnia. Wybieramy zgrupowany zestaw dokumentów i już – możemy wracać do pracy w tym samym miejscu, w którym ją przerwaliśmy.
Funkcja ta ma jednak kilka ograniczeń – na szczęście łatwych do obejścia. Aplikacje webowe są uwzględniane tylko z synchronizującej się z Kontem Microsoft przeglądarki – a więc Microsoft Edge lub dowolnej innej ze stosownym rozszerzeniem (tu rozszerzenie dla Chrome’a). Z kolei dokumenty pojawiają się albo z aplikacji Office, albo z dowolnej innej – ale tu pod warunkiem, że dokument przechowywany jest na OneDrive. Funkcja ta więc wymaga korzystania z chmury Microsoftu – jest jednak zbyt wygodna, by to było zbyt dużą przeszkodą.
Telefon zawsze pod ręką. Nawet jeżeli leży w drugim pokoju.
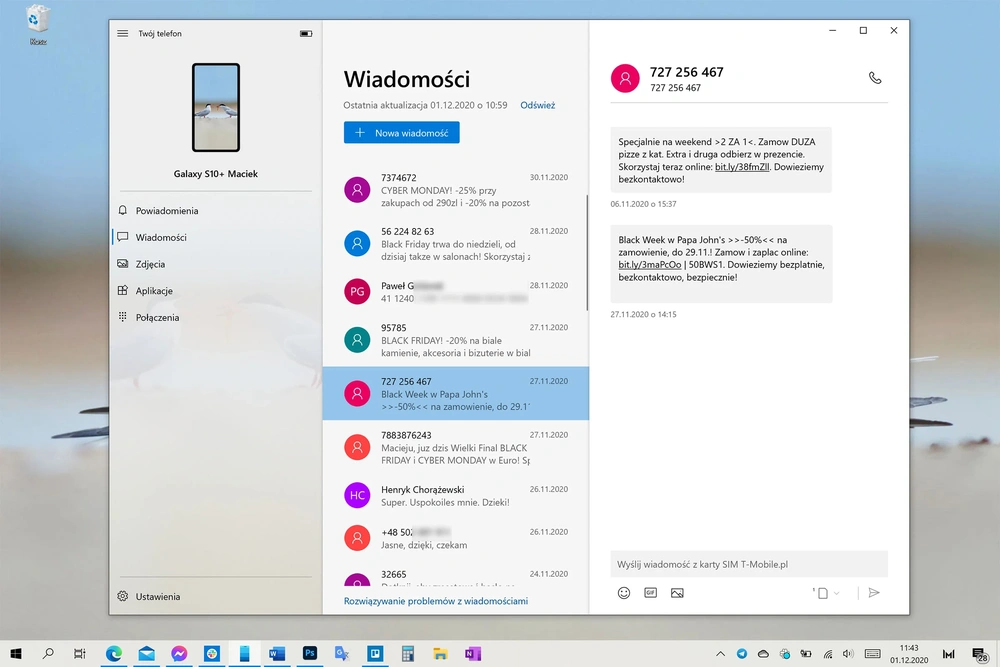
Jednym z ciekawszych elementów dodanych do Windowsa 10 po jego premierze jest funkcja zdalnej obsługi telefonu z Androidem. Do tego celu musimy na telefonie zainstalować aplikację Pomocnik aplikacji Twój telefon (chyba że mamy telefon Samsunga, gdzie ta funkcja jest już w systemie) i ją aktywować, a na komputerze uruchomić aplikację Twój telefon. Ta przeprowadzi nas przez krótki proces aktywowania tej funkcji, który w zasadzie sprowadza się do udzielenia kilku zezwoleń w telefonie.
Od tej pory w oknie aplikacji Twój telefon możemy nawiązywać i odbierać połączenia głosowe, wykorzystując mikrofon i głośniki komputera bądź podłączony do niego zestaw słuchawkowy. Możemy odbierać i wysyłać SMS-y i MMS-y. Możemy przeglądać zrobione telefonem zdjęcia i kopiować je na komputer. Możemy też sprawdzać powiadomienia, reagować na nie i je odrzucać - pojawiać się będą obok windowsowych, w Centrum akcji. A jeżeli mamy telefon Samsunga, to dodatkowo możemy strumieniować z telefonu zainstalowane na nim aplikacje i przeklejać zapisane w jego Schowku elementy.
Kopiuj-Wklej, jakiego jeszcze nie znasz. Windows o niczym nie zapomni.
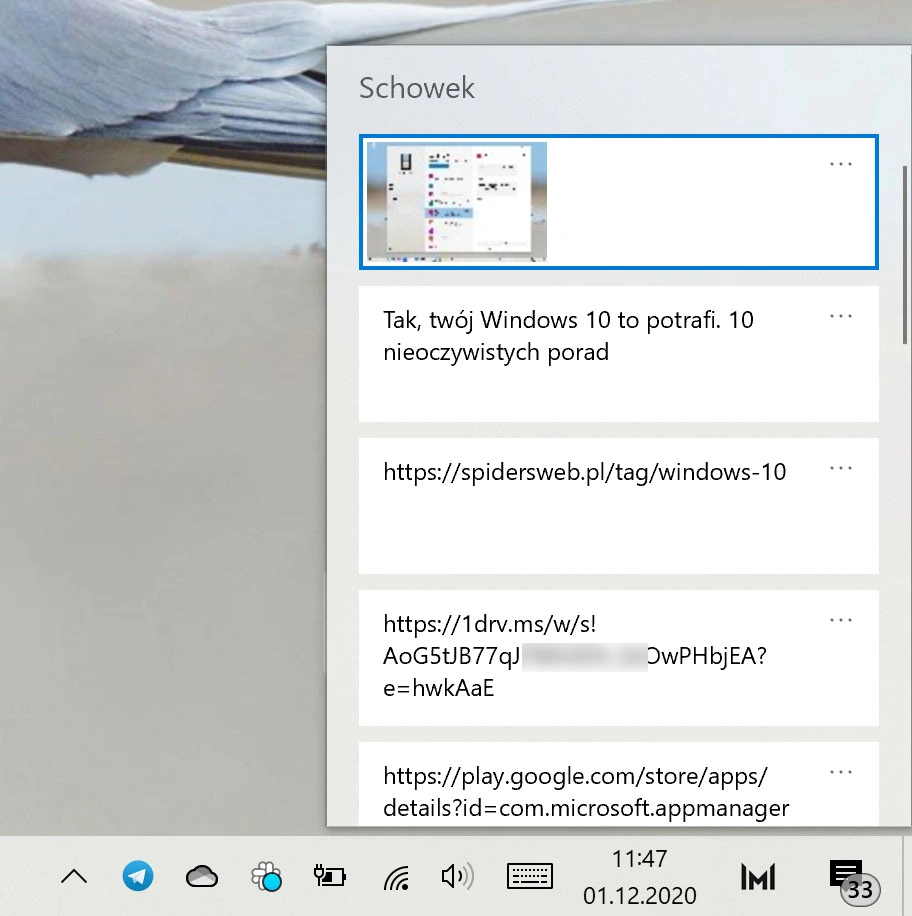
Jak działa kopiuj-wklej prawdopodobnie nie trzeba nikomu tłumaczyć. Zaznaczamy jakiś element – tekst, zdjęcie, coś innego – i wciskamy przycisk Kopiuj (lub [Ctrl]+[C]) tudzież Wytnij ([Ctrl]+[X]), idziemy tam, gdzie ten element ma trafić, i wciskamy Wklej (lub [Ctrl]+[V]). A co jeśli chcielibyśmy wkleić coś, co skopiowaliśmy bądź wycięliśmy poprzednim razem? Albo w ogóle na innym komputerze?
Od pewnego czasu Schowek Windows może być synchronizowany z chmurą. Ta zapamiętuje wszystkie nasze ostatnie kopiowania i wycięcia na wszystkich naszych urządzeniach. Wciśnijcie więc kombinację przycisków [Win]+[V]. Niespodzianka! Tak, ta lista na ekranie to wszystkie ostatnie elementy, jakie trafiły do windowsowego Schowka. Można je dowolnie wklejać.
Prawdopodobnie czas już pożegnać tę drugą linuksową partycję.
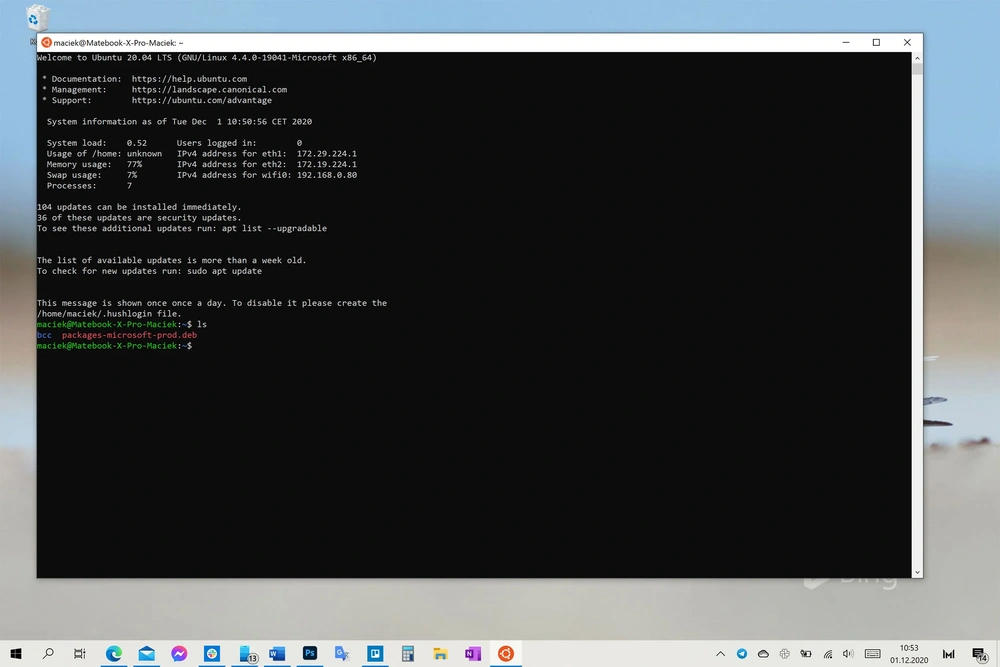
Nauka obsługi Linuxa jest wysoce wskazana, jeżeli planujemy karierę w informatyce – szczególnie w zakresie rozwiązań sieciowych. Na dodatek niejeden hobbysta potrafi wskazać jakaś linuxową aplikację, której próźno szukać w wersji na Windowsa. Niektórzy ratują się więc uruchamianiem systemu linuxowego w maszynie wirtualnej. Inni trzymają osobną partycję z dystrybucją Linuxa, obok tej windowsowej. A przecież to takie niewygodne. I do większości zastosowań: już niepotrzebne.
Nowe wersje Windowsa 10 zawierają w sobie linuksowy kernel oraz mechanizm Podsystem Windows dla systemu Linux. Dzięki nim możemy udać się do Microsoft Store i pobrać dowolną dostępną tam dystrybucję tego systemu. Na przykład Ubuntu. Po instalacji wybrana przez nas dystrybucja dostępna jest jako okno aplikacji, w której możemy pobierać i uruchamiać dowolne inne apki z poziomu wiersza poleceń.
Windows Sandbox. Czyli poligon doświadczalny dla dziwnych aplikacji.
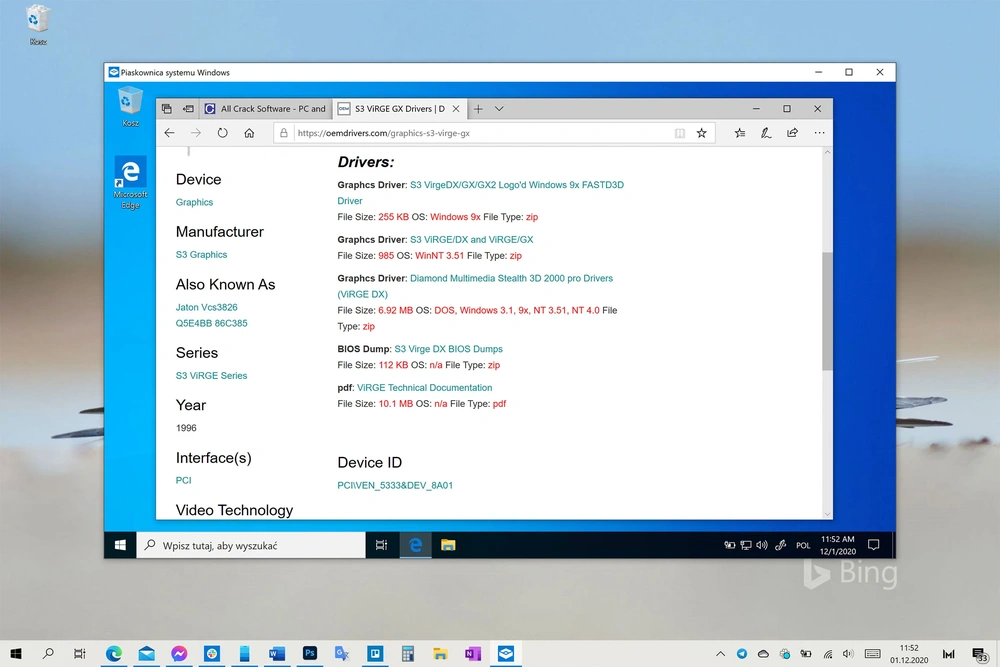
Co jeśli ktoś nam wysyła plik możliwy do otwarcia tylko w jakiejś dziwnej aplikacji, której nie chcemy mieć na komputerze? A może musimy uruchomić jakąś aplikację, choć wiemy – lub ją o to podejrzewamy – że działa niewłaściwie, wpływając na stabilność i bezpieczeństwo systemu? Windows ma na to sposób.
To Windows Sandbox, a więc izolowane od reszty systemu środowisko uruchomieniowe dla aplikacji. W zasadzie to po prostu maszyna wirtualna Hyper V z Windowsem 10, tyle że już od razu skonfigurowana i gotowa do pracy. Możemy w niej robić co nam się żywnie podoba – uruchamiać dowolne aplikacje i je testować mając pewność, że nasz komputer jest bezpieczny. Pamiętajmy tylko o jednym: ta Piaskownica to byt ulotny. Po jej zamknięciu wszystko co na niej robiliśmy bądź instalowaliśmy jest czyszczone z pamięci.
Głupio to zauważać, ale w Windowsie można już zmieniać częstotliwość odświeżania wyświetlacza.
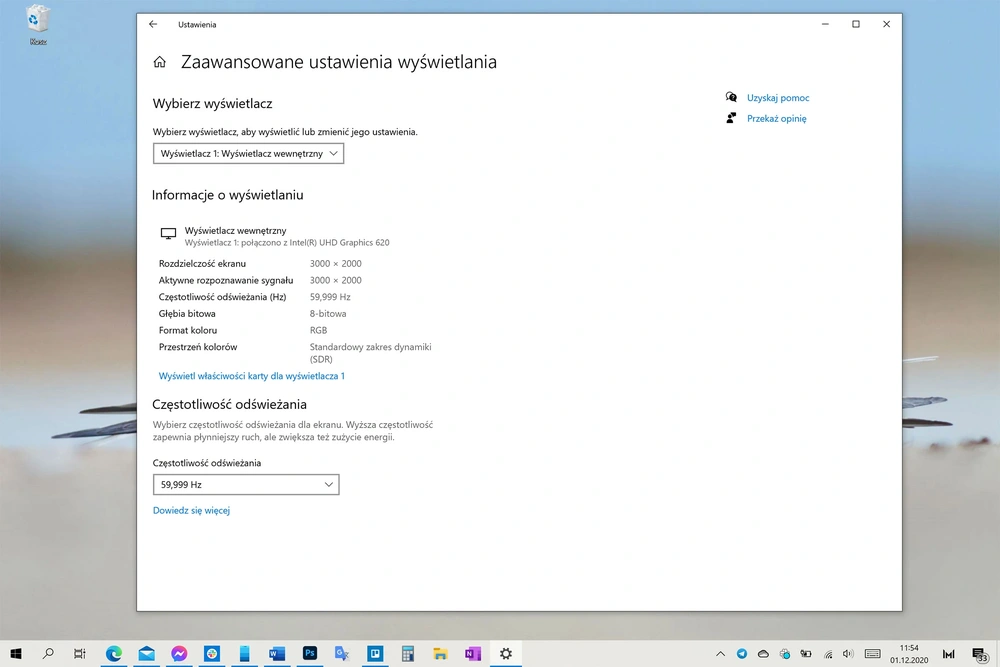
Bałagan wywołany dwoma szybko po sobie następującymi rewolucjami w formie Windowsa 8 i Windowsa 10 sprawiły, że niektóre – wydawać by się mogło – elementarnego znaczenia ustawienia trafiły do jakichś dziwnych, odległych podmenu. Czy wiecie, że jeszcze do niedawna, by zmienić częstotliwość odświeżania monitora trzeba było udać się do zaawansowanych ustawień z klasycznej wersji Windows albo w ogóle do sterownika?
Na szczęście spieszę donieść, że od wersji Windows 10 20H2 możliwość zmiany podstawowych ustawień wyświetlania wróciła do wygodnego i logicznego miejsca. Znajdziecie je wpisując w systemową wyszukiwarkę Zaawansowane ustawienia wyświetlania. Lub, jak kto woli, w aplikacji Ustawienia, po kliknięciu na System, tam Ekran i pod Wiele ekranów wybrać opcję Zaawansowane ustawienia wyświetlania.
OK boomer, emotki masz pod [Windows]+[;]
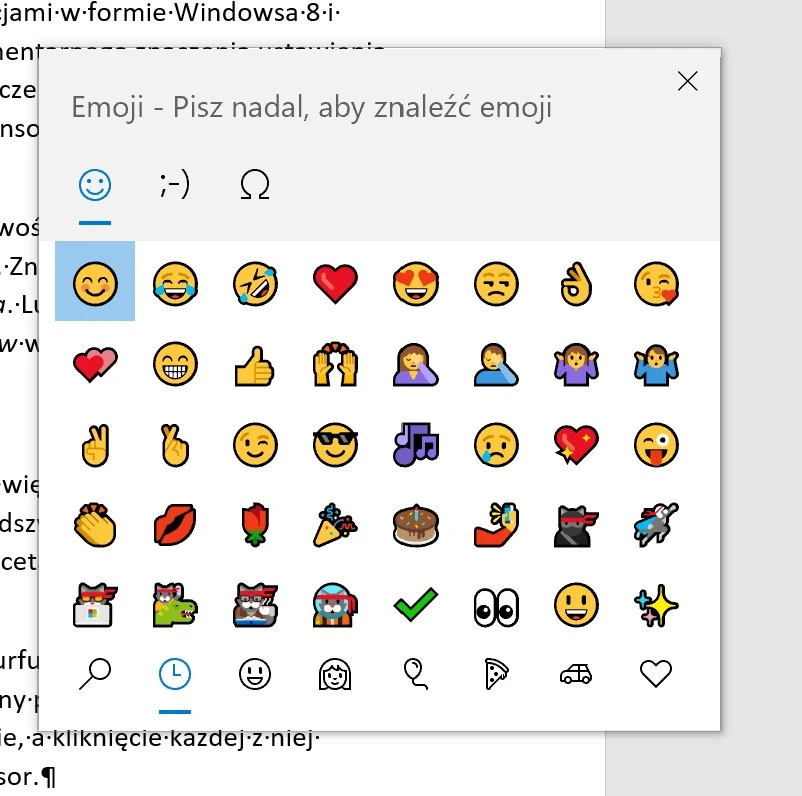
Dopóki emotikony pisało się w formie dwukropka i nawiasu, mniej więcej wszyscy nadążali. Dziś mamy bitmoji, emoji, kaomoji… wszystko stworzone z myślą o młodszych użytkownikach telefonów komórkowych. Nadawanie w tym języku z poziomu klasycznego peceta i sprzętowej klawiatury jest ciut trudniejsze.
Na szczęście Microsoft ma coś dla tych dinozaurów, którzy nadal surfują po Sieci za pomocą peceta. Do Windowsa dodano panel emotikonek, który zawsze jest dostępny po wciśnięciu kombinacji przycisków [Windows]+[;]. Emotki są ładnie podzielone na kategorie, a kliknięcie każdej z niej automatycznie ją dodaje do miejsca, w którym pozostawiliśmy kursor.
Windows też ma swojego Airdropa.
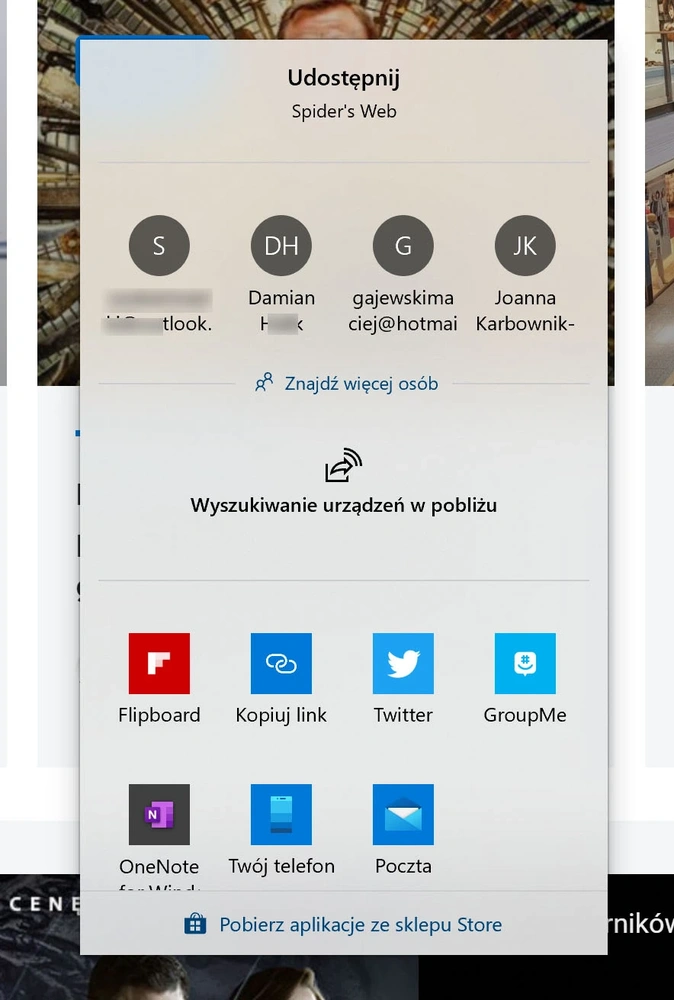
Nie zawsze wysyłanie czegoś przez chmurę jest najwygodniejsze. Zwłaszcza jeżeli siedzimy gdzieś w grupie i wspólnie pracujemy na naszych komputerach. Jak najwygodniej wysyłać między sobą dane? Zgranie ich na pendrive’a i podanie dalej grupie brzmi zapewne jak dobry pomysł. Od pewnego czasu da się jednak szybciej – choć tylko w przypadku komputerów z Bluetoothem i Wi-Fi.
Windows od pewnego czasu oferuje bowiem funkcję Udostępnij w pobliżu, która działa bardzo podobnie do Apple AirDrop. Wystarczy kliknąć na systemowe polecenie Udostępnij, a jedną z opcji, poza różnymi aplikacjami i Schowkiem, będzie Udostępnij w pobliżu. Tam znajdą się wszystkie znajdujące się w pobliżu komputery, które mają tę funkcję włączoną. Wystarczy wskazać odbiorcę, a ten zobaczy na ekranie powiadomienie z pytaniem czy przyjąć wysyłane pliki i gdzie je zapisać.
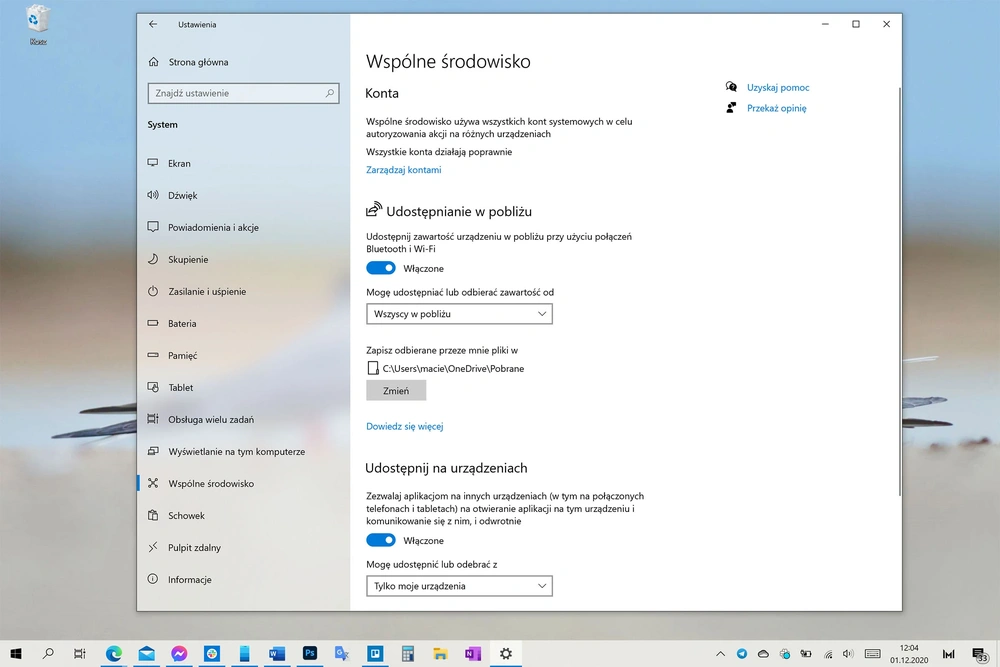
No właśnie. Bo tę funkcję trzeba najpierw włączyć. Zrobimy to udając się do Ustawień. Tam w kategorii System wybieramy Wspólne środowisko. Tu możemy omawianą, domyślnie wyłączoną funkcję włączyć i zdecydować kto w ogóle może nam wysyłać dane.
Komputer z Windowsem 10 sam się zablokuje, jak wstaniesz od komputera. Nie potrzeba do tego kamerki.
Wielu osobom brakuje pożytecznego odruchu blokowania komputera za każdym razem, jak na chwilę opuszczają stanowisko pracy. W najgorszym razie ryzykujemy włamanie przez postronną osobę do naszej firmowej sieci. W najlepszym: narażamy się na głupie żarty kolegów i koleżanek z pracy czy naszych pociech podczas zdalnej pracy z domu. Windows 10 ma propozycję dla zapominalskich.
System potrafi blokować się jak tylko zaczniemy oddalać się od komputera. I to nie dlatego, że podgląda nas przez kamerkę. Sygnałem dla komputera, że użytkownik się od niego oddala, to słabnący sygnał ze sparowanego z komputerem urządzenia mobilnego. Skoro telefon komórkowy użytkownika się oddala od komputera, to prawdopodobnie użytkownik również.

Dynamiczną blokadę można włączyć uruchamiając aplikację Ustawienia, tam Konta a następnie Opcje logowania i Blokada dynamiczna.







































