Jak zmniejszyć rozmiar filmu? Są na to proste sposoby
Plik wideo zajmuje za dużo miejsca? Wraz z jakością i rozdzielczością filmów rosną ich rozmiary. Już nawet nasze telefony często umożliwiają nagrywanie z jakością 4K w 60 klatkach na sekundę, czy nawet w 8K. Jak zmniejszyć rozmiar wideo?
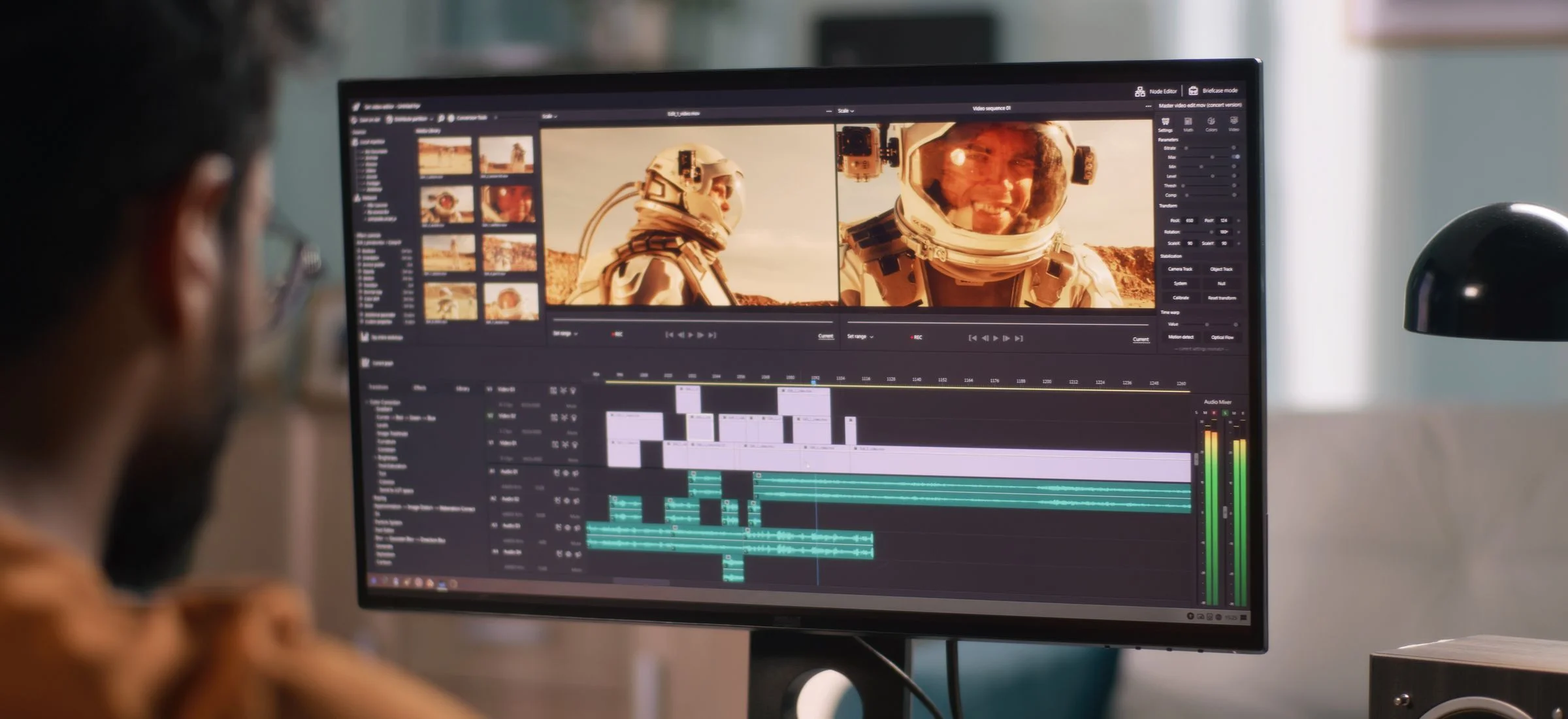
Na szczęście można zmniejszyć rozmiar wideo praktycznie na każdym etapie - zarówno nagrywania, produkcji, jak i dysponując tylko gotowym materiałem. Na początek może wyjaśnijmy, że przez zmniejszenie rozmiaru filmu rozumiemy zmniejszenie wielkości pliku wynikowego.
Można to też oczywiście rozumieć przez zmniejszenie rozdzielczości - np. z 4K UHD do Full HD. Jedna kwestia jest związana z drugą, bowiem im niższa rozdzielczość, tym zwykle mniejsza objętość pliku wynikowego.
Jak zmniejszyć rozmiar wideo?
Zmniejszając rozmiar pliku wynikowego wideo zwykle obniżamy jego jakość, ale czasem nie ma ona aż takiego znaczenia, a wręcz bardziej zależy nam na szybkim przesłaniu pliku.
Przesyłając film do mediów społecznościowych nie ma potrzeby stosowania wysokich rozdzielczości i przepływności (bitrate) - serwisy i tak zmniejszą i skompresują wideo do swoich wymagań, więc tu warto postawić na niewielkie pliki, które błyskawicznie wrzucimy do sieci.
Zmniejszenie rozmiaru filmu na etapie nagrywania
Jeśli nagrywamy filmy za pomocą smartfona i zależy nam na mniejszym pliku wynikowym pierwszym krokiem powinna być zmiana rozdzielczości, czy liczby klatek na sekundę. Oczywiście priorytetem wciąż pozostaje jakość samego filmu - dynamiczne sceny mogą kiepsko wyglądać w 30 klatkach na sekundę i lepiej jest zostawić 60, a krajobrazy będą lepiej prezentować się w wyższej rozdzielczości niż niższej.
Smartfony umożliwiają najczęściej nagrywanie w trzech rozdzielczościach - 4K (3840 x 2160), 1080p (Full HD - 1920 x 1080) oraz 720p (HD - 1280 x 720). Zwykle im niższa rozdzielczość, tym większą liczbę klatek na sekundę otrzymamy. Stosowanie powyżej 60 klatek na sekundę ma sens jedynie w materiałach, które zamierzamy później wykorzystać do pokazania spowolnionego tempa.

Jeśli nie chcemy rezygnować z jakości filmu, można spróbować zmiany kodeka, który będzie charakteryzował się lepszym stopniem kompresji. Standardowo w smartfonach używa się zwykle H.264, jednak niektóre urządzenia umożliwiają już wykorzystanie kodeka H.265 (HEVC), który generuje mniejsze pliki wynikowe, przy zachowaniu podobnej jakości. Najpierw jednak sprawdź, czy bez problemu wykorzystasz później wideo z wykorzystaniem nowego kodeka.
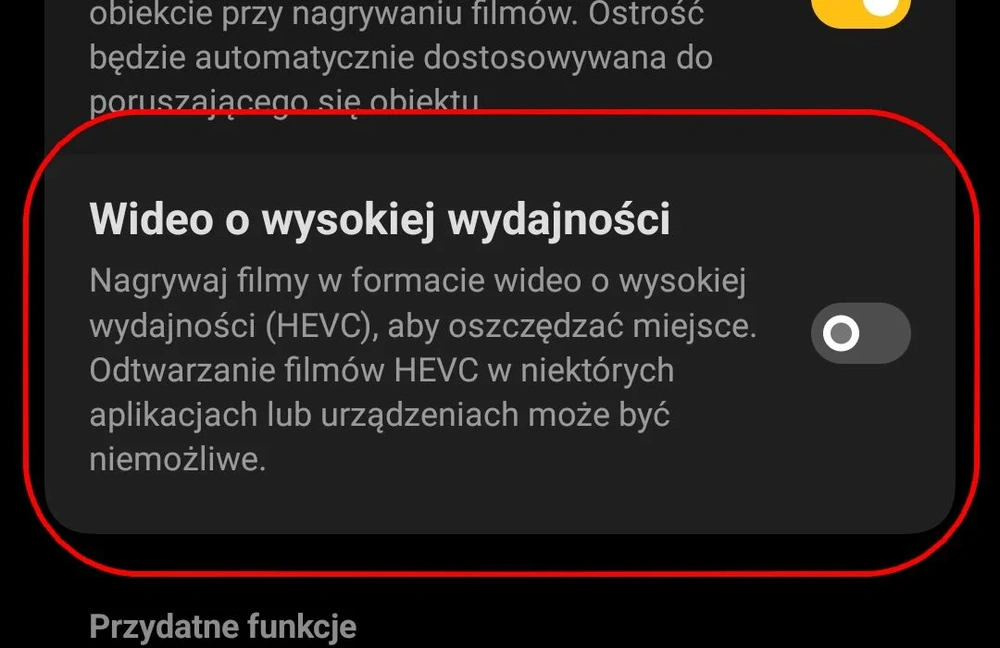
Zmniejszenie rozmiaru filmu na etapie montażu i renderowania
Jeśli zakończyliśmy montaż w programie i chcemy wyrenderować gotowy film, to właśnie w tym momencie mamy największą kontrolę nad jakością i rozmiarem pliku wideo. Różne programy do montowania filmów i obróbki wideo oddają różne opcje, ale z zasady mamy możliwość wyboru rozdzielczości, liczby klatek na sekundę, oraz bitrate (przepływności).
Na początek warto skupić się na ostatniej cesze, bowiem to właśnie wartość bitrate określa nam stopień kompresji i jakość wideo. Często można uzyskać mniejszy rozmiar wideo przy wciąż dobrej jakości nie poświęcając przy tym rozdzielczości ani płynności materiału.
Omówimy to na przykładzie programu DaVinci Resolve, który jest zdecydowanie najlepszą aplikacją do montowania filmów. Występuje on również w darmowej wersji, ale ta ma kilka istotnych ograniczeń. Po przejściu do eksportu wideo otrzymamy dostęp do gotowych ustawień jakości (Quality). Sęk w tym, że najwyższe ustawienia Best generują plik z kosmicznymi wartościami bitrate, które mogą być użyteczne chyba tylko dla profesjonalistów. Aby zmniejszyć rozmiar wideo warto wybrać ustawienia High, a nawet Medium. Jeśli film ma być wrzucony do internetu warto zaznaczyć opcję Network Optimisation, która poprawi szybkość konwersji po dostarczeniu (upload) do serwisu społecznościowego.
Naturalnie wpływ na rozmiar wideo (oraz na szybkość renderowania filmu) ma również typ zastosowanego kodeka (H.264, H.265 czy AV1), ale w tym przypadku sprawdzimy tylko wpływ zmiany bitrate na rozmiar pliku - bez zmiany kodeka, rozdzielczości, czy liczby klatek na sekundę.
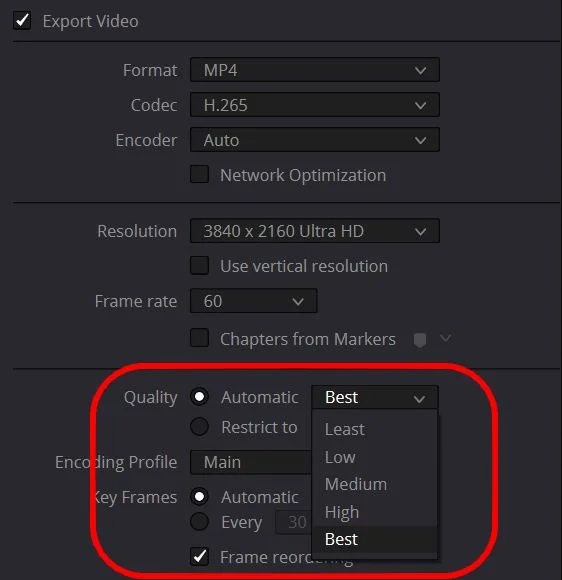
Jeśli chcemy mieć większą kontrolę nad jakością wideo, można ręcznie ograniczyć jakość bitrate do żądanej wartości. Jaki to przyniesie efekt?
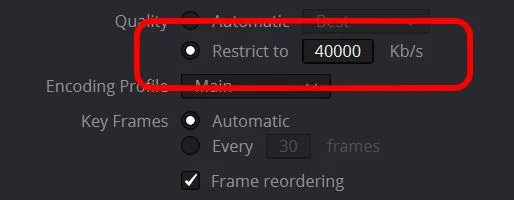
Wyniki testu w DaVinci Resolve
- Rozmiar pliku wideo 4K 60 fps przy ustawieniach Best - 2,17 GB
- Rozmiar pliku wideo 4K 60 fps przy ograniczeniu bitrate do 40 Mbit/s - 576 MB
Zmniejszenie rozmiaru gotowego pliku wideo
A co w przypadku gdy mamy gotowy plik wideo, który chcemy zmniejszyć? Niezależnie od tego czy chodzi o rozmiar pliku, czy rozdzielczość filmu, warto skorzystać z doskonałego narzędzia jakim jest darmowy HandBrake.
To prawdziwy kombajn do konwersji wideo, który umożliwia nam żonglowanie rozdzielczościami (skalowanie), formatami, kodekami, przepływnością, czy płynnością.
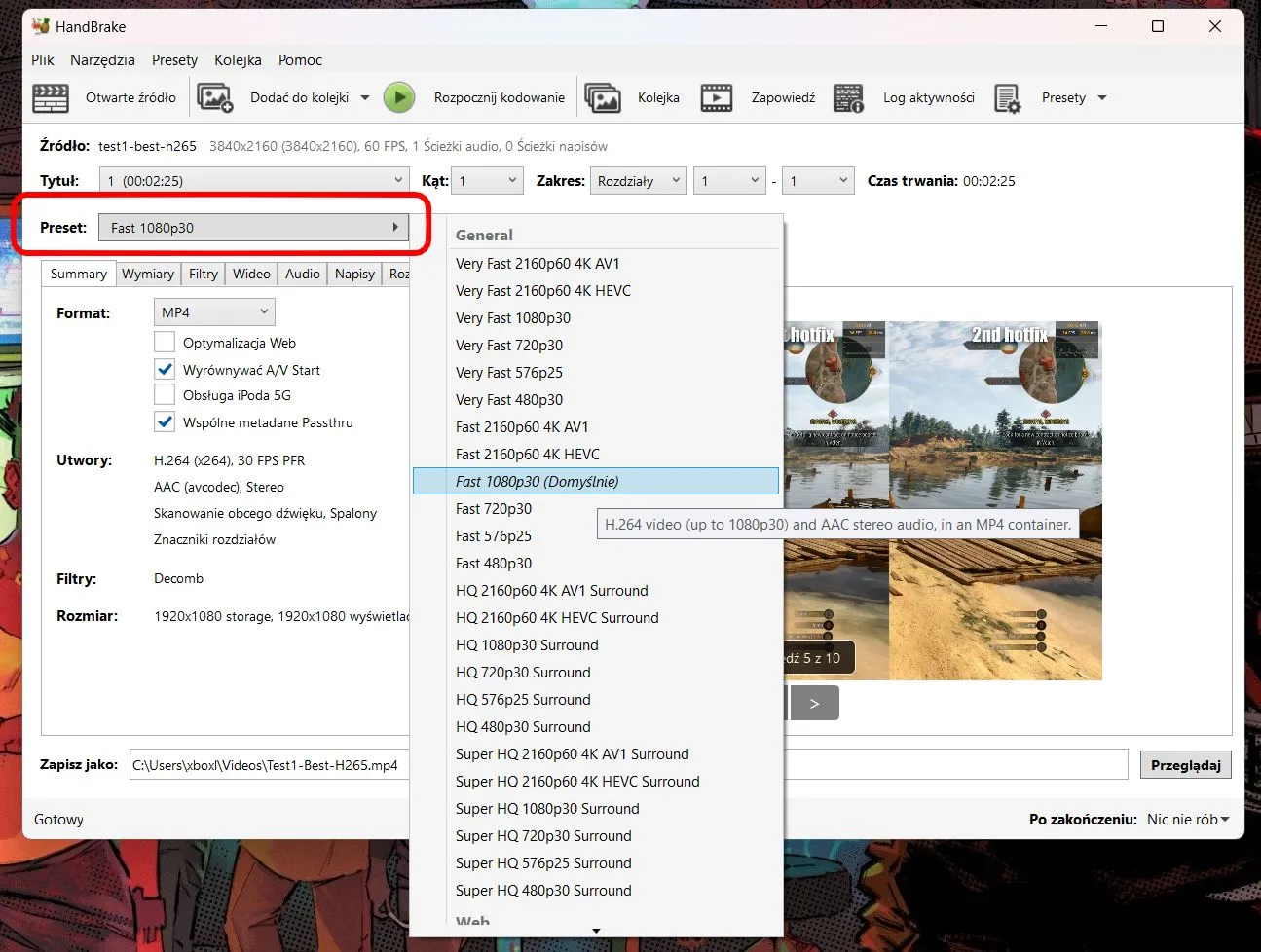
Równocześnie jest prosty w obsłudze, bowiem umożliwia wykorzystanie wielu gotowych ustawień. Przykładowo, chcesz szybko skonwertować film do rozdzielczości Full HD i 30 klatek na sekundę? Użyj domyślnego profilu Fast 1080p30. Jakie to przyniesie efekty w przypadku naszego testowego wideo?
Wyniki testu w HandBrake
- Oryginalny rozmiar pliku wideo 4K 60 fps - 2,17 GB
- Rozmiar pliku wideo po konwersji za pomocą presetu Fast FHD 30 fps - 136 MB
Oprócz gotowych ustawień, HandBrake oddaje nam również praktycznie wszystkie opcje, które przydadzą się dla bardziej wymagających użytkowników.
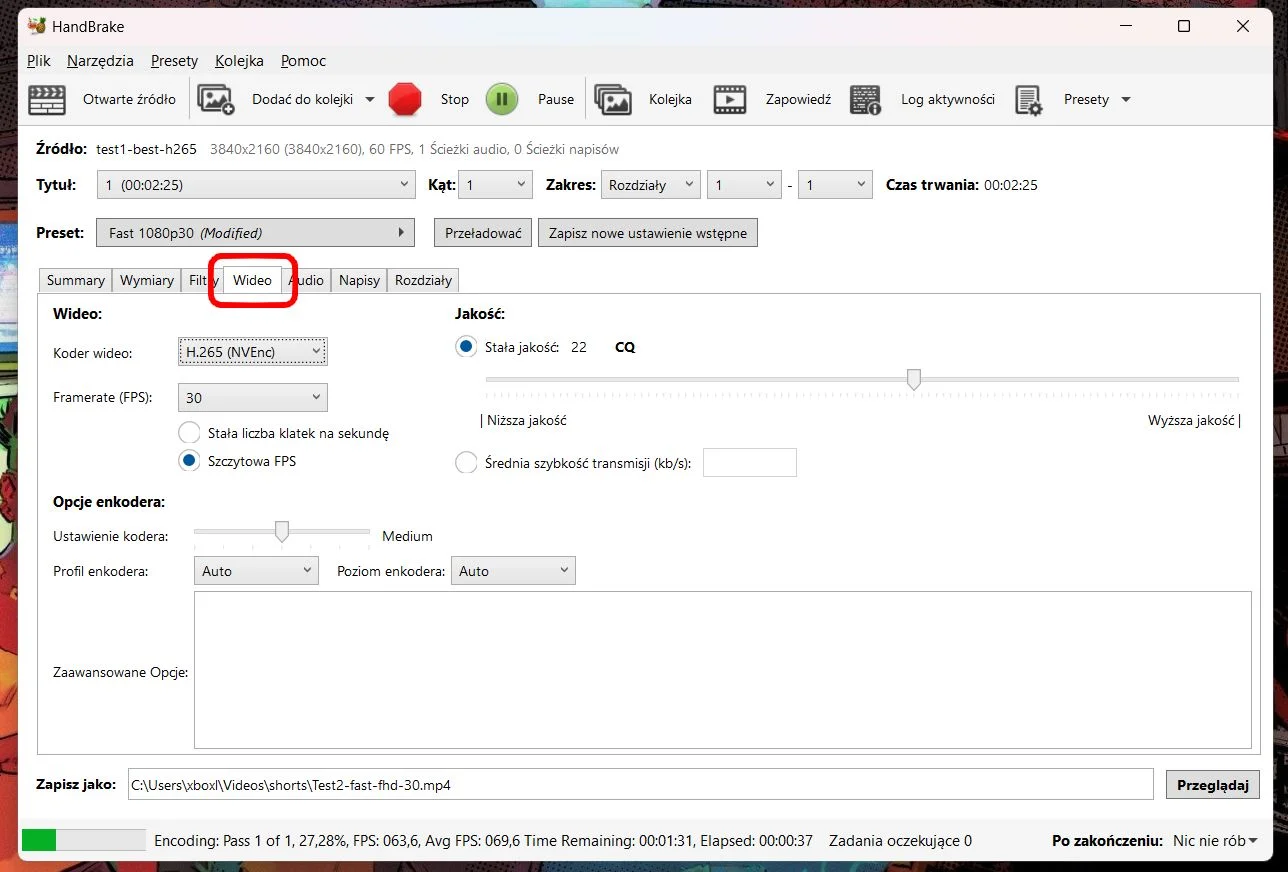
Czytaj też:
Jak widzicie istnieje wiele sposobów na to, by zmniejszyć rozmiar plików wideo. W tym dziele wspomagają nas nie tylko odpowiednie ustawienia, ale i dostępność coraz nowszych metod kompresji filmów. Również rozwiązania sprzętowe podążają za tymi trendami - na przykład nowa generacja karta graficznych GeForce i Radeon oferuje sprzętowe kodowanie/dekodowania materiałów wideo za pomocą kodeka AV1.







































