Zainstalowałem aktualizację Windowsa. Gdzie jest mój nowy OneDrive?
Pierwsza partia pecetów i tabletów otrzymała już jesienną aktualizację Windows 10 Creators Update. Szybko i słusznie zauważyliście, że nie ma w niej kluczowej nowości – migawek OneDrive. Czyżby zrezygnowano z tej funkcji? Niezupełnie.
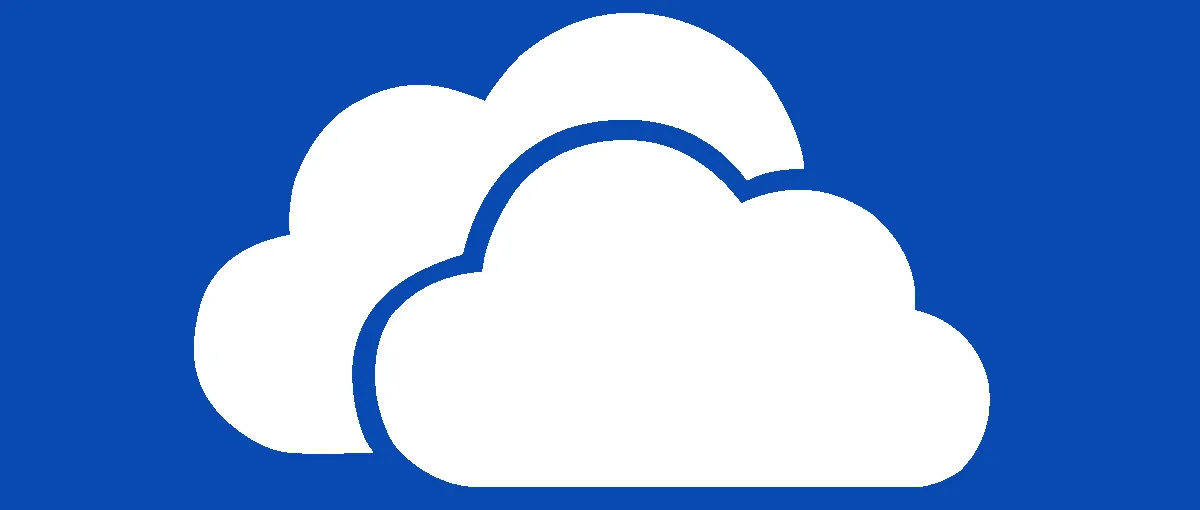
Jesienna aktualizacja Windows 10 Creators Update przywraca funkcję znaną z Windows 8.1, za którą bardzo, ale to bardzo tęskniliśmy. Wracają bowiem migawki OneDrive, które znacząco zwiększają wygodę korzystania z tej chmury na urządzeniu z relatywnie niewielką pojemnością pamięci masowej. A raczej przywrócić miała, bowiem aktualizacja jest już na naszych komputerach, a OneDrive funkcjonuje dokładnie tak samo, jak przed paroma dniami.
Czy jesienna aktualizacja Windows 10 Creators Update wprowadzi migawki na OneDrive?
Tak. Co więcej, nie ma w tym żadnych opóźnień czy potknięć. Funkcja ta jest gotowa i wkrótce trafi na wasze urządzenia. Dlaczego jeszcze jej nie ma? Klient usługi OneDrive korzysta z własnego mechanizmu aktualizacji. Czemu? ¯\_(ツ)_/¯ Efekt tego jest jednak taki, że aplikacja kliencka musi na własną rękę sprawdzić dostępność nowej wersji. W ciągu maksymalnie siedmiu dni na wszystkich komputerach powinien pojawić się zaktualizowany klient.
Czy mogę to jakoś przyspieszyć?
Tak, choć nie zalecamy tego. Wiąże się to bowiem z uruchomieniem ponownym całej usługi OneDrive. Usługa zacznie od nowa indeksować twoje pliki w chmurze i porównywać je z lokalnym folderem. To znikoma niedogodność dla posiadaczy wydajnych desktopowych stacji roboczych, jednak małe przenośne komputery – w których obciążenie procesora i czas pracy na akumulatorze jest istotny – będą na ten czas nieco obciążone. Udogodnienia są wielkie i warto z nich skorzystać, wydaje nam się jednak, że lepiej poczekać te kilka dni.
Mając to w pamięci wystarczy pobrać instalator klienta OneDrive z serwerów Microsoftu. Niestety, nie zadziała on na Windows 10 S – ci użytkownicy muszą cierpliwie czekać na automatyczną aktualizację – ale reszta podwersji Windows przyjmie ten instalator bez problemu. Podmieni on usługę OneDrive na tą najnowszą. Choć instalator tego nie żąda, zdecydowanie rekomenduję ponowne uruchomienie komputera bądź tabletu.
Dlaczego ta aktualizacja jest tak przydatna? Co mi da nowy OneDrive i co to są migawki plików?
Wyobraź sobie, że masz ponad 500 GB danych w chmurze OneDrive, a chcesz z niej skorzystać na urządzeniu ze 128 GB pamięci masowej. Do tej pory mogłeś skorzystać z aplikacji webowej, przeglądarki OneDrive lub selektywnie synchronizować foldery, w zależności od potrzeb. Żadne z tych rozwiązań nie należy do najwygodniejszych. Nowy OneDrive synchronizuje całą naszą chmurę, a zarazem oszczędza miejsce na naszym urządzeniu. Jak to możliwe?
OneDrive pobiera z chmury tylko metadane na temat plików i folderów. Dzięki temu widoczne są w Eksploratorze plików i powłoce systemu tak, jak pliki przechowywane lokalnie. Mają więc stosowne ikony, a nawet miniatury. Właściwe dane pozostają jednak w chmurze i są pobierane na życzenie. Przykładowo, dopiero po otwarciu zdjęcia z Eksploratora plików jest ono pobierane. Zwróćcie uwagę na poniższy przykład:
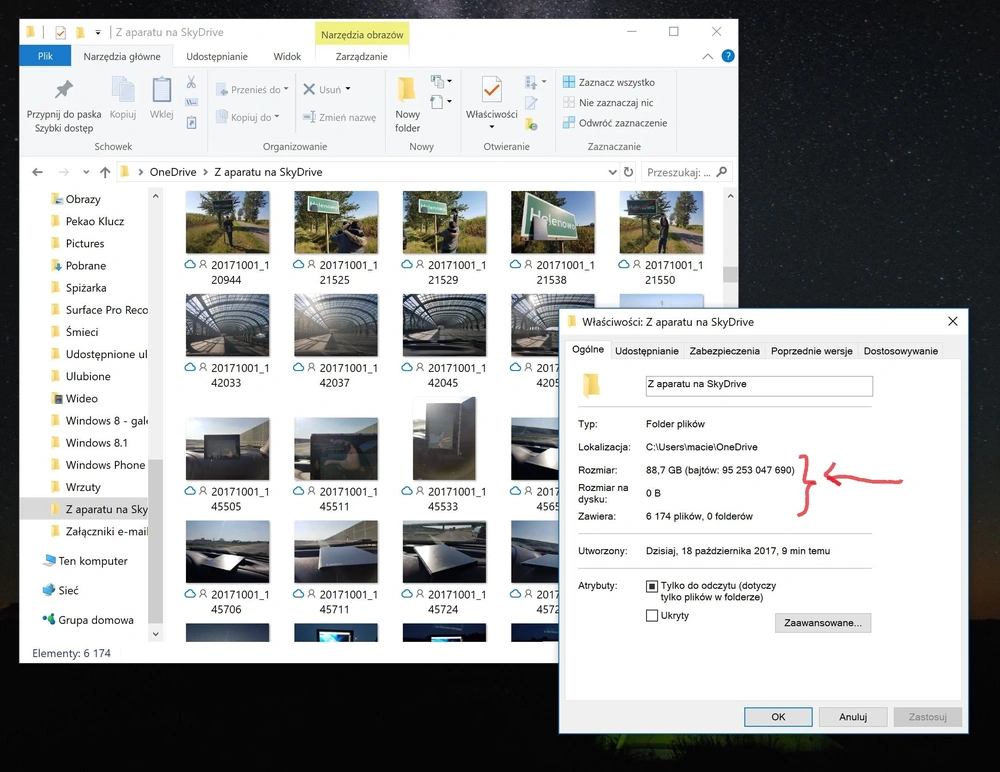
Jestem w stanie z poziomu systemu przejrzeć całą moją pamiętającą jeszcze nazwę SkyDrive rolkę aparatu, mimo iż zajmuje ona prawie 90 GB. System analizuje jak często korzystamy z danych zasobów i inteligentnie – oraz zaskakująco trafnie – przewiduje które należy pobrać z wyprzedzeniem, by zawsze były dostępne, a których się pozbyć z pamięci lokalnej pozostawiając tylko ich metadane. Mamy też kontrolę nad tym mechanizmem: możemy ręcznie wskazywać pliki i foldery, które zawsze mają być dostępne również w trybie offline, oraz te które mają nigdy nie być pobierane do pamięci lokalnej na stałe.
Mam już nowego OneDrive'a. Jak to wszystko włączyć?
Funkcja migawek jest automatycznie włączana, jednak OneDrive nie zmienia naszych poprzednich ustawień związanych z widocznością folderów w Windows. Jeżeli więc chcemy widzieć całą naszą chmurę w Eksploratorze plików – a nie ma przeciwwskazań, by to teraz zrobić – musimy włączyć synchronizację folderów do tej pory niesynchronizowanych.
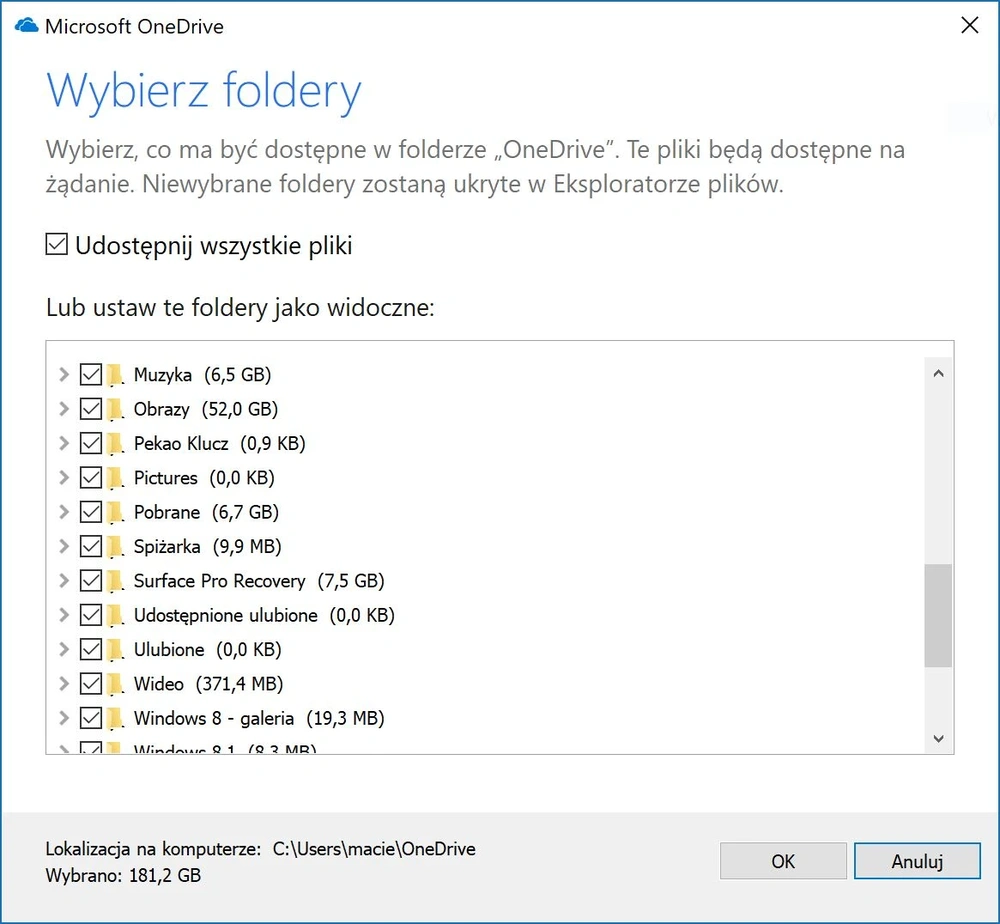
Należy kliknąć prawym klawiszem myszy – lub przytrzymać dłużej palec bądź rysik – na ikonie OneDrive znajdującej się w zasobniku systemowym. Następnie wybrać Ustawienia, kartę Konto i opcję Wybierz foldery. Tam wybrać Udostępnij wszystkie pliki, zatwierdzić nasz wybór i gotowe.
Na sam koniec, przypominamy: lepiej polegać na automatycznej aktualizacji. Powyższy poradnik kierowany jest wyłącznie dla niecierpliwych entuzjastów.







































