Photoshop dla fotografów – kilka trików na dobry początek
Prawdopodobnie każdy z nas potrafi wykonać w Photoshopie podstawowe czynności. Jednak często bywa, że praca w Ps odbywa się po omacku, bez poznania podstaw programu. Dlatego postanowiłem stworzyć cykl poradników Adobe Photoshop Creative Cloud. W pierwszym odcinku znajdziecie konfigurację Photoshopa i dostosowanie programu do swoich potrzeb, a także najważniejsze skróty klawiszowe.

Od czasów pierwszych wersji Photoshopa CS program ten przeszedł bardzo dużo istotnych zmian. Najnowsza wersja Photoshopa CC to prawdziwy kombajn, który na początku może przytłaczać. Dzisiejszy poradnik sprawi, że Ps stanie się bardziej przyjaznym programem. W poradniku wykorzystuję Adobe Photoshop Creative Cloud w języku polskim, przy czym pracuję na Windowsie. Wszystkie komendy są w języku polskim, jednak bez problemu można je odnaleźć także w angielskiej wersji programu.
Konfiguracja Photoshopa CC – poprawa wydajności
Na samym początku warto zadbać o wydajność programu. Photoshop potrafi wykorzystać całe zasoby komputera (a zwłaszcza pamięci RAM), dlatego im lepsza konfiguracja komputera, tym lepiej program będzie działa. Sam dobry komputer jednak nie wystarczy. Photoshopa trzeba nauczyć, jak zrobić z niego dobry użytek.
Na początku z górnej belki menu wybieramy Edycja -> Preferencje, po czym przechodzimy do zakładki Wydajność. Znajduje się tu ramka Zużycie pamięci. Suwakiem możemy przydzielić ilość pamięci RAM, jaką może zająć Photoshop. Ps bardzo lubi RAM, dlatego warto nieco zwiększyć domyślną wartość, która wynosi 60%.
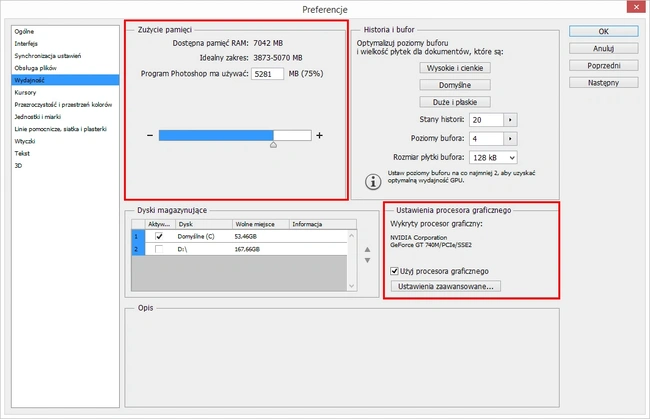
Ile RAM-u przydzielić programowi? Wszystko zależy od stylu pracy. Jeżeli pracując w Photoshopie skupiasz się tylko na tym programie i nic innego Cię nie interesuje, możesz śmiało ustawić 95%. Jeżeli w międzyczasie masz otwarto okno przeglądarki, dobrze jest nie przekraczać 80%. Oczywiście wszystko zależy od ilości RAM jaką posiada Twój komputer. Osobiście zawsze mam otwartą przeglądarkę internetową i często Spotify, zatem dla Photoshopa przeznaczyłem 75% RAM-u z 8 GB, jakimi dysponuje mój komputer.
Kolejną szalenie ważną rzeczą jest ustawienie procesora graficznego w prawym dolnym rogu. W moim przypadku Photoshop automatycznie wykrywał jedynie zintegrowany układ Intel HD Graphics 4000, chociaż mój laptop wyposażony jest w dedykowaną kartę Nvidia GeForce GT 740M. Wszystkiemu winien był sterownik Nvidii, w którym Preferowany procesor graficzny ustawiony był na Wybór automatyczny. Można tu wymusić użycie dedykowanej karty graficznej dla wszystkich programów, lub dla samego Photoshopa. Podobna sytuacja jest także z kartami graficznymi AMD. Po takim ustawieniu Photoshop powinien widzieć dedykowaną kartę graficzną (może być potrzebny restart programu).
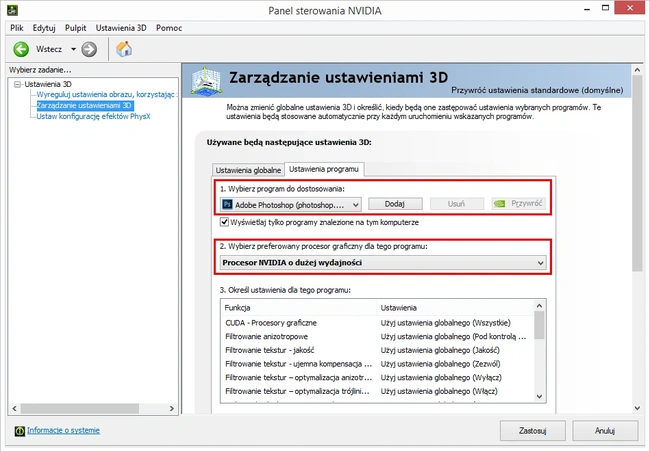
Taka konfiguracja powinna znacznie przyspieszyć program. Wykorzystanie karty graficznej wpływa znacząco na większość operacji związane z obrazem. Photoshop CC bardzo dobrze radzi sobie z wykorzystywaniem mocy karty graficznej. Z kolei duża ilość RAM-u sprawi, że program nie zająknie się przy pracy na wielu plikach i wielu warstwach.
Konfiguracja przestrzeni roboczej
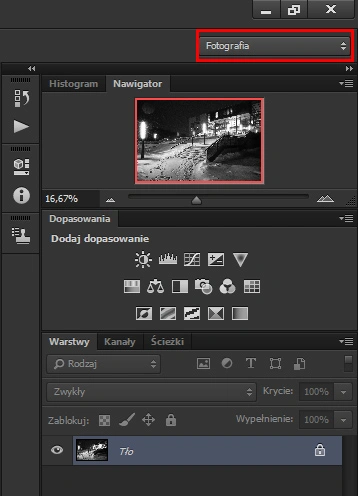
Photoshop oferuje zestaw świetnych narzędzi dla fotografa, jednak domyślnie są one schowane. Można jednak w bardzo łatwy sposób dostosować przestrzeń roboczą dla potrzeb fotografa. W prawym górnym rogu z rozwijanego menu możemy wybrać przestrzeń roboczą Fotografia, a program dostosuje panele po prawej stronie do potrzeb fotograficznych. Pojawi się m.in. histogram, a także wiele innych paneli (część z nich będzie zwinięta). W Photoshopie CC można dostosowywać położenie paneli, przenosić je i tworzyć zakładki.
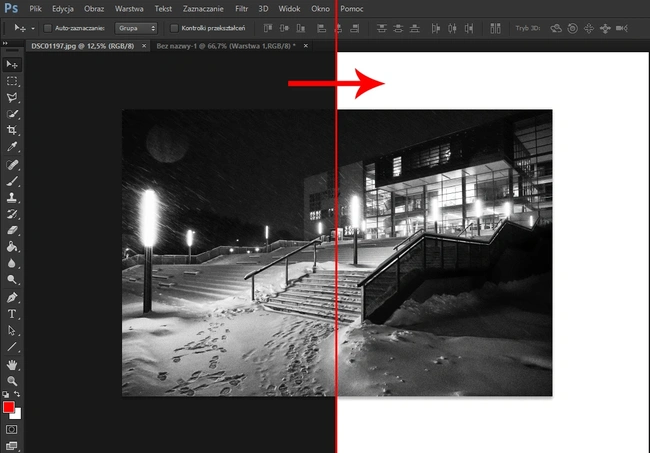
Domyślny kolor interfejsu Photoshopa CC to ciemny szary. Możemy go przyciemnić lub rozjaśnić klikając Edycja -> Preferencje -> Interfejs. Możemy tu wybrać jedną z czterech jasności motywu kolorystycznego. Niezależnie od globalnych ustawień, można zmienić także tło pod zdjęciem. Wystarczy kliknąć tło prawym klawiszem myszy i wybrać odpowiedni kolor.
Praca z wieloma plikami jednocześnie
Photoshop CC, podobnie jak kilka wcześniejszych wersji, pozwala na pracę na kilku plikach jednocześnie w wygodnych zakładkach. Jak otworzyć kilka plików? Można po prostu kliknąć Plik -> Otwórz, lub skrót Ctrl+O. Najwygodniejszym sposobem jest jednak zwykłe przeciągnięcie pliku do okna Photoshopa.
Jeżeli chcemy otworzyć kilka plików, możemy przeciągnąć je do okna Ps, a otworzą się one w nowych zakładkach. Dzieje się tak tylko wtedy, gdy nie mamy otwartego żadnego pliku. Jeżeli jakiś plik jest otwarty, przeciągnięte na niego nowe pliki zostaną dodane jako nowe warstwy. Jeżeli chcemy dodać je jako nowe zakładki, wystarczy że pliki przeciągniemy z dysku nie na obszar roboczy Photoshopa, a na któryś z elementów interfejsu poza głównym obszarem roboczym (np. na belkę narzędzi). Każdy plik otworzy się wtedy jako nowa zakładka.
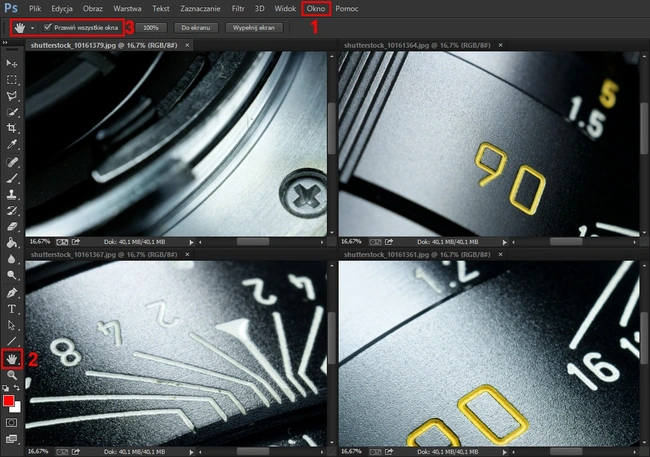
Mamy oczywiście możliwość wyświetlenia kilku zakładek jednocześnie. W tym celu można wybrać z górnego menu polecenie Okno -> Ułóż, po czy wybrać jeden z kilku układów zakładek. Dodatkowo są tu dwie bardzo przydatne opcje. Klikając narzędzie Rączka, na górnej belce możemy zaznaczyć opcję Przewiń wszystkie okna. Podobnie jest z narzędziem Lupka. Po takim ustawieniu powiększanie i przesuwanie obrazu w jednej zakładce sprawi, że identyczne operacje będą wykonywane w innych zakładkach.
Obsługa Photoshopa – skróty klawiszowe
Spędzając dużo czasu w Photoshopie po prostu trzeba wyrobić w sobie nawyk wykorzystywania skrótów klawiaturowych. Wykorzystanie myszki i klawiatury sprawia, że praca jest znacznie szybsza i znacznie mniej irytująca. Przede wszystkim, w Photoshopie wiele narzędzi posiada alternatywny tryb, który aktywuje się przytrzymując klawisz Alt lub Ctrl. Warto o tym pamiętać.
Jednym z najważniejszych skrótów klawiszowych jest przycisk f. Zmienia on tryb wyświetlania (standardowy – pełny ekran – podgląd zdjęcia na jednolitym tle). Dla każdego trybu można ustawić inny kolor tła, klikając na tle prawym przyciskiem myszy. W trybach pełnoekranowych znika pasek zakładek, zatem żeby przejść do kolejnej zakładki można użyć skrótu Ctrl+Tab.
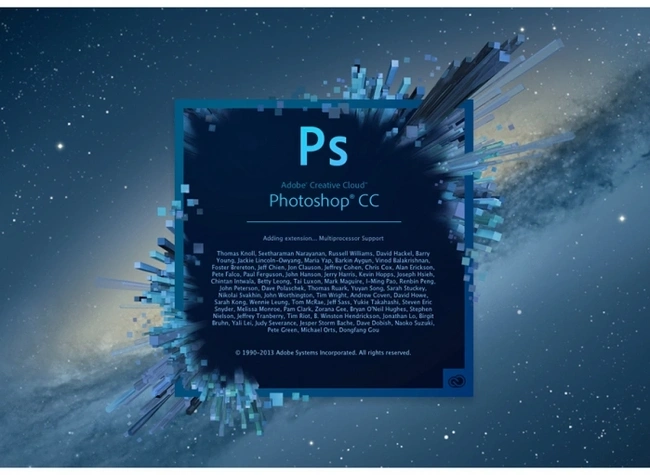
Dwa kolejne, nie mniej istotne skróty, to h – narzędzie Rączka (przesuwanie obrazu) i z – narzędzie Lupka (zoom). Po wejściu do narzędzia zoom zwykłe kliknięcie lewego przycisku myszy przybliża obraz, a kliknięcie z wciśniętym altem – oddala. Można także przytrzymać przycisk myszy, wtedy zoomowanie odbywa się płynnie.
Przesuwanie i przewijanie obrazu jest jednak znacznie wygodniejsze, kiedy użyjemy do tego specjalnych, „tymczasowych” skrótów, które nie powodują zmiany aktywnego narzędzia. Przytrzymując spację aktywujemy rączkę do przesuwania obrazu (działa tylko wtedy, gdy spacja jest wciśnięta). Z kolei do zoomowania można wykorzystać scroll myszy, kiedy wciśnięty jest przycisk Alt (po puszczeniu przycisku wracamy do wybranego wcześniej narzędzia). Skrót Ctrl+0 dopasuje obraz do całego obszaru roboczego, a Ctrl+1 powiększy go do 100%. Takie same powiększenia uzyskamy klikając dwukrotnie (analogicznie) ikonki narzędzi Rączka i Lupka.
Jeżeli powiększamy lub przycianamy obraz, przytrzymanie przycisku Shift sprawi, że zachowamy jego proporcje. Z kolei przytrzymanie Shift+Alt sprawi, że zmiany będą dokonywać się nie względem przeciwległej krawędzi, a względem środka obrazu.
Pozostałe przydatne skróty do narzędzi:
- v – przesunięcie
- m – zaznaczenie (prostokątne/eliptyczne/itd…)
- l – lasso (zwykłe/wielokątne/magnetyczne)
- w – szybkie zaznaczenie/różdżka
- c – kadrowanie
- i – kroplomierz i wszystkie jego odmiany
- j – pędzel korygujący
- b – pędzel/ołówek
- s – stempel
- e – gumka
- g – gradient
- o – punktowe rozjaśnianie/ściemnianie
Skróty do przydatnych funkcji:
- r – obraca widok
- d – domyślne kolory narzędzia/tła (kolor główny – czarny, kolor tła – biały)
- x – przełącza kolory (kolor główny na kolor tła i odwrotnie) – ważne np. w rysowaniu masek
- q – szybka maska







































