Przeczytaj koniecznie, zanim pozwolisz dziecku dotknąć komputera
A więc nadszedł ten dzień, w którym nasza pociecha dziedziczy po nas jeden z komputerów lub dostaje zupełnie nowy. Jak ją chronić przed szkodliwym wpływem takiego urządzenia? Na szczęście jest na to łatwy sposób.

Wszyscy w Spider’s Web niezmiennie, za głosem psychologów, namawiamy: spędzajcie z dziećmi jak najwięcej czasu, również przy komputerze i dowolnym urządzeniu elektronicznym. Surfujcie razem, grajcie razem, uczcie swoje pociechy tego, co słuszne i tego, czego należy unikać.
Pełen nadzór we własnej osobie nie jest jednak z oczywistych względów możliwy. Nawet młoda osoba potrzebuje nieco prywatności, na dodatek mało kto ma czas by non-stop go spędzać ze swoim ukochanym potomkiem. Na szczęście Windows 10 zawiera bardzo użyteczne narzędzia do kontroli rodzicielskiej. A my pokażemy wam jak ich używać.
Krok pierwszy: stwórz dziecku własne, dedykowane konto.
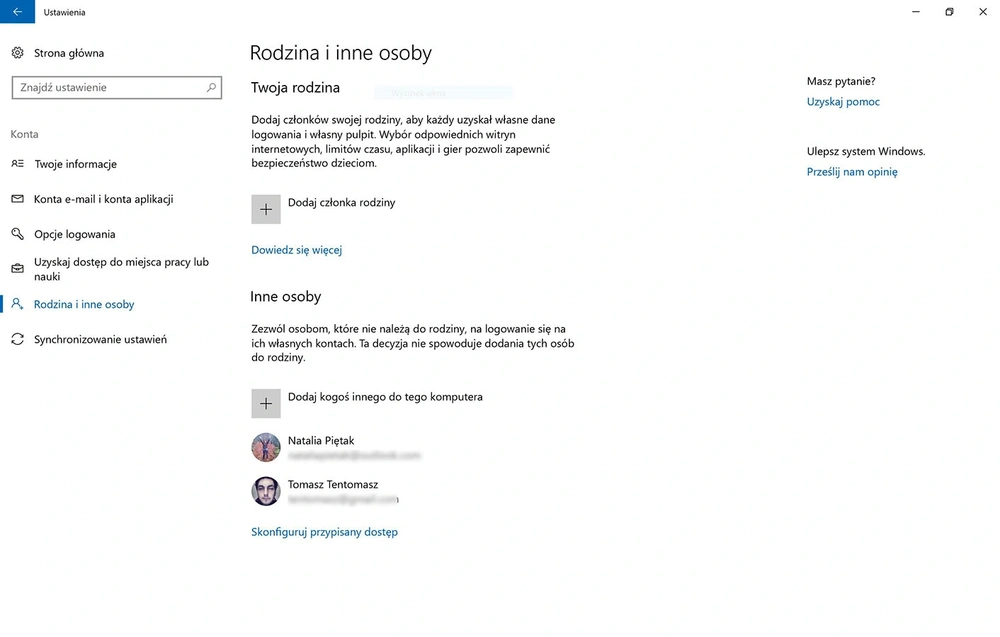
Jeżeli nasze dziecko ma już Konto Microsoft na użytkowanym przez nie urządzeniu, ten krok można pominąć. W przeciwnym razie należy udać się do menu Ustawienia, tam wybrać Konta, następnie Rodzina i inne osoby i wreszcie Dodaj członka rodziny
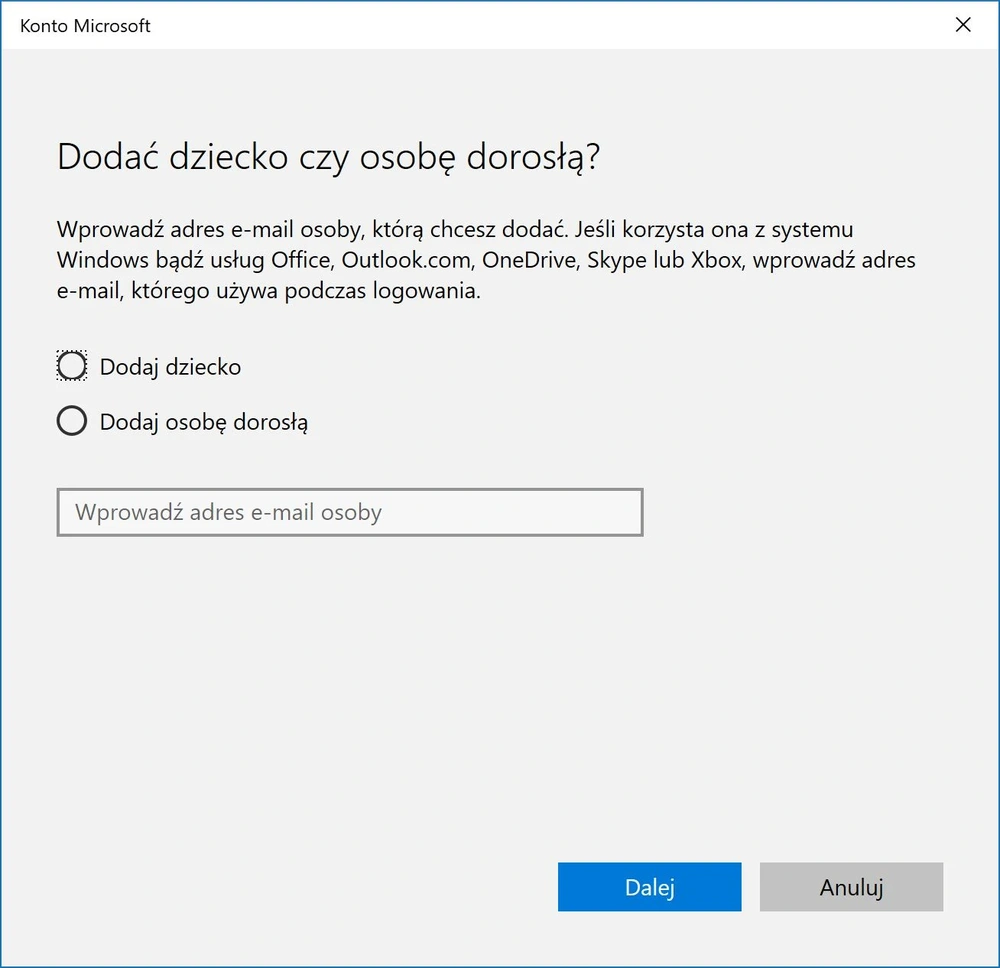
Kreator poprowadzi nas przez tworzenie konta na komputerze, zarówno jeżeli dziecko ma już jakieś Konto Microsoft, jak i gdy trzeba mu je stworzyć od nowa.
Krok drugi: zaloguj się do panelu zarządzania kontami rodzinnymi.
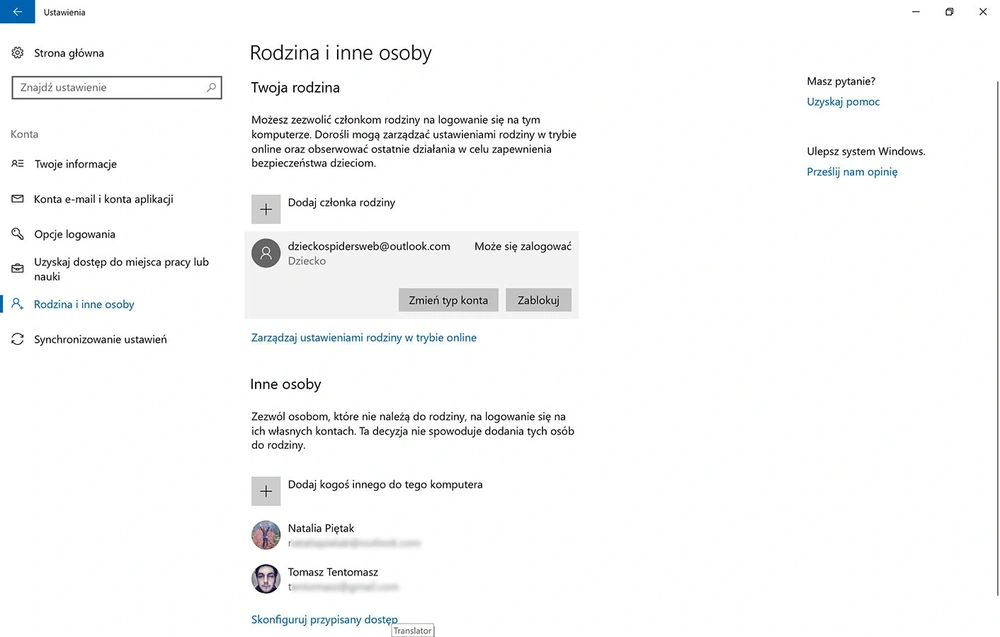
Gdy konto zostanie już założone, w Ustawieniach pojawi się nowe łącze: Zarządzaj ustawieniami rodziny w trybie online. Należy oczywiście w nie kliknąć. Otworzy nam się nasza domyślna przeglądarka internetowa, poprosi o zalogowanie się naszym hasłem (jeżeli nie logowaliśmy się wcześniej) i wyświetli panel do zarządzania rodzinnymi kontami. To jest podzielone na cztery sekcje:
Sprawdź ostatnie działania.
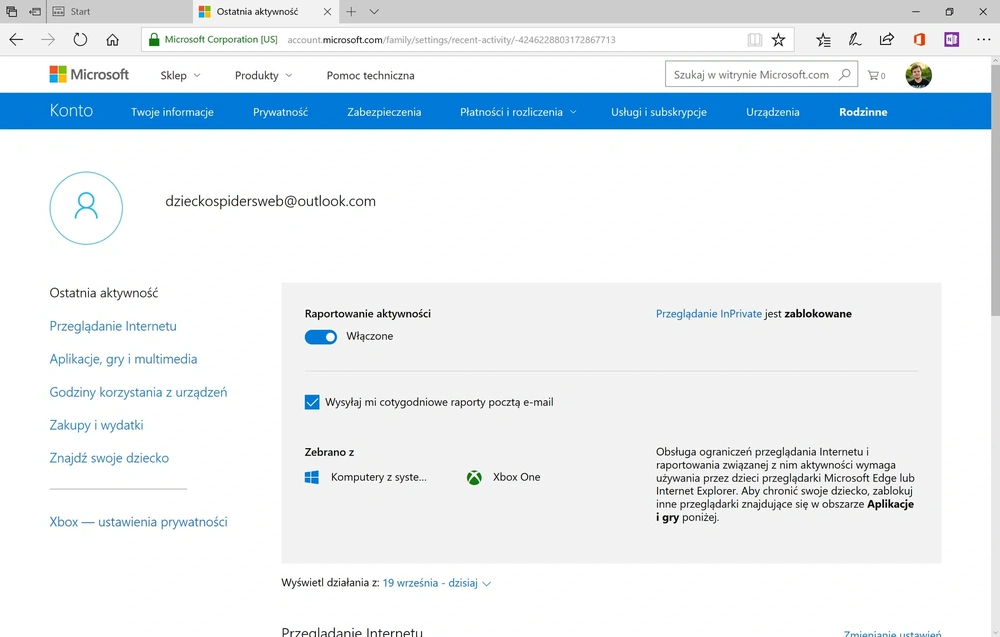
W tym miejscu możemy przejrzeć wszystkie ostatnie czynności, jakie nasze dziecko dokonywało na swoim komputerze. Możemy też włączyć cotygodniowe raporty mailowe, w których będą zawarte te informacje.
Przeglądanie Internetu.
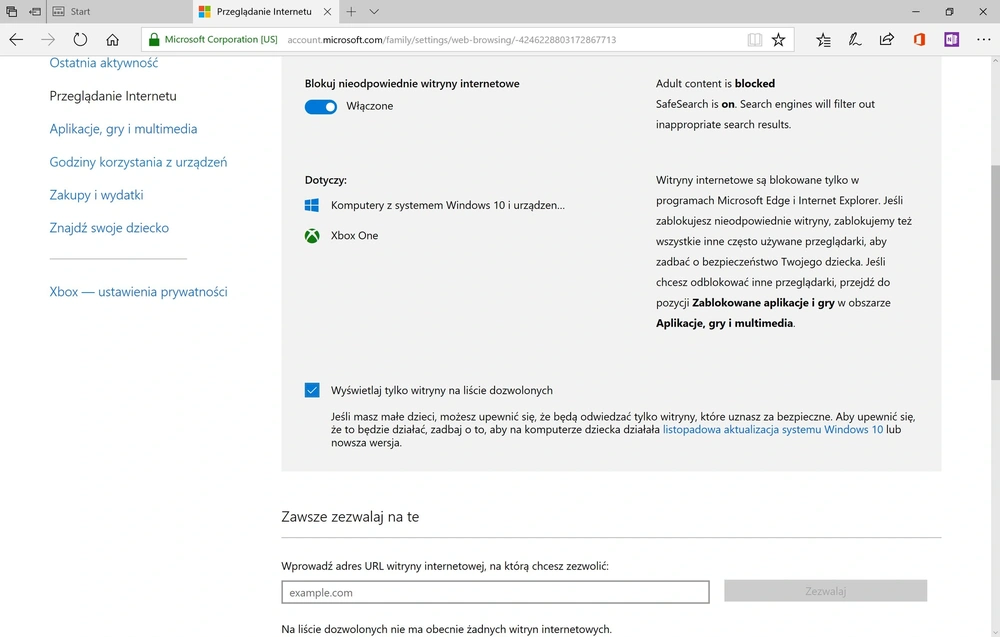
Tu zarządzać możemy dostępem naszej pociechy do witryn internetowych. Po pierwsze, możemy wyłączyć ogólnie dostęp do nieodpowiednich treści (seks, przemoc, wulgaryzmy). Te są definiowane za pomocą całkiem skutecznej techniki SafeSearch. Jeżeli jednak mamy wątpliwości, możemy też ręcznie dodać do listy witryny, do których na pewno dziecko może mieć dostęp, jak i te które mają zawsze być blokowane.
Aplikacje, gry i multimedia.
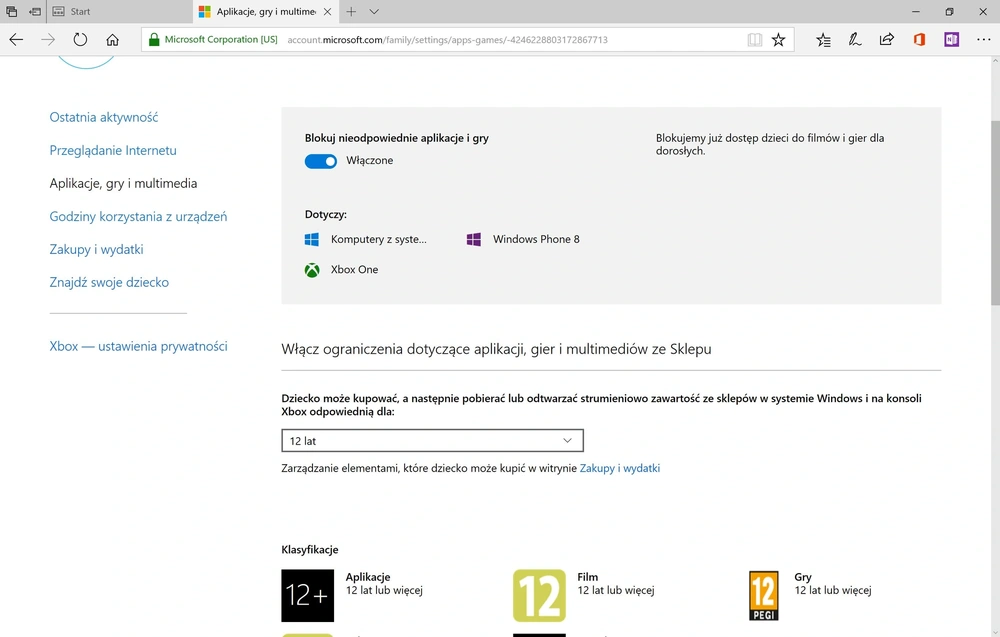
W tej sekcji możemy definiować czy gry nieodpowiednie dla wieku naszej pociechy mają być blokowane, czy też nie. Dodatkowo możemy odgórnie zakazać dostępu do dowolnej wskazanej przez nas gry i aplikacji.
Godziny korzystania z urządzeń.
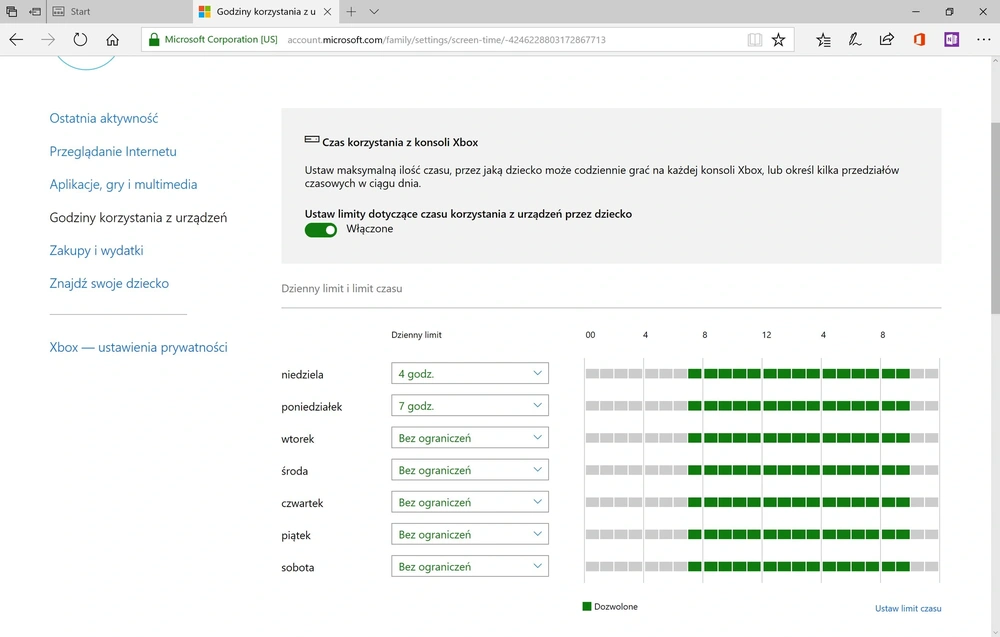
W tej sekcji możemy dokładnie definiować ile czasu nasza pociecha może spędzać z komputerem lub konsolą. Możemy zarówno wskazywać to ogólnie (na przykład: trzy godziny dziennie) jak i bardzo konkretnie (na przykład: od 18:00 do 20:00). Ustawienie może być globalne lub dla każdego z dni tygodnia osobno. Możemy też osobno definiować dostęp do każdego z urządzeń (PC, konsola Xbox).
Zakupy i wydatki.
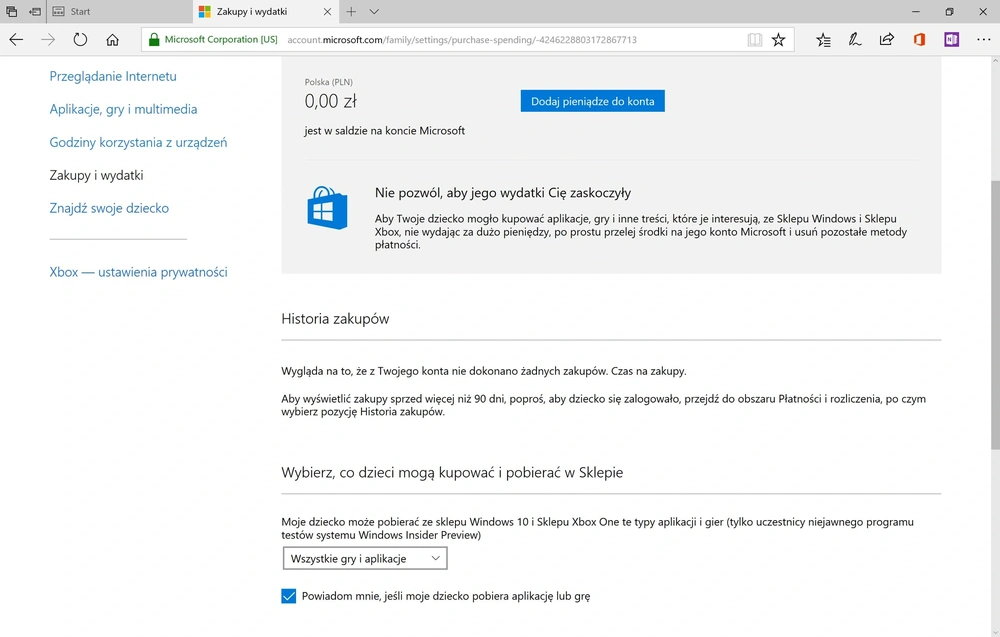
Niektóre gry i aplikacje są płatne lub umożliwiają robienie zakupów. Jeżeli chcemy, możemy z poziomu tego menu naładować złotówkami konto naszego dziecka, by mogło robić zakupy do kwoty którą wpłaciliśmy. Możemy też kategorycznie zablokować jakiekolwiek funkcje płatności w systemie, grach i aplikacjach.
Znajdź swoje dziecko.
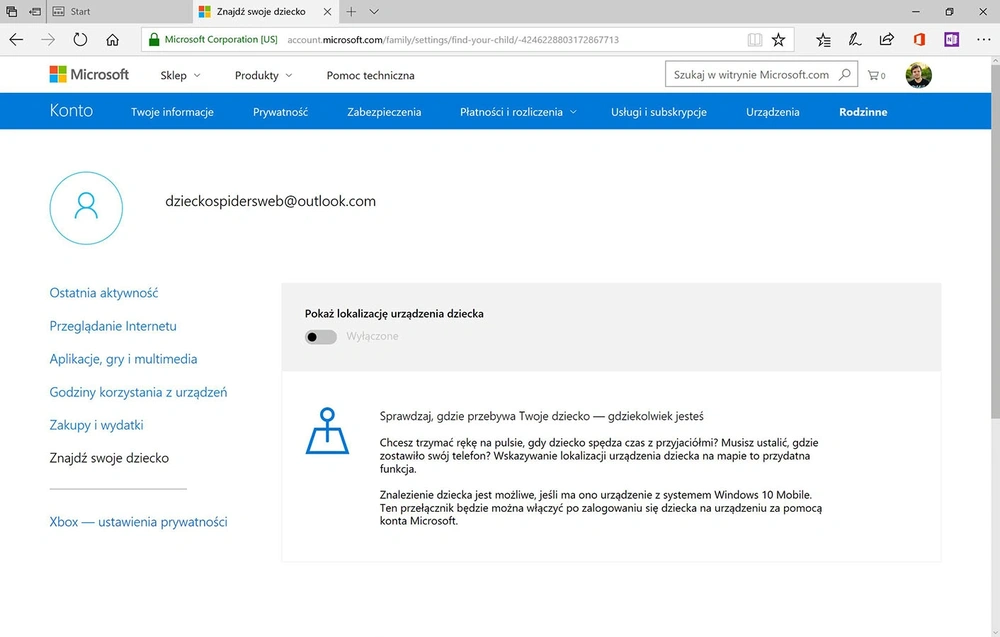
Ta funkcja, niestety, nie przyda nam się za bardzo, gdyż wymaga by nasza pociecha posiadała telefon z Windows 10 Mobile (patrząc po statystykach: raczej nie posiada). Jeżeli jednak jakimś cudem jest inaczej, to tu w każdej chwili możemy zobaczyć gdzie nasza pociecha aktualnie się znajduje.
Tak, konfiguracja komputera dla dziecka jest tak prosta.
Nie ma więc żadnego wytłumaczenia na brak uwagi poświęconej dziecięcemu kontu. To raptem kilkanaście klików myszką, dzięki którym naszej pociesze nie grozi uzależnienie od komputera ani ekspozycja na treści dla niej nieodpowiednie. Warto temu poświęcić naszą uwagę, korzyści są nie do przecenienia.






































