Jak udostępnić Internet z telefonu na komputer i laptopa? Instrukcja krok po kroku
Sprawdź, jak udostępnić Internet z telefonu na komputer i laptopa. Udostępnianie Internetu ze smartfona jest proste. Oto instrukcja krok po kroku.

Zdarzają się sytuacje, w których użytkownik potrzebuje podłączyć swojego PC do Internetu, a z jakiegoś względu nie ma takiej możliwości. Jeżeli wynika to z faktu, że sieć Wi-Fi nadaje w standardzie nieobsługiwanym przez PC lub z powodu braku modemu komórkowego w komputerze, to mam dobre wieści. Internet można udostępnić za pomocą telefonu.
Sprawdźmy jak to zrobić na przykładzie telefonu z systemem Android. Zwracam uwagę, że umiejscowienie niektórych omawianych funkcji telefonu w menu bądź ich etykiety mogą się nieznacznie różnic od tych podanych w tekście. Poszczególni producenci telefonów miewają własne podejście do projektowania interfejsu, nawet jeśli korzystają z ogólnodostępnej platformy Android. W razie problemów warto pytać o rade w komentarzach – z pewnością inni czytelnicy pomogą.
Jak udostępnić Internet z telefonu na komputer. Co należy wiedzieć?
Jeżeli telefon ma być wykorzystany do udostępnienia Internetu w ramach innej sieci WI-Fi, niż ta obsługiwana przez komputer, należy się upewnić, czy ów telefon obsługuje taką funkcję. Niektóre telefony obsługują wyłącznie udostępnianie sieci komórkowej. Po włączeniu funkcji udostępniania należy sprawdzić, czy funkcja Wi-Fi w telefonie nadal jest aktywna. Jeżeli została wyłączona, telefon udostępnia tylko sieć komórkową.
Udostępnienie Internetu – zagrożenia.
Po drugie, należy pamiętać, że PC zazwyczaj ma większe zapotrzebowanie na dane niż smartfon. Decydując się na udostepnienie Internetu z telefonu na komputer warto mieć na uwadze, że ten ostatni podczas pracy może zużyć nawet setki megabajtów z wykupionego pakietu danych u operatora.
Warto mieć to na uwadze, jeżeli pakiet jest niewielkiego rozmiaru lub jeżeli użytkownik znajduje się w roamingu. Pomoże oznaczenie udostępnianego Internetu jako sieć taryfowa – komputer o to zapyta przy podłączaniu się do udostępnianej sieci. Jeżeli ta zostanie oznaczona jako taryfowa, PC będzie starał ograniczyć ruch sieciowy do minimum.
Jak udostępnić Internet z telefonu na laptopa. Przez Wi-Fi najwygodniej.
Za przykład posłużą telefon z Androidem 10 i notebook z Windowsem 10. Pierwszą czynnością będzie uruchomienie funkcji udostępniania w telefonie. W tym celu na tymże telefonie należy uruchomić aplikację Ustawienia. Następnie wybrać sekcję Sieć i internet, a tam kategorię Hotspot i tethering.
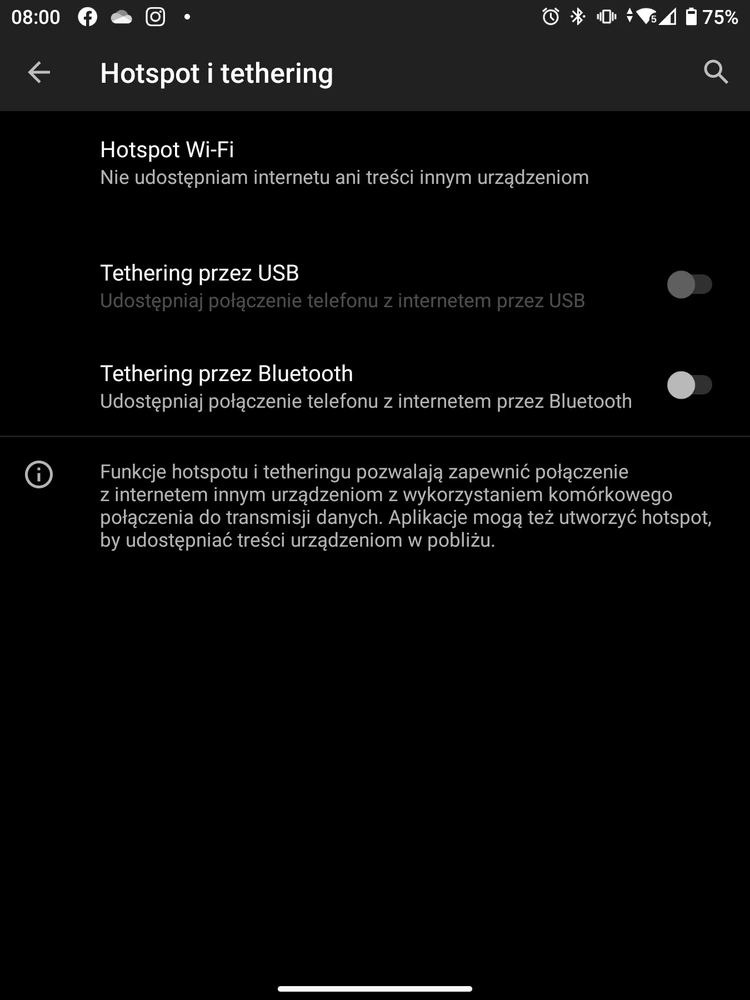
Na tym ekranie użytkownik może zdecydować, w jaki sposób Internet ma być udostępniany. Do wyboru są Hotspot Wi-Fi, Tethering przez USB oraz Tethering przez Bluetooth. Ostatniej opcji nie rekomenduję, należy z niej korzystać tylko, gdy nie ma innej możliwości – Bluetooth zapewni bardzo powolne połączenie. Po jej wybraniu Internet zostanie udostępniony sparowanemu przez Bluetooth z telefonem komputerowi.
Z kolei udostępnianie Internetu przez USB wymaga posiadania przy sobie przewodu łączącego telefon z komputerem i nie zawsze działa – jeżeli jednak użytkownik chce spróbować, wystarczy połączyć oba urządzenia i włączyć tę funkcję.
Dla większości najwygodniejszym sposobem będzie udostępnienie Internetu przez Wi-Fi. Niemal każdy laptop wyposażony jest w kartę Wi-Fi. Tego rodzaju połączenie zawsze działa, niezależnie od marki telefonu bądź komputera. I w praktyce zawsze udostępniany jest Internet w pełnej prędkości, jaką oferuje operator. Należy więc wybrać Hotspot Wi-Fi.
Udostępnianie Internetu z telefonu na komputer.
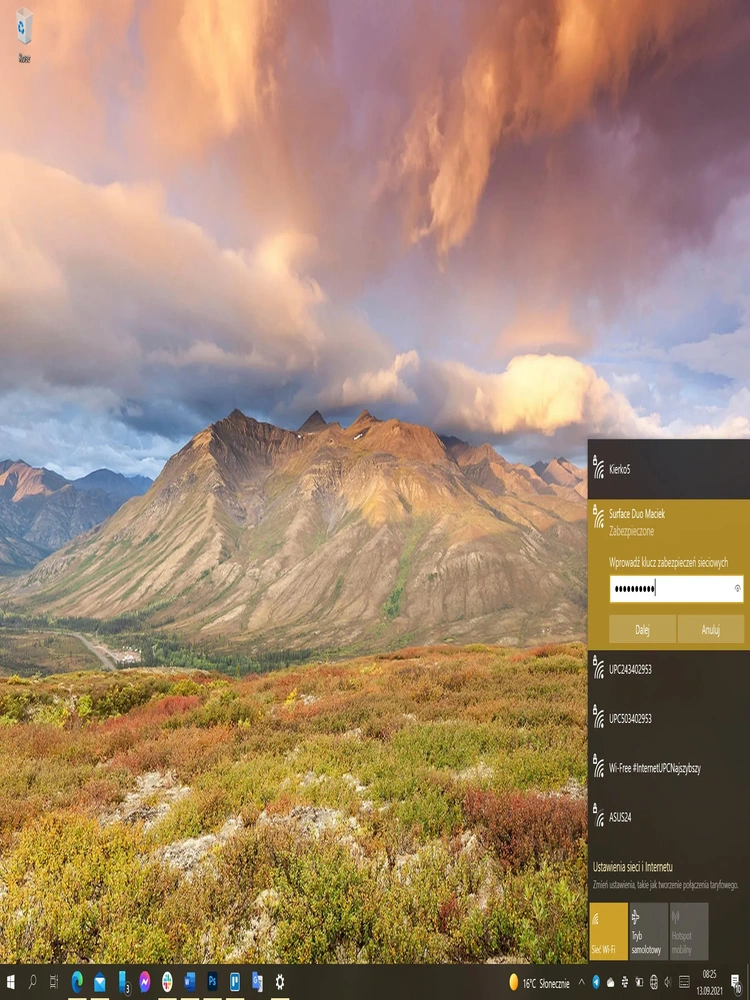
Na tym ekranie użytkownik może ustalić Nazwę hostposta (nazwa sieci widoczna dla komputera), włączyć zabezpieczenia (zdecydowanie rekomenduję pozostawić włączone), ustalić hasło do sieci, jakie trzeba będzie podać na komputerze, funkcję automatycznego wyłączenia hotspotu (udostępnianie Internetu zużywa dużo energii, to przydatne zabezpieczenie, dzięki któremu tethering zostanie automatycznie wyłączony, gdy użytkownik rozłączy komputer od telefonu) i wreszcie pasmo (5 GHz jest szybsze, ale nie każdy PC je obsługuje). Po zapoznaniu się z powyższymi informacjami należy kliknąć przełącznik włączania funkcji na samej górze. Od tej chwili telefon udostępnia sieć Wi-Fi z dostępem do Internetu.
Przenosimy uwagę na komputer. Należy kliknąć ikonę łączności (wygląda jak kropka i trzy zakrzywione fale, prawdopodobnie symbolizujące fale radiowe) w zasobniku systemowym celem wyszukania stworzonej właśnie telefonem sieci. Jeżeli użytkownik zmienił domyślne ustawienia interfejs PC, ukrył bądź przeniósł tę ikonę, nie mogąc jej teraz znaleźć, lista sieci dostępna jest też w aplikacji Ustawienia w sekcji Sieć i internet pod kategorią Wi-Fi i przyciskiem Pokaż dostępne sieci. Większość użytkowników znajdzie listę w zasobniku, w prawym dolnym rogu ekranu.
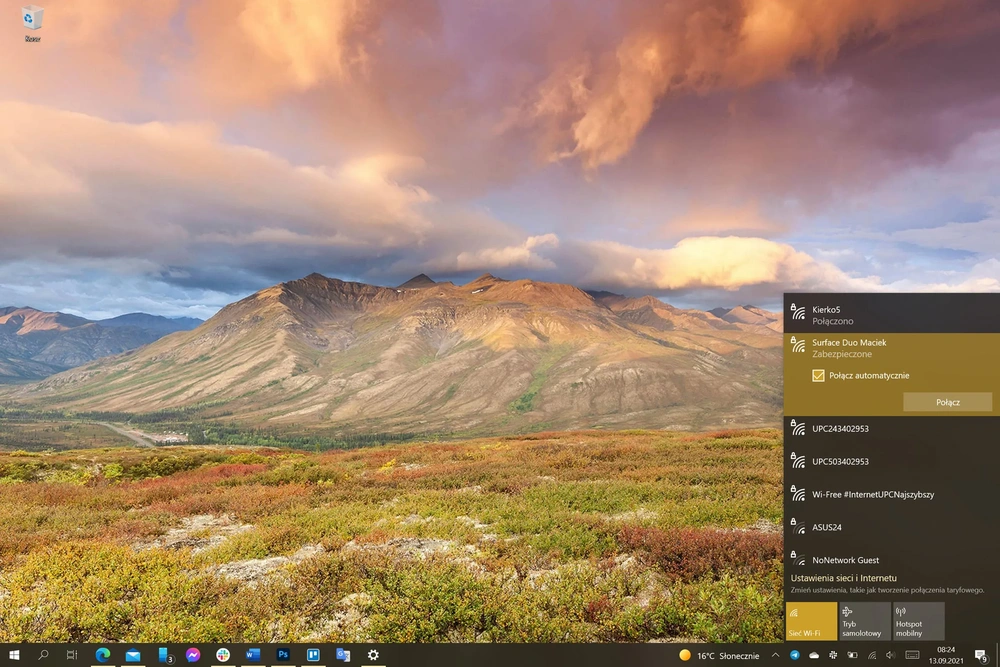
Po kliknięciu pojawi się lista widocznych przez komputer sieci. Należy wskazać nazwę tej, która właśnie została stworzona na telefonie. Użytkownik prawdopodobnie zechce odznaczyć opcję automatycznej łączności, wszak to połączenie płatne. Po odznaczeniu należy kliknąć Połącz.

Komputer zapyta się o hasło. Należy wpisać to, jakie zostało wpisane przy tworzeniu sieci na telefonie.
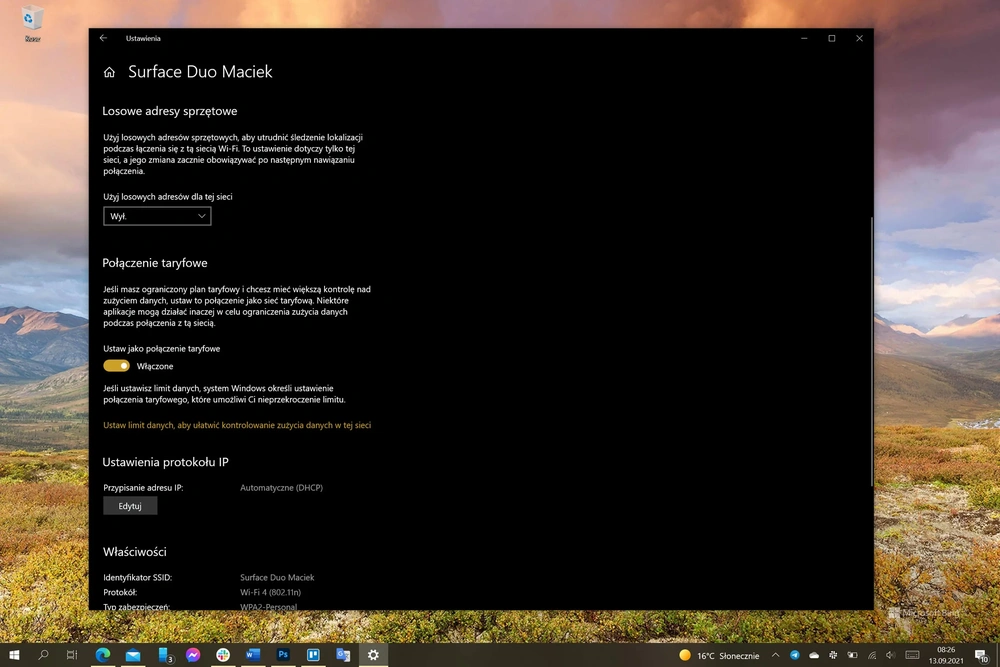
I już. Komputer ma już łączność z Internetem. Ostatnim krokiem będzie oznaczenie wybranej sieci jako taryfową – by komputer wiedział, że to płatne połączenie i że ma oszczędzać. Należy kliknąć ponownie w ikonę połączeń i wskazać nazwę stworzonej sieci. Następnie, wybrać Właściwości. W oknie, które się pojawi, należy znaleźć Połączenie taryfowe i ustawić przełącznik na Włączone.







































