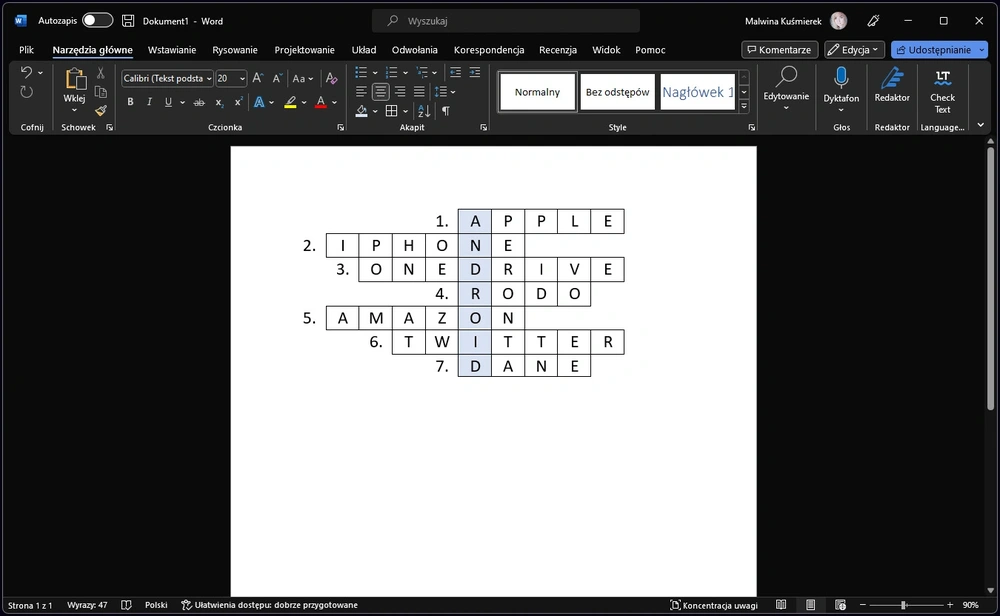Jak zrobić krzyżówkę w Wordzie? Zagadka słowna w kilku kliknięciach
Rozrywka dla starszych, ciekawa forma nauki przez zabawę - tak w skrócie można opisać krzyżówki. Aby zrobić własną nie potrzeba godzinami siedzieć z linijką ani być grafikiem komputerowym. Wystarczy Microsoft Word i nasz poradnik, w którym wyjaśniamy jak zrobić krzyżówkę w Wordzie.

Krzyżówki to forma zagadek słowno-literowych, która od dekad cieszy się niesłabnącą popularnością. Znamy je ze szkoły, ostatnich stron gazet czy dedykowanych, drukowanych wydań. Powiem więcej, każdy zna kogoś, kto lubi od czasu do czasu rozwiązać "Jolkę".
Zobacz też:
Krzyżówki to także świetny sposób na zajęcie uwagi dziecka lub nauczenie go czegoś nowego. Właściwie nie tylko dziecka, bo krzyżówki to też ciekawa pomoc dydaktyczna i sposób sprawdzania wiedzy. Przez cały okres edukacji nauczyciele serwowali mi tu i ówdzie różnego rodzaju krzyżówki, nierzadko robione samodzielnie. Jednego razu nawet zdarzyło się zadanie w drugą stronę - to my mieliśmy stworzyć krzyżówkę na podstawie haseł podanych przez nauczyciela. Teraz podpowiadam wszystkim zainteresowanym, jak własnoręcznie zrobić dowolnej długości krzyżówkę w Wordzie.
Jak zrobić krzyżówkę w Wordzie? Poradnik krok po kroku
Microsoft Word nie został stworzony z myślą o tworzeniu krzyżówek, jednakże pomysłowi użytkownicy pakietu biurowego Microsoftu znaleźli sposób jak zrobić atrakcyjną dla oka i w pełni funkcjonalną krzyżówkę. Pierwsze skrzypce gra tu narzędzie tworzenia tabel, a proces wygląda tak samo dla wszystkich wersji Microsoft Word
Na wstążce zacznij od przejścia do sekcji Wstawianie, a następnie kliknij Tabela. Jeżeli twoja krzyżówka ma być dłuższa lub zawierać długie rozwiązania, użyj opcji "Wstaw tabele" która pozwala wstawić tabelę większą niż sugerowane 10x8.
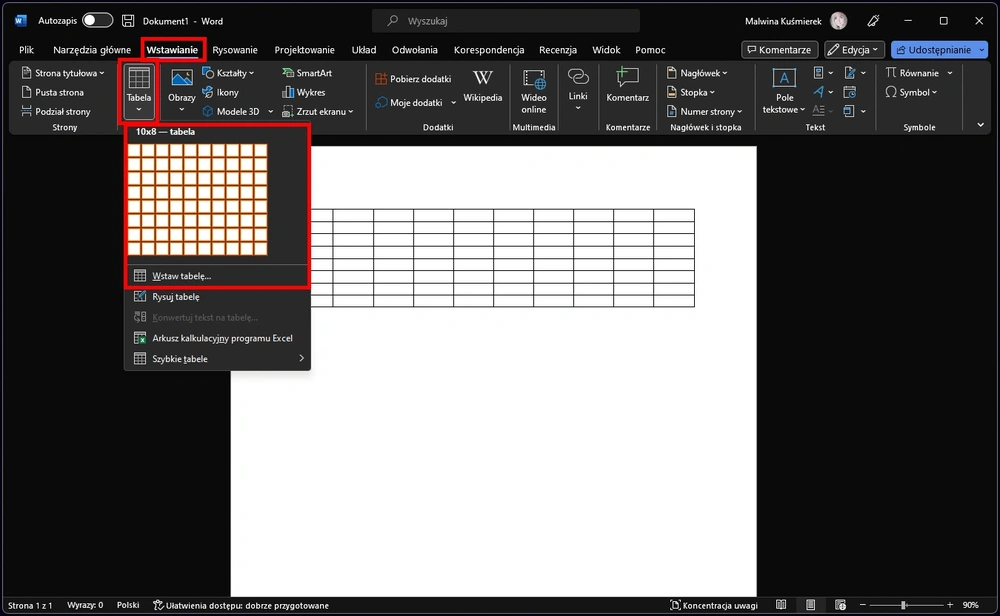
Teraz zdecydowanie najdłuższa część tworzenia krzyżówki: wymyślanie i wypełnianie haseł. Tak, proces ten jest dłuższy niż samo "techniczne" tworzenie krzyżówki.
Kiedy już część słowno-literowa jest gotowa, kliknij kwadrat w lewym górnym rogu tabeli - zaznaczy on całą tabele. Możesz też zaznaczyć całą tabelę kursorem myszy. Na wstążce przejdź do sekcji Narzędzia Główne -> Akapit i wybierz Obramowanie. Z dostępnych opcji wybierz "Brak krawędzi".
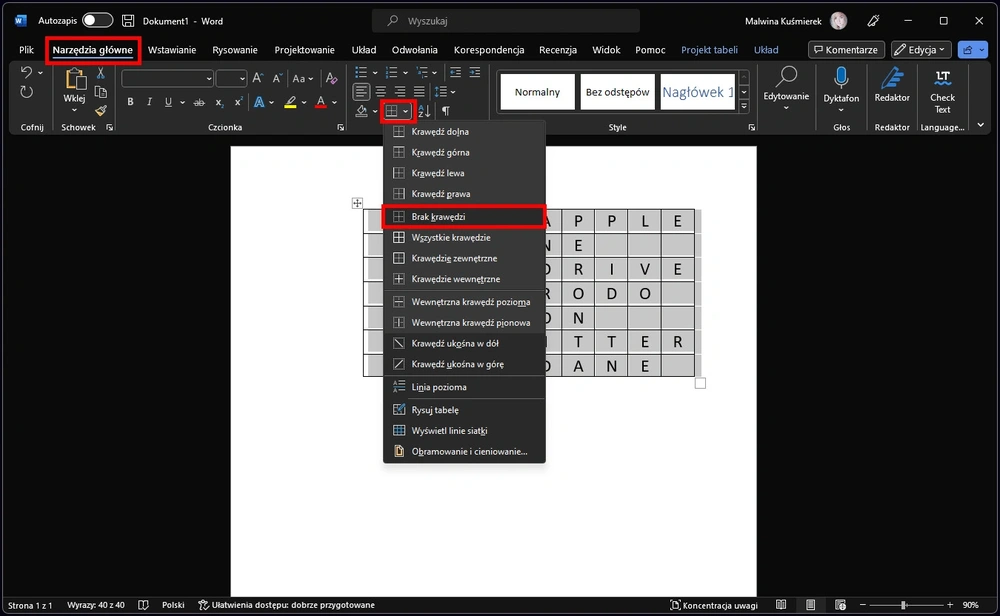
Teraz - nadal w Narzędziach Głównych - przejdź do sekcji Edytowanie, a następnie Znajdź -> Znajdowanie zaawansowane.
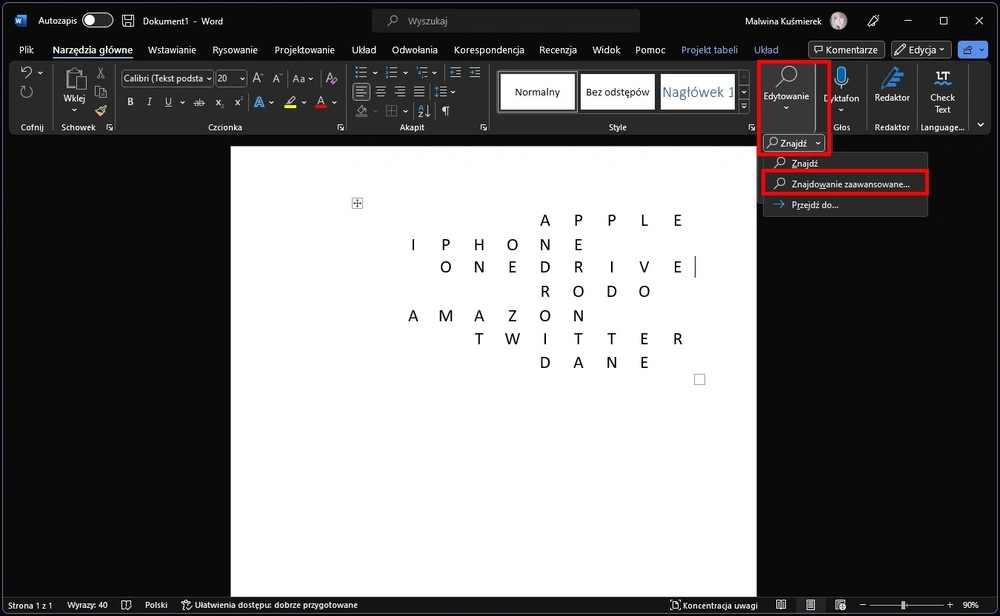
W Znajdowaniu Zaawansowanym z menu "Specjalne" wybierz "Dowolna litera", a w sekcji "Znajdź w" - "Dokument główny". Jeżeli nie widzisz tych opcji, kliknij "Więcej" w lewym dolnym rogu okna.

Teraz - nadal pozostajemy w Narzędziach Głównych - wróć do sekcji Akapit i kliknij ponownie Obramowanie. Tym razem wybierz "Wszystkie krawędzie". Uważaj, by przypadkiem nie kliknąć w dokument, ponieważ usunie to zaznaczenie, co przełoży się na obramowanie złych komórek.
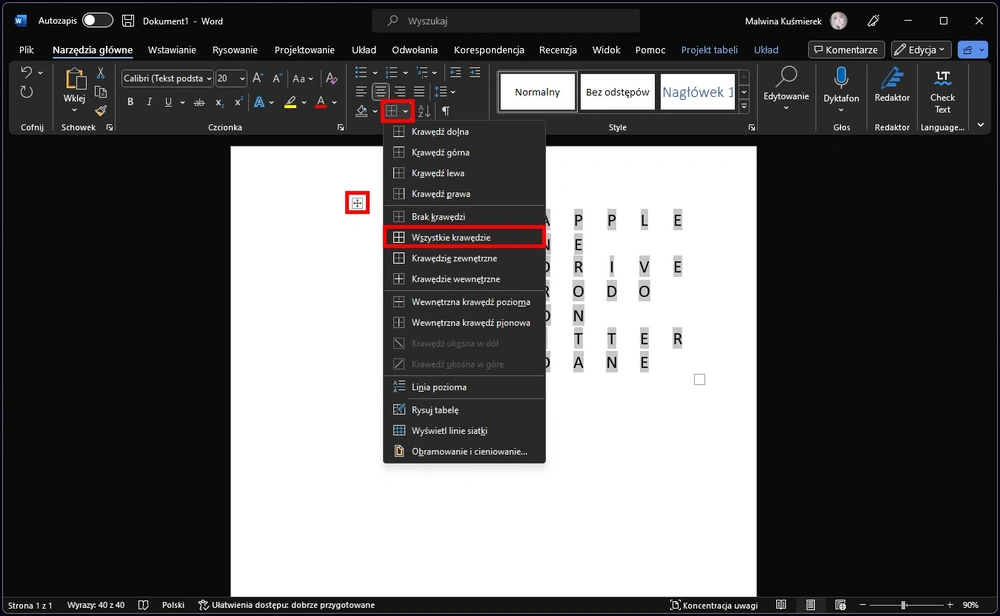
Krzyżówka w Wordzie gotowa. Co jeszcze warto wiedzieć?
Krzyżówka jest gotowa. Teraz możesz ją edytować wizualnie - dostosować czcionki, kolor komórek czy wielkość liter. Tło komórek możesz dostosować poprzez zaznaczenie odpowiednich komórek, a następnie przejście na wstążce do Projekt tabeli -> Cieniowanie. Tabelę służącą za kanwę dla krzyżówki warto także zrobić delikatnie szerszą, tak aby zmieściła się w niej numeracja niezbędna do wyjaśnienia haseł.