Dodałem do mojego PC turbodoładowanie. Dlaczego warto zainstalować napęd SSD NVMe?
Mój komputer stacjonarny właśnie dostał turbodoładowanie. Wystarczyło dołożyć jeden element, niewiele dłuższy od palca wskazującego.

Debatując nad tym, co warto wymienić w komputerze stacjonarnym, zazwyczaj zastanawiamy się nad jednym z trzech elementów: procesorem, kartą grafiki lub pamięcią operacyjną.
Mojej skrzynce, prawdę mówiąc, nic nie brakuje. Procesor? Sześciordzeniowy i7-8700K wywiązuje się ze wszystkich zadań i pewnie jeszcze długo będzie wystarczający. Karta grafiki? Ok, może fajnie byłoby wymienić GTX-a 1080 na nowego RTX-a 2080Ti, ale nie gram na tyle często, by usprawiedliwić taki wydatek, a do pracy stary GTX wystarcza. Pamięć operacyjna? 32 GB RAM-u dają na tyle dużo zapasu, że nawet Chrome nie odczuwa potrzeby zmian.
A jednak miałem w komputerze jeden element, który rozpaczliwie wołał o zmianę – nośnik danych.
Kiedy zwykłe SSD i HDD to za mało.
W 2019 r. każdy już wie, że SSD > HDD i generalnie prawie każdy komputer pracuje dziś w oparciu albo o same napędy SSD, albo kombinację niewielkiego SSD i dużego HDD. Nowe napędy SSD w końcu są na tyle tanie, że nikt nie traktuje ich jako droższej alternatywy dla wysłużonych dysków twardych, co po prostu jako jedyną sensowną opcję.
W przypadku mojego komputera sytuacja z napędami wydawała mi się całkiem znośna. Od lat korzystam w komputerach stacjonarnych z kombinacji SSD + HDD; w przypadku aktualnego zestawu jest to kombinacja dwóch dysków WD Blue: SSD o pojemności 512 GB i HDD o pojemności 1 TB.

Całość dopełnia zewnętrzny magazyn HDD o pojemności 8 TB, który służy wyłącznie do backupu oraz zewnętrzny napęd SSD, którego dotychczas używałem jako tzw. scratchdisku, czyli nośnika do bieżącej pracy nad projektami, konkretnie do zdjęć i wideo.
Przyznam szczerze, że do niedawna nie odczuwałem potrzeby zmian w tej konfiguracji. Napęd na którym zainstalowany jest system jest co prawda oparty na złączu M.2 SATA, więc nie powala prędkością (chociażby na tle nowoczesnych laptopów), ale czy komuś potrzeba więcej niż 600 Mb/s transferu danych?
Tyle samo gwarantuje mi zewnętrzny SSD, którego używam jako napędu roboczego. Prędkość – zdawałaby się – wystarczająca.
Potrzeby się zmieniają.
Wszystko było w porządku, dopóki moje potrzeby zawodowe nie wzrosły, a czas naprawdę zaczął oznaczać pieniądz. Różnica między dwoma, a dziesięcioma minutami w czasie eksportu 100 RAW-ów do formatu TIFF może się wydawać nieznaczna, ale kiedy pomnożyć ją przez kilka bibliotek dziennie, zaczyna robić się dość wyraźna.
Największa zmiana zaszła jednak w potrzebach związanych z obróbką wideo. Przejście w całości z workflowu FullHD na 4K w Adobe Premiere wymaga nie tylko bardzo mocnych podzespołów, ale również – a raczej jak się okazało w praktyce, przede wszystkim – szybkiej pamięci.
Adobe Premiere jest przy tym dość specyficznym przykładem, bo to bodajże najgorzej zoptymalizowany program do obróbki wideo, jaki istnieje w tym wszechświecie. No bo jak inaczej wytłumaczyć fakt, że na komputerze o dość zasobnej konfiguracji timeline „chrupie” jak zły, w zasadzie uniemożliwiając montaż 4K bez proxy, podczas gdy w DaVinci Resolve wszystko działa z idealną płynnością?
Uprzedzając pytanie: korzystam z Premiere’a, bo DaVinci nie dogaduje się z plikami z aparatów Sony. Niestety.
I choć po opisanej poniżej zmianie Premiere nadal nie jest demonem prędkości, tak w końcu czuję, że pracuję na potężnej stacji roboczej, a nie na laptopie za 1200 zł.
Wystarczyło dołożyć jeden element.

Dysk NVMe powinien być standardem w każdym zestawie komputerowym.
Gdy WD przysłało mi na testy model Black, oparty o złącze M.2 NVMe, nie miałem wielkich oczekiwań. Spodziewałem się szybszej, ale nie aż tak odczuwalnie szybszej pracy względem WD Blue czy zewnętrznego napędu SSD.
Myliłem się – i to jak!
Dla porównania: tak prezentują się prędkości napędów zamieszczonych w moim pececie.



A tak prezentuje się WD Black NVMe.

Różnica jest kosmiczna. 10-krotnie wyższa prędkość w CrystalDiskMark wygląda dostatecznie imponująco „na sucho”, ale w praktyce zupełnie zmienia komfort pracy.
Wspomniany eksport plików z Lightrooma, czy nawet workflow oparty na Lightroomie i Photoshopie działa nieporównywalnie płynniej i szybciej na napędzie NVMe niż na napędzie SATA.
Bardzo szybko okazało się, że to właśnie dysk był „wąskim gardłem”, spowalniającym proces eksportu – o ile za eksport w głównej mierze odpowiada surowa moc obliczeniowa procesora, tak dołożenie napędu NVMe przyspieszyło proces zapisu gotowych plików, co w przypadku eksportu RAW => TIFF oznacza błyskawiczny zapis zdjęć liczących od 100 do nawet 250 mb, i to przed jakimkolwiek retuszem w Photoshopie.
Największa zmiana zaszła jednak w wideo montowanym w Adobe Premiere. Testowo wczytałem na nowy dysk jeden z gotowych projektów, przenosząc nie tylko pliki źródłowe, ale też lokalizację pamięci podręcznej. Ten sam relatywnie prosty projekt 4K (3 ścieżki wideo, jeden LUT, kilka napisów), który jeszcze przed chwilą chrupał niemiłosiernie, nagle działał z płynnością równą tej, jaką do tej pory widziałem tylko w projektach Full HD.
Zobacz także: Jak zainstalować SSD NVMe w Raspberry Pi 5? Malinka będzie demonem wydajności
Odczuwalna jest też różnica w grach. Niewielkie produkcje może nie zaczną nagle działać szybciej, ale w kolosach pokroju Forzy Horizon 4 czy Wiedźmina 3 czasy ładowania praktycznie przestały istnieć. Jeśli dodatkowo mamy szybki internet, a sam mam szczęście korzystać ze światłowodu 1 GB/s, pobieranie i instalacja nowych produkcji również odbywa się w mgnieniu oka.
Jak zainstalować SSD NVMe?
Skoro już wiadomo, co daje instalacja napędu NVMe, pomówmy o tym, jak to zrobić.
W przypadku testowanego napędu WD Black mamy do czynienia z prostą konstrukcją, która mieści się w slocie M.2 na płycie głównej. Pierwszym krokiem jest więc lokalizacja wspomnianego slotu i upewnienie się, że jest to slot PCIe 3 o odpowiedniej przepustowości. Ta bowiem może wynosić od 1 GB/s (PCIe 3 x1) aż do 15 GB/s (PCIe x16).
Przed zakupem SSD trzeba się więc upewnić, że dobieramy napęd kompatybilny z naszą płytą główną.
Jeśli tak, reszta jest banalnie prosta.
Wyłączamy komputer i odłączamy go od prądu. Zdejmujemy panel boczny obudowy i odnajdujemy gniazdo M.2.

Po zlokalizowaniu gniazda na płycie głównej wystarczy nam niewielki śrubokręt krzyżakowy, którym najpierw odkręcamy śrubkę przytrzymującą mocowanie napędu, a następnie dokręcamy dysk po umieszczeniu go w slocie M.2.

Zakładamy panel obudowy, podłączamy komputer do prądu i uruchamiamy maszynę. Po uruchomieniu konieczne jest podłączenie nowego napędu do systemu.
W tym celu uruchamiamy narzędzie „Zarządzanie Dyskami”, znajdujące się w ustawieniach „Zarządzanie komputerem” w Windowsie 10. Narzędzie automatycznie powinno wyświetlić komunikat o znalezieniu nowego woluminu i konieczności jego konfiguracji. Jeśli tak się nie stanie, klikamy „odśwież”.
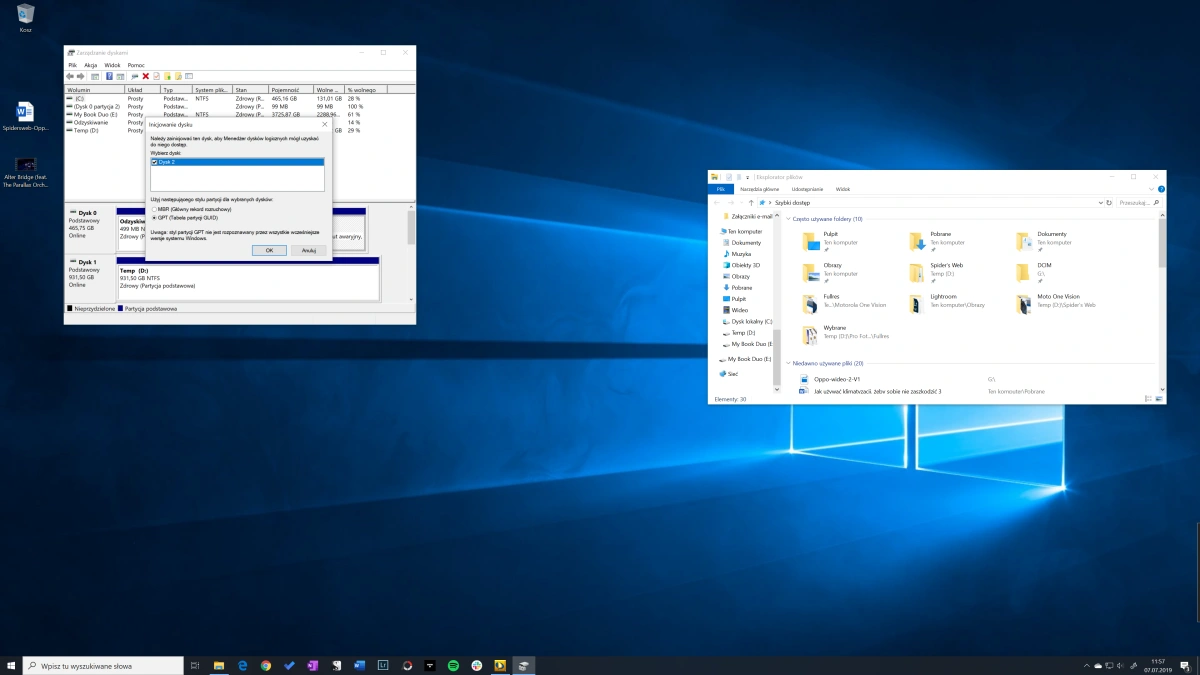
Nowy napęd pojawi się w narzędziu zarządzania dyskami jako nieprzydzielony wolumin i nie będzie jeszcze widoczny w eksploratorze plików.
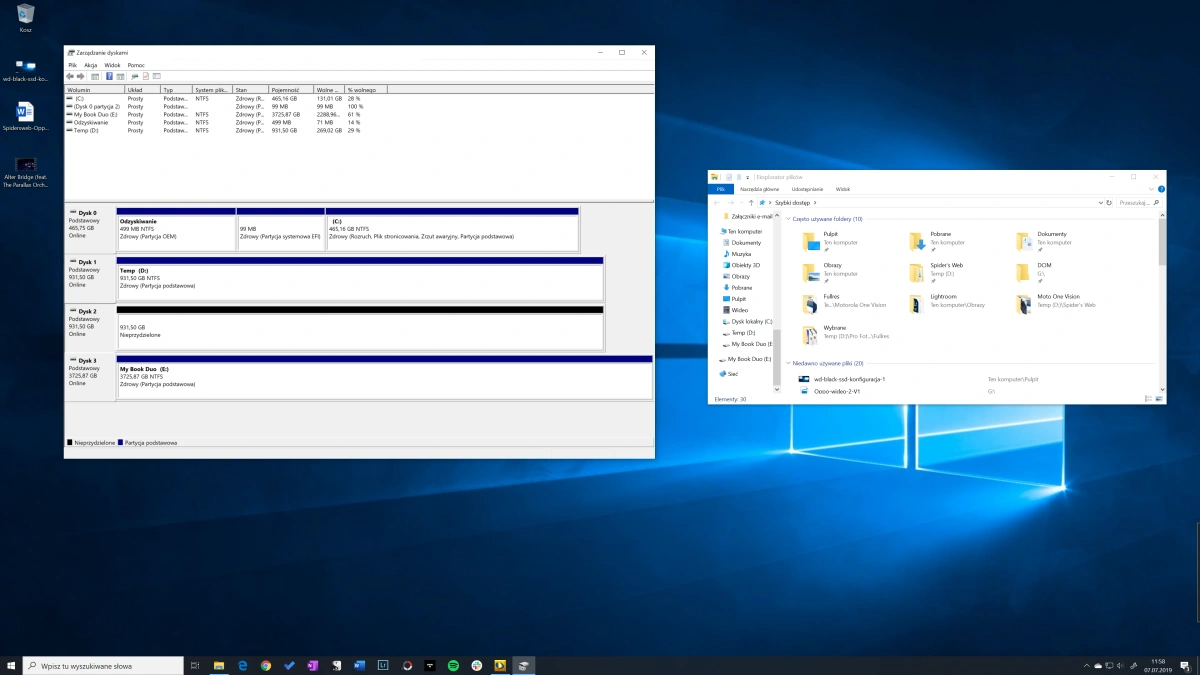
Aby to zmienić, klikamy na niego prawym przyciskiem myszy i wybieramy „nowy wolumin prosty”.
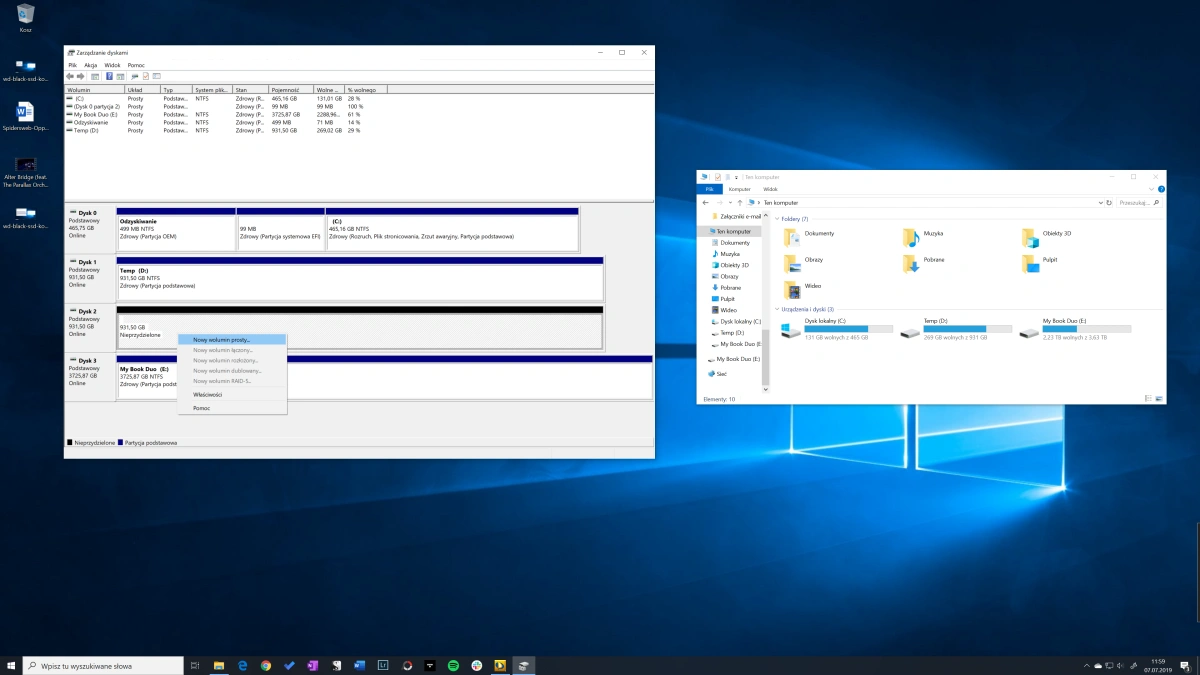
Jeśli chcemy wykorzystać cały napęd jako jedną partycję, kolejne ustawienie pozostawiamy w domyślnej wartości minimalnej i maksymalnej pojemności. Jeśli chcemy podzielić dysk na większą liczbę partycji, przypisujemy konkretną wartość.
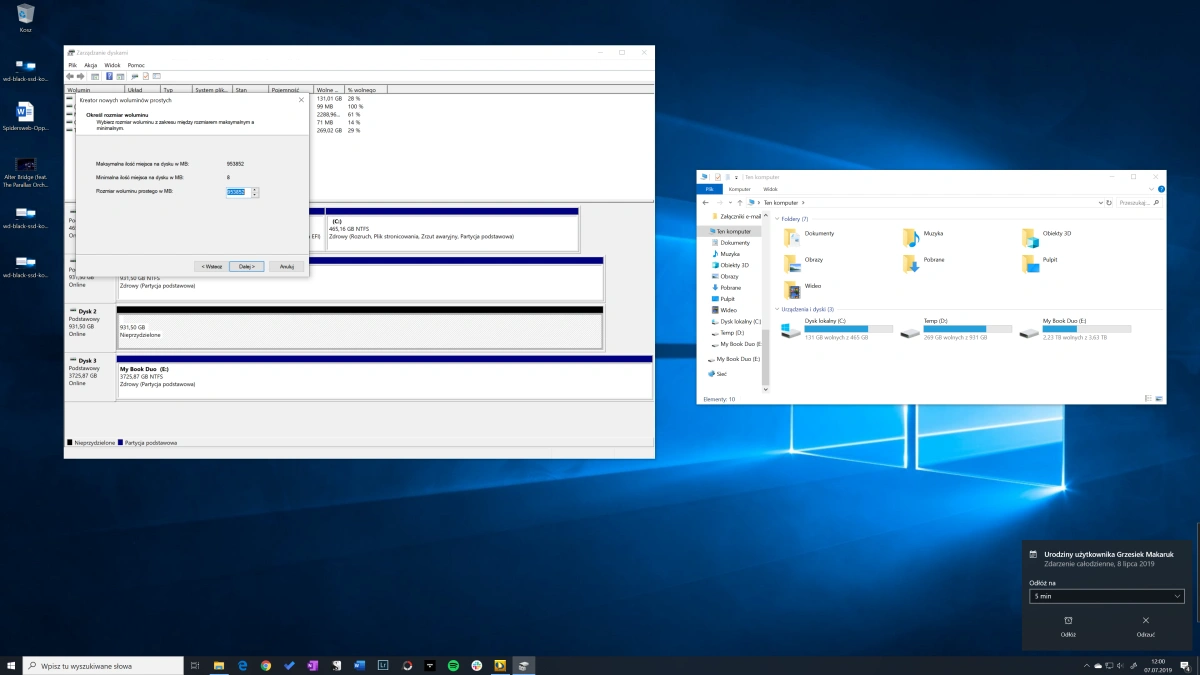
Następnie wybieramy format plików (polecam pozostać przy domyślnym NTFS) i nazwę nośnika. WD Black w moim komputerze służy jako scratchdisk, toteż nadałem mu nazwę „Scratch”.
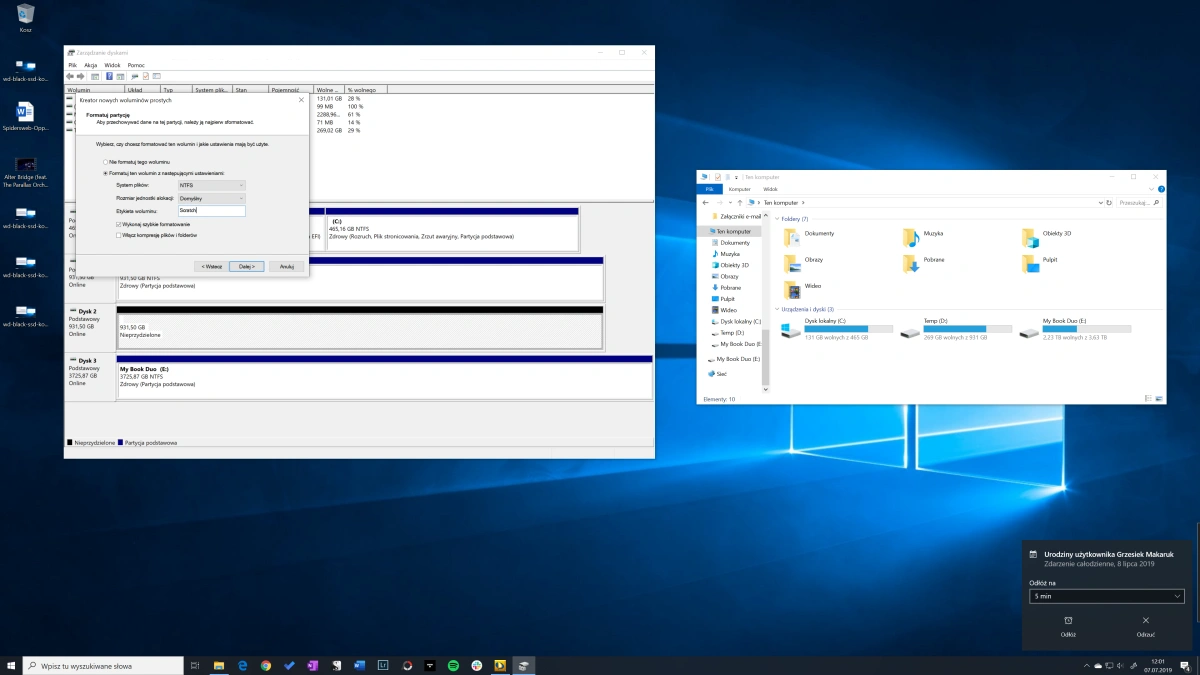
Voila! Po zatwierdzeniu nowy wolumen pojawia się w eksploratorze plików i możemy z niego swobodnie korzystać.
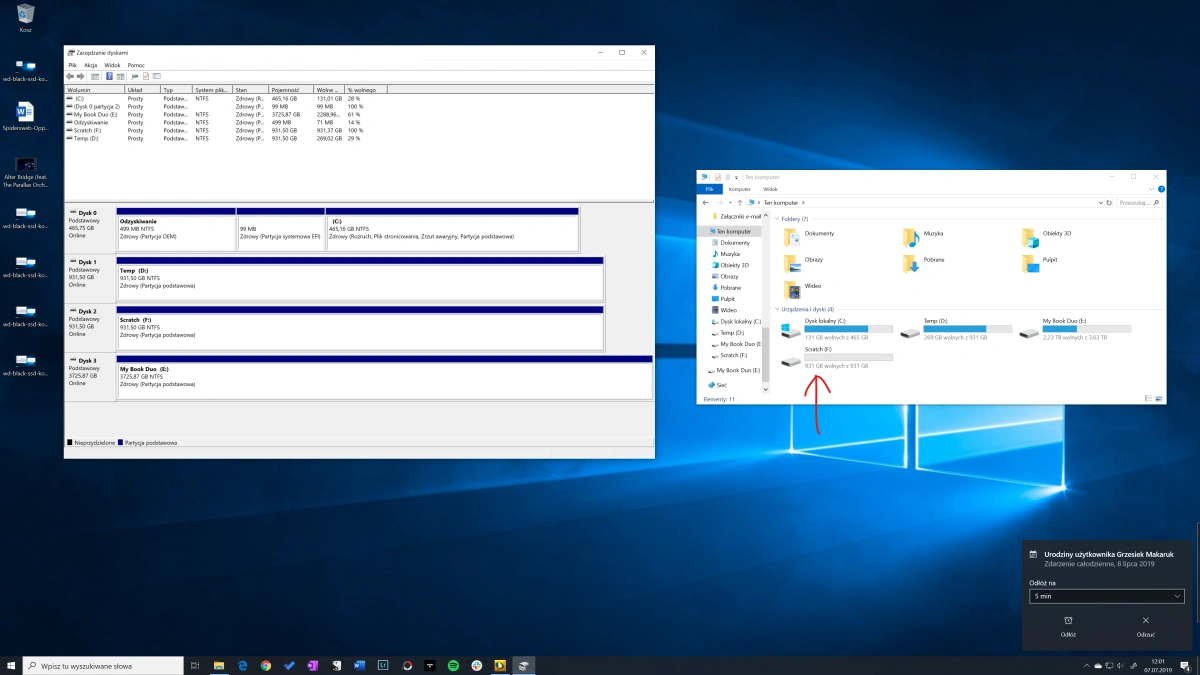
Czy to rozwiązanie ma wady?
Tylko jedną – cenę. Choć sam nie wiem, czy mówiąc o tak ogromnym przyroście wydajności możemy mówić o wadzie. Nie da się jednak ukryć, że napędy M.2 NVMe są droższe od zwykłych napędów M.2 czy dysków SATA.
Dla porównania: testowany napęd WD Black PCIe NVMe 3.0 x4 o pojemności 1 TB kosztuje 699 zł. Napęd WD Blue M.2 SATA o pojemności 1 TB kosztuje o 100 zł mniej. Tylko czy to naprawdę wada, skoro tańszy o ledwie 100 zł napęd oferuje 6-krotnie niższą prędkość transferu? Jedyną obiektywną wadą może być więc fakt, że nie każda płyta główna pozwala na instalację nośników o najwyższej prędkości, więc chcąc się cieszyć super-szybkim nośnikiem danych może być konieczna wymiana nie tylko dysku, ale też płyty głównej. A to pociąga za sobą nie tylko koszt finansowy, ale też koszt czasu, który trzeba będzie poświęcić na „transplantację" podzespołów ze starej płyty głównej na nową.

Osobiście żałuję, że nie postawiłem na napęd NVMe składając peceta. Teraz myślę tylko o tym, że najwyższa pora wymienić pozostałe napędy SSD w mojej skrzynce, aby dorównywały prędkością dołożonemu WD Black.
No i chyba czas najwyższy pozbyć się HDD. W komputerze, gdzie za przechowywanie danych odpowiadają tak szybkie napędy jakoś tak… nie wypada go trzymać.







































