10 funkcji Office'a 365, o których nie miałeś pojęcia
Podczas ostatniej wizyty w siedzibie Microsoft Polska miałem okazję usiąść z przedstawicielami firmy i porozmawiać o nowych możliwościach, jakie oferuje Office 365. Pomyślałem, że to dobra okazja, by pokazać kilka ciekawych funkcji, o których wielu użytkowników może nie mieć pojęcia.
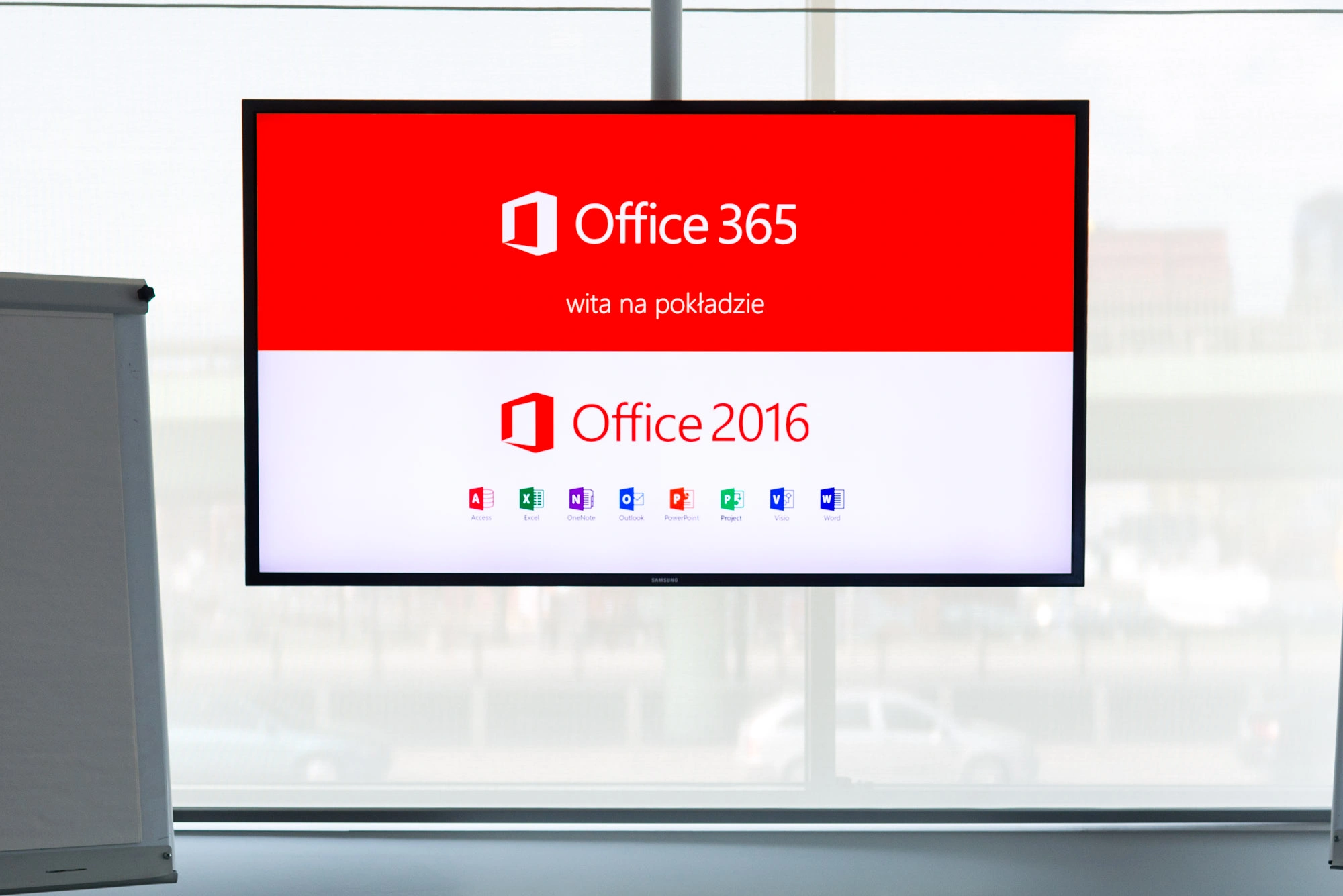
Na wstępie zaznaczę, że większość z prezentowanych tu funkcji dostępna jest wyłącznie dla subskrybentów Office’a 365. Jeżeli kupiłeś jednorazową wersję Office 2016 to… cóż, zostaje tylko żałować.
Bo właśnie dostępność takich możliwości, comiesięczne aktualizacje i pełna gama produktów biurowych (oraz chmury OneDrive) sprawia, że warto płacić za Office 365, co też sam robię odkąd tylko Microsoft postawił na subskrypcyjny model sprzedaży.
Jak wspominałem już przy okazji relacji, Microsoft robi ostatnimi czasy wszystko, by odczarować wizerunek firmy tworzącej narzędzia dla smutnych panów z korpo i pokazać, że potrafi robić rzeczy naprawdę… cóż, cool. Stąd zmiana kierunku Windowsa 10 przy okazji ostatniego Creators Update i stąd też funkcje Office’a 365, które są naprawdę – tak po prostu – fajne.
I przysięgam – nie będzie ani słowa o Excelu. Zacznijmy zatem. Oto 10 możliwości Office’a 365, o których mogłeś nie wiedzieć.
1. Office Lens
Na początek coś prostego, co każdy zna, ale niewielu wykorzystuje pełen potencjał. Dzięki aplikacji Office Lens na smartfonie możemy zeskanować tekst i zapisać go w chmurze. To proste. Ale czy wiedziałeś, że Office Lens potrafi też odczytać pismo odręczne i przekonwertować je do w pełni edytowalnej formy cyfrowej?
Możemy zatem zeskanować odręczne notatki, a dzięki temu, że Office Lens integruje się z OneDrive i Wordem, od razu przekształcić je w plik tekstowy. Microsoft sugeruje też, że to świetna opcja dla ludzi z dysfunkcjami – np. dyslektycy mogą zeskanować pismo odręczne, zmienić font na sprzyjający czytaniu czy zwiększyć odstępy/zmienić rozmiar tekstu.
Jakby tego było mało, funkcja skanowania dostępna jest wprost z aplikacji OneDrive na smartfonach, choć oferuje mniej opcji, niż dedykowana aplikacja Office Lens.
2. Asystent funkcji matematycznych OneNote.
Dostęp do aplikacji OneNote ma każdy i nie potrzeba do tego subskrypcji Office 365. Jednak decydując się na abonament zyskujemy bardzo ciekawą możliwość, przydatną praktycznie każdemu. Otóż notatnik Microsoftu potrafi… rozwiązywać zadania matematyczne! I to nie tylko proste dodawanie czy mnożenie/dzielenie, ale też skomplikowane równania tudzież całki.
Najlepsze jest to, że asystent funkcji matematycznych rozpoznaje pismo odręczne. Jeśli więc mamy komputer z piórkiem, typu Surface Pro 4, możemy po prostu zapisać odręcznie działanie, zaznaczyć je lassem (w Surface Pro 4 wystarczy w tym celu nacisnąć przycisk na piórze) i wybrać odpowiednią opcję w programie.
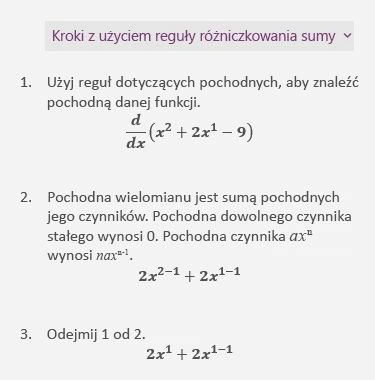
Ta sama opcja dostępna jest też w Wordzie.
3. Poprawianie pisma odręcznego w OneNote.
A co jeśli wpiszemy jakieś równanie, ale program nie będzie potrafił rozpoznać naszego pisma odręcznego? Wystarczy zaznaczyć taki obszar lassem i wybrać jedną z podpowiedzi, albo wprowadzić własną wartość. Proste, szybkie i intuicyjne.
4. Poprawki odręczne w Wordzie.
Trzymając się tematu pisma odręcznego, jedną z moich nowych ulubionych możliwości Office’a 365, z której korzystam notorycznie na Surface Pro 4, jest… odręczne poprawianie w Wordzie.
Wykorzystując rysik i możliwości rysowania możemy np. zaznaczać tekst albo go przekreślać, zupełnie jakbyśmy robili to na prawdziwej kartce papieru. Gdy zdecydowanym ruchem przekreślimy jakiś fragment tekstu, program automatycznie przetworzy kreskę na przekreślenie. Podobnie rzecz się ma z zakreślaczem.
Naturalnie możemy też odręcznie dodawać notatki i uwagi, bezpośrednio na tekście lub w komentarzach.
5. Prezentacje? Z Power Point Designer robią się same.
Tę sekcję powinno przeczytać jak najwięcej uczniów/studentów i jak najmniej nauczycieli. Ci pierwsi pokochają możliwości programu do robienia prezentacji, a ci drudzy… zapewne zabronią swoim uczniom z nich korzystać.
Bo muszę przyznać, że to faktycznie znaczące pójście na łatwiznę w porównaniu do tego, czym był Power Point jeszcze kilka lat temu i ile pracy kosztowało zrobienie przyzwoicie wyglądającej prezentacji.
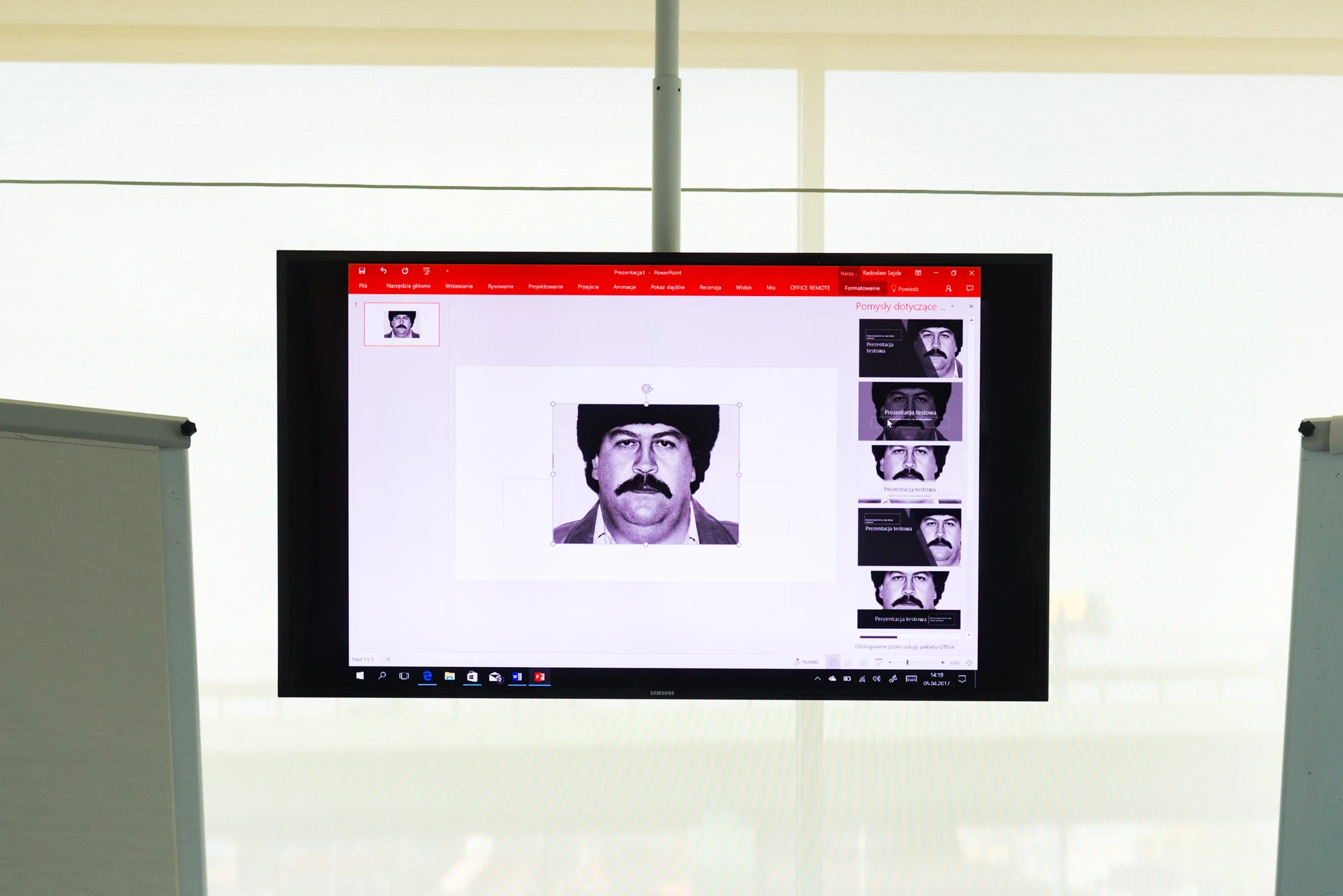
Power Point Designer „odwala” większość roboty za nas. Dodajemy 4-5 obrazków, a program sam proponuje różne układy slajdów.
6. Obrazków też nie musisz szukać. Power Point znajdzie je za ciebie.
Bezpośrednio w Power Pointa wbudowana jest wyszukiwarka Bing, która wyszuka obrazki o danej tematyce, w dodatku wyszukują tylko te, które są dostępne na licencji Creative Commons.
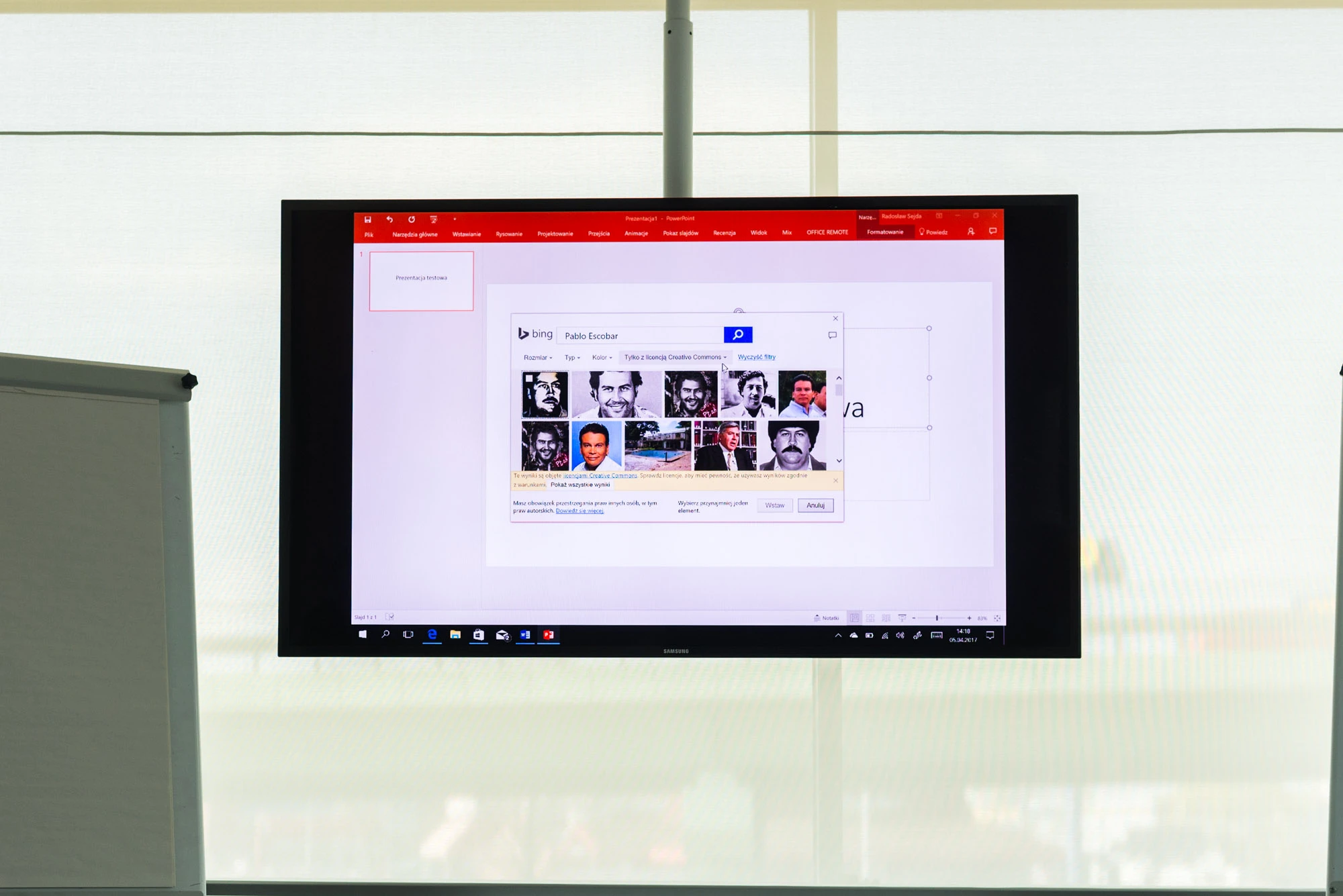
Czyli nie dość, że program sam ułoży obrazki w ładną kompozycję, to jeszcze upewni się, że na pewno korzystasz z nich legalnie.
7. Nie tylko obrazki. Subskrybenci Office 365 dostają też dostęp do bazy ikon.
Jeśli zdjęcia cię nie interesują lub potrzebujesz czegoś więcej, to mając subskrypcję Office 365 otrzymujesz też dostęp do potężnej bazy ikon i wektorów, które możesz dowolnie wykorzystać w swojej prezentacji. Prościej się nie da.
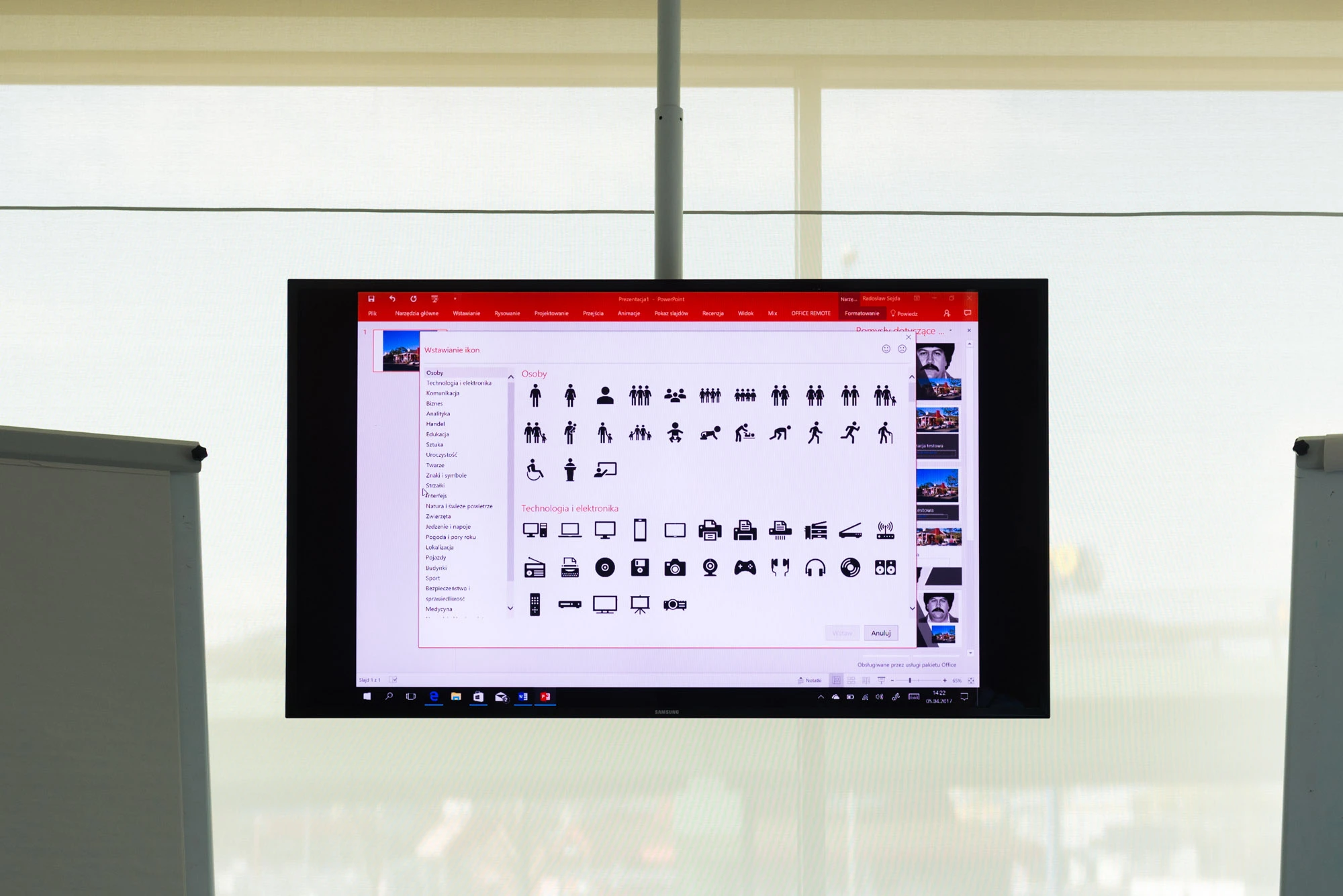
8. Co jeszcze zrobi za ciebie Power Point? Zaanimuje slajdy dzięki funkcji Morph.
Funkcję morph trudno jest wytłumaczyć słowami, więc najprościej obejrzeć jej działanie na wideo:
W prostych słowach, morph, czyli płynna zmiana, animuje slajdy nie tylko podczas zmiany slajdów, ale także w obrębie jednego slajdu, animując jego różne elementy. To super-prosty sposób na urozmaicenie prezentacji, który jeszcze niedawno był albo niemożliwy, albo bardzo trudny do realizacji. Teraz to kwestia kilku kliknięć.
Jeszcze bardziej urozmaicić prezentację można poprzez funkcję Power Point Zoom.
Swego czasu bardzo popularnym narzędziem wśród prelegentów było Prezi, gdyż pozwalało na nieliniowe prowadzenie prezentacji, co bywa użyteczne, gdy chcemy wprowadzić do prelekcji nieco więcej życia.
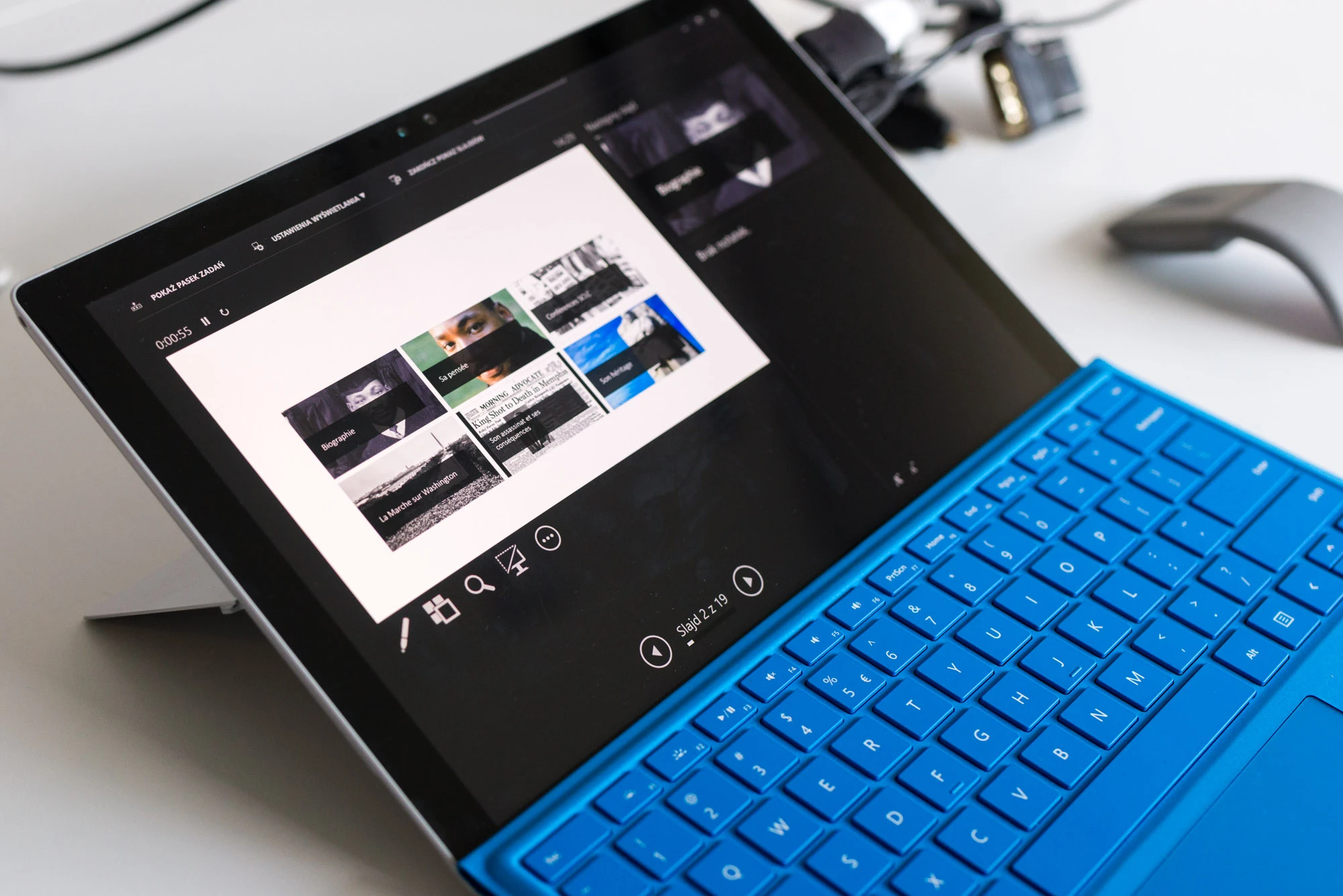
Tę funkcję subskrybentom Office’a 365 oferuje też Power Point. Nazywa się ona Zoom i pozwala wybrać slajdy i grupować je tematycznie, a następnie wybrać z poziomu podglądu prezentacji, który slajd chcemy odtworzyć jako kolejny.
9. A skoro mowa o obsłudze prezentacji, to trudno o prostszy sposób, niż Office Remote.
Office Remote to – w dużym skrócie – pilot prezentacji i widok prezentera w jednym, który możemy mieć na telefonie lub nawet… smartwatchu.
Wystarczy połączyć się bezprzewodowo z komputerem, na którym jest prezentacja i być zalogowanym na swoje konto, by móc z poziomu smartfona sterować prezentacją. Aplikacja umożliwia proste przełączanie się między slajdami, liczy czas, a nawet… możemy ją wykorzystać jako cyfrowy wskaźnik.

To samo było wcześniej dostępne wewnątrz widoku prezentacji na komputerach po najechaniu kursorem na slajd, ale by z tego skorzystać, prelegent musiał stać przy komputerze.
Z Office Remote nadal można stać w dowolnym miejscu na scenie czy w sali konferencyjnej i nadal wskaźnikiem pokazać element, który chcemy podkreślić. Nie trzeba do tego żadnego laserowego pilota.
10. Quick Starter – kiedy naprawdę ci się nie chce, Office zrobi robotę za ciebie.
Tej funkcji jeszcze nie ma w Polsce, a dotychczas była też dostępna wyłącznie dla Insiderów Microsoftu. Miałem jednak okazję zobaczyć, jak działa w praktyce i muszę przyznać, że to robi ogromne wrażenie.
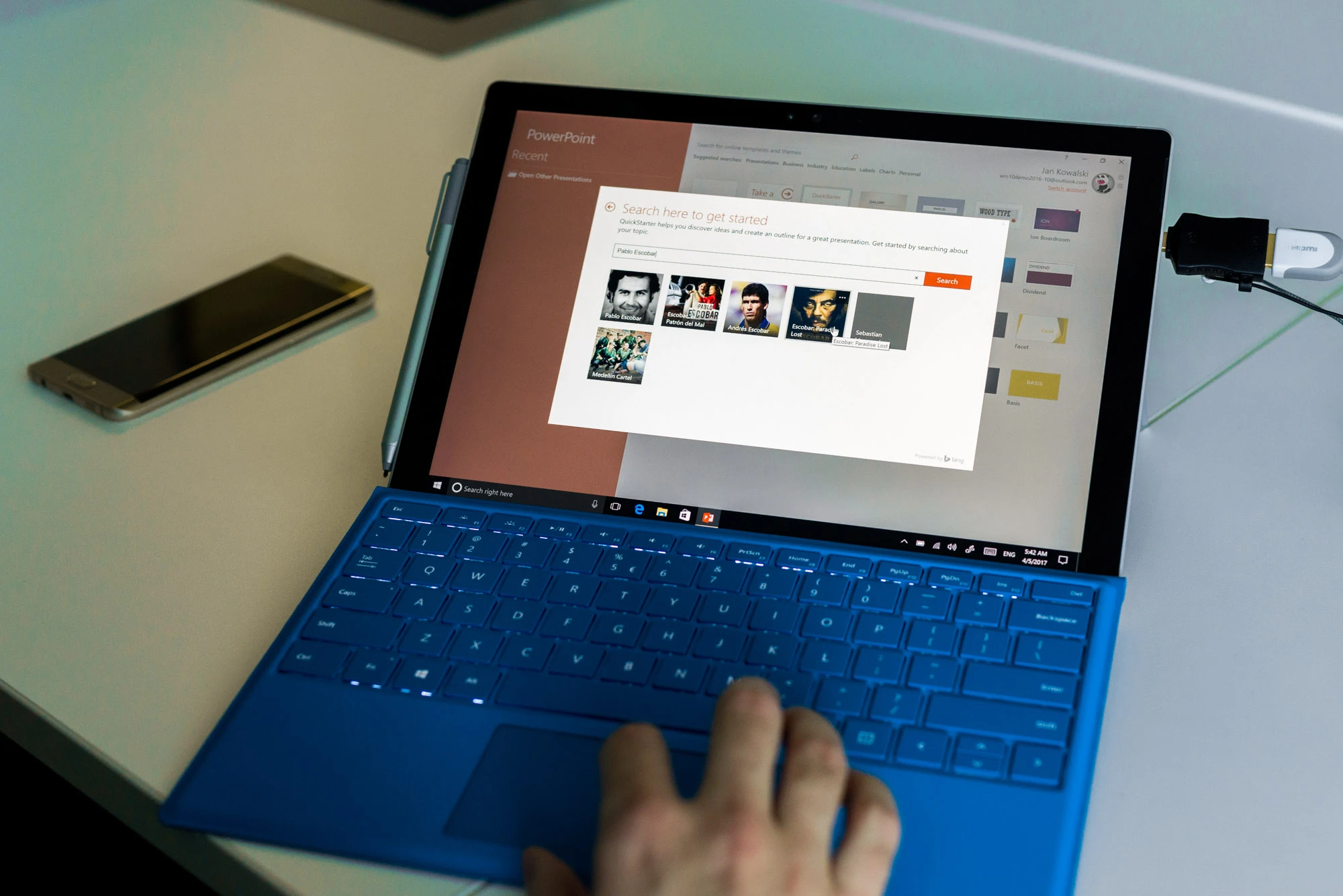
Quick Starter wykorzystuje sztuczną inteligencję i machine learning, by automatycznie stworzyć prezentację dla użytkownika. Wystarczy tylko podać temat, a Power Point resztę zrobi za ciebie.
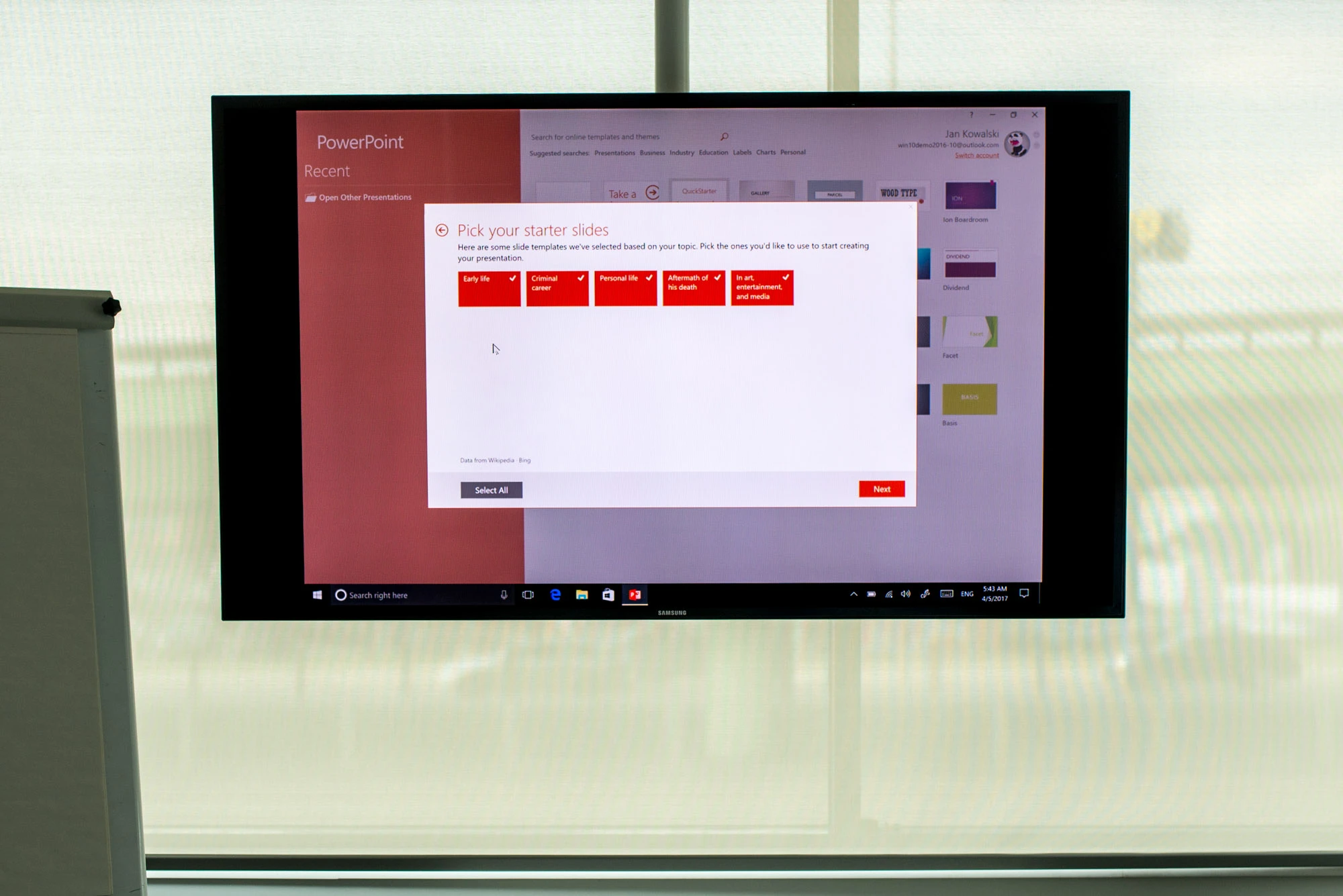
I wcale nie mówię tu wyłącznie o dobraniu ładnych obrazków, animacji i przejść. Quick Starter robi dosłownie WSZYSTKO.
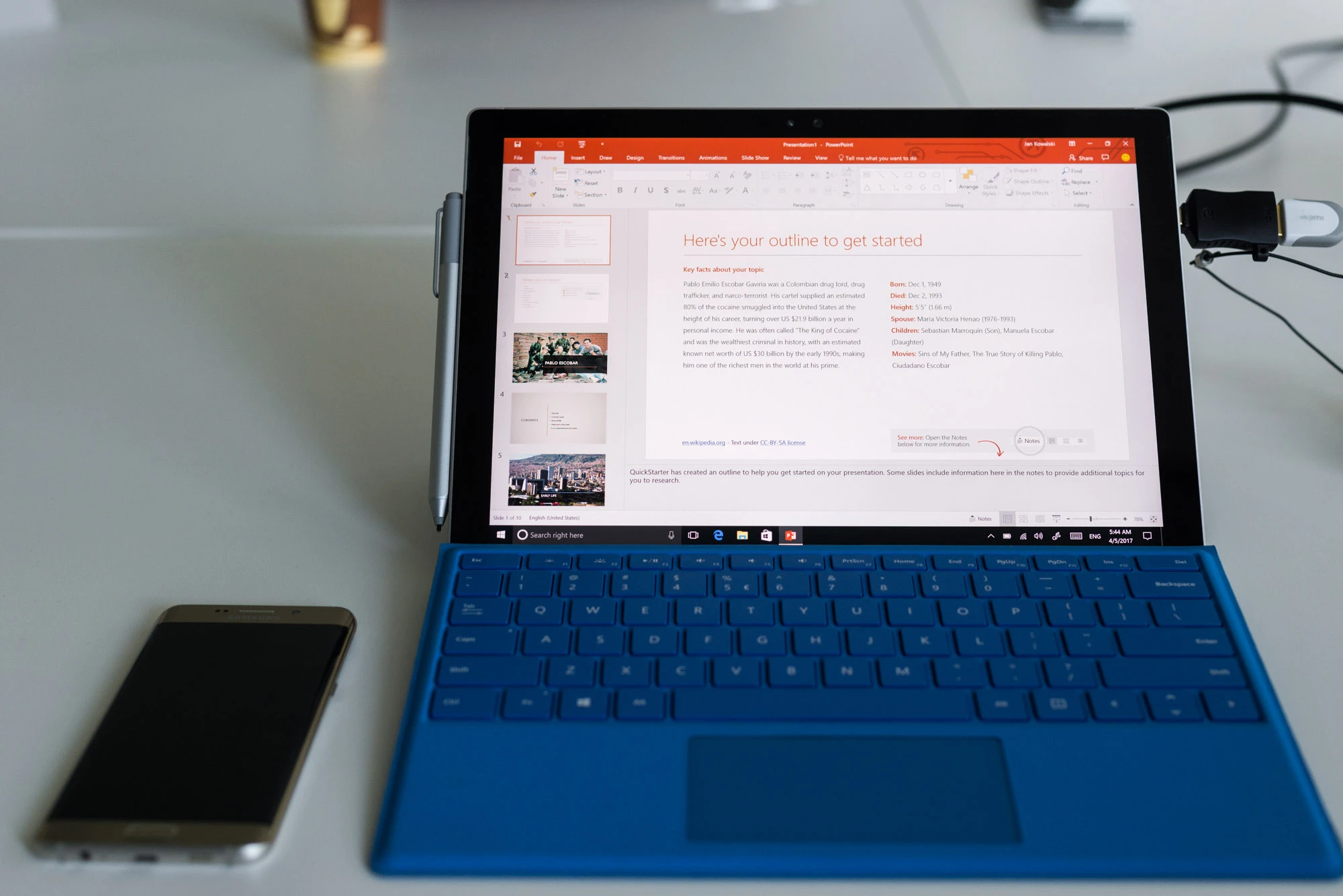
Po wpisaniu tematu (Pablo Escobar w tym przypadku) Power Point sam zbiera niezbędne informacje i robi research. Użytkownik dostaje też szybki skrót najważniejszych informacji, a także… wytyczne, na co warto zwrócić uwagę!
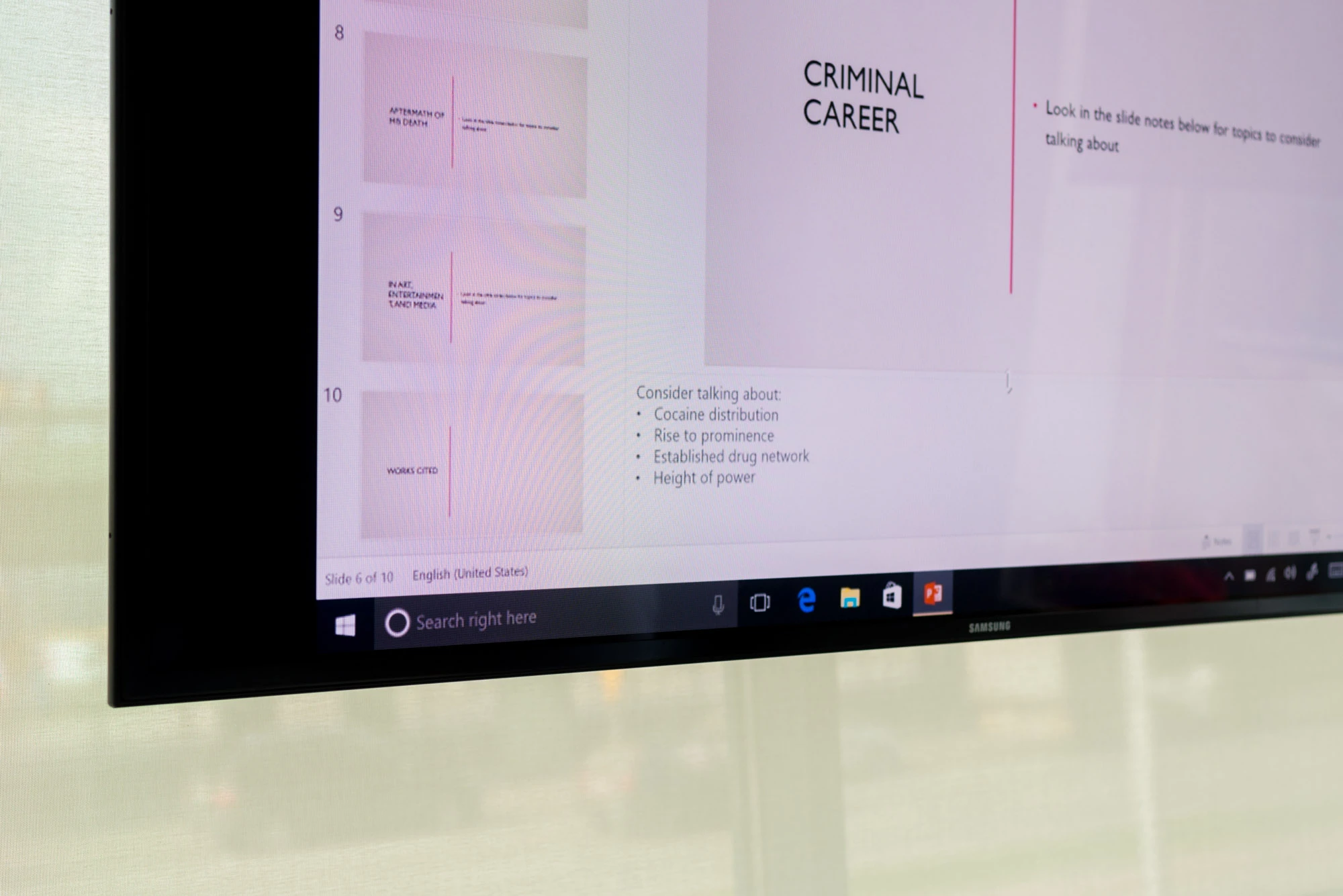
Oczywiście Quick Starter to, nomen omen, punkt wyjścia do stworzenia czegoś własnego. Jeśli jednak nie masz czasu lub ochoty, efekty osiągane przez Quick Startera już teraz są naprawdę imponujące. Jeszcze kilka lat temu coś takiego było nie do pomyślenia, a dziś? Zrobienie naprawdę solidnej prezentacji do szkoły czy na studia to kwestia kilku kliknięć.
Office 365 to zbiór potężnych narzędzi, które z miesiąca na miesiąc stają się tylko lepsze.
Subskrybując pakiet narzędzi biurowych Microsoftu co miesiąc otrzymujemy zestaw nowych funkcji, których przegląd znajdziemy albo wewnątrz aplikacji, albo na kanale YouTube Microsoftu, gdzie zawsze pojawia się wideo prezentujące, co nowego pojawiło się w danym miesiącu w Office 365.
Czasem są to drobiazgi, a czasem naprawdę potężne funkcje, dla których nie żałuję ani złotówki wydawanej co rok na przedłużenie subskrypcji.

Office 365 ma oczywiście wiele wad. OneDrive nadal pozostaje najwolniejszą chmurą na rynku, a Word nie radzi sobie z bardzo dużymi plikami i potrafi odmówić współpracy w najmniej sprzyjającym momencie (o działaniu wersji na Mac OS – przez litość – nie będę wspominał).
Jednak Microsoft stale dba o to, by dostarczać nowych funkcji, możliwości i poprawiać trapiące Office’a 365 błędy, aby korzystanie z programów było jak najbardziej komfortowe. I patrząc chociażby na tych 10 możliwości, które opisałem powyżej, trzeba im przyznać, że robią naprawdę dobrą robotę.







































