Jak przetestować Windows 10 bez ryzyka utraty danych
Microsoft udostępnił „wczesne bajty” swojego nowego systemu operacyjnego. Sam jednak ostrzega, że to nieukończona wersja, z dużymi brakami i wieloma błędami, przeznaczona wyłącznie dla zawodowców. Jak skosztować, by się nie sparzyć?

W latach, w których chodziłem do liceum, coś takiego jak „wywal mój system, postaw inny, pobaw się, wywal go znowu i zainstaluj coś innego” nie było napawającą przerażeniem stratą czasu a dobrą zabawą i przygodą. Dziś jednak większość z nas ma rodzinę, pracę, obowiązki i inne odpowiedzialności. Komputer ma być zawsze gotowy do pracy i zawsze działać. Jak więc, przy tym założeniu, pobawić się Windows 10 Technical Preview?
System ten zawiera całą masę bugów i nieukończonych, niedziałających funkcji, jak twierdzi sam Microsoft. To oznacza, że niektóre jego elementy mogą nas zawieść dokładnie w chwili, w której potrzebujemy ich najbardziej. Ci z nas, co mają dwa komputery PC (w tym jeden zbędny), mogą bezstresowo zainstalować „dziesiątkę”. A co z resztą, mniej zamożną?
Wirtualna maszyna to odpowiedź
Spora część Czytelników Spider’s Web zapewne dobrze wie czym jest wirtualna maszyna i wie jak z niej korzystać. Ci z was mogą spokojnie odpuścić sobie dalszą lekturę tej notki, nie dowiedzą się z niej nic nowego. To rada dla osób, które z wirtualnej maszyny do tej pory nie korzystały. Czym jest wirtualna maszyna?

W bardzo dużym uproszczeniu: to emulator komputera. Działające na nim oprogramowanie (w tym system operacyjny) „myśli”, że działa na rzeczywistym sprzęcie, podczas gdy w rzeczywistości pracuje na sprzęcie wirtualnym, emulowanym przez maszynę wirtualną. Przy czym nawet „emulacja” to bardzo nieszczęśliwe określenie, bowiem zwirtualizowany system ma dostęp do faktycznych zasobów sprzętowych. My tylko decydujemy których i rozdzielamy je pomiędzy nasz „realny” i „wirtualny” komputer. W efekcie na wirtualnej maszynie możemy uruchomić w oknie system Windows z poziomu Ubuntu, system Red Hat z poziomu Windows i tak dalej. A także Windows 10, w bezpiecznym, izolowanym od reszty naszych danych środowisku.
Jak to zrobić?
Wirtualne maszyny to drogie oprogramowanie dla korporacji, ale na szczęście wiele firm udostępnia je za darmo do celów edukacyjnych. Jeżeli korzystasz z OS X lub Linuxa, możesz za darmo pobrać Oracle VirtualBox. Istnieje też wersja dla „Windowsiarzy”, ale tym polecę VMware Player, który radzi sobie lepiej na systemach Microsoftu. Pobranie i instalacja tych aplikacji to czynności banalnie proste.
Jeżeli więc mamy już zainstalowaną na naszym systemie powyższą aplikację oraz mamy już pobrany obraz instalacyjny Windows 10 Preview, możemy przystąpić do konfigurowania naszej pierwszej wirtualnej maszyny. W pierwszym kroku zapyta się ona nas gdzie ją stworzyć. Wybierzmy najwydajniejszy dysk, jaki mamy i ustalmy jej rozmiar na co najmniej 20 GB. To będzie rozmiar naszego wirtualnego twardego dysku. Jeżeli macie więcej przestrzeni w zapasie, nikt nie broni przydzielić więcej i dla naszego Windowsa.
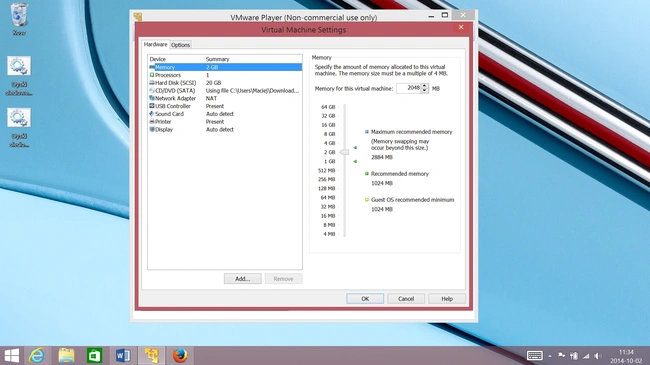
Kolejnym krokiem będzie rozdział zasobów pomiędzy systemem-gospodarzem (a więc tym, na którym pracujemy), a systemem-gościem. Tu wiele zależy od możliwości naszego komputera. Zakładam, że większość z was (jak ja) ma dwurdzeniowy procesor i 4 GB pamięci RAM. Rozdzielmy zasoby w tym przypadku po połowie: oddajmy wirtualnej maszynie jeden rdzeń i 2 GB pamięci RAM. Jeżeli mamy mocniejszy komputer do dyspozycji, możemy poszaleć. Pamiętajmy jednak, by gospodarz miał dalej tak co najmniej jeden rdzeń dla siebie i 1,5 GB pamięci RAM. Ostatnim krokiem będzie wskazanie obrazu instalacyjnego systemu. Większość wirtualnych maszyn nie wie jeszcze co to „Windows 10”, ale wystarczy zaznaczyć, że to system „Windows 8”. Problemów nie będzie z tego tytułu żadnych.
Instalacja Windows 10
Po skonfigurowaniu wirtualnej maszyny zostanie ona uruchomiona w oknie, a jej rozruch zostanie wykonany ze wskazanego przez nas obrazu instalacyjnego Windows 10. Nie maksymalizujmy tego okna i nie wchodźmy jeszcze w tryb pełnoekranowy: instalator Windows „nie rozumie”, że jest w wirtualnej maszynie, a co za tym idzie wystąpią pewne niedogodności w obsłudze za pomocą myszki: kursor będzie znajdował się zarówno na ekranie „gospodarza” jak i „gościa”. Temu zaradzimy dopiero po instalacji Windows.
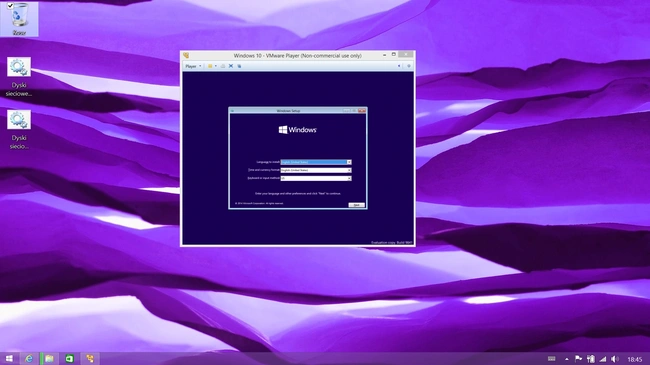
Jak już uda nam się system zainstalować, czas jeszcze do systemu dorzucić sterowniki, które pomogą mu „zrozumieć” jego wirtualność i umożliwić pracę. VirtualBox i VMware Player same to proponują. W przypadku tego drugiego nazywa się to VMware Tools i jeżeli niechcący zamknęliśmy propozycję ich instalacji, znajdziemy je w menu Player -> Manage -> Install VMware Tools. Na Pulpicie systemu-gościa (Windows 10) uruchomi się instalator owych sterowników, a po zakończonej instalacji poprosi o restart wirtualnego systemu, co należy zrobić.
I gotowe!
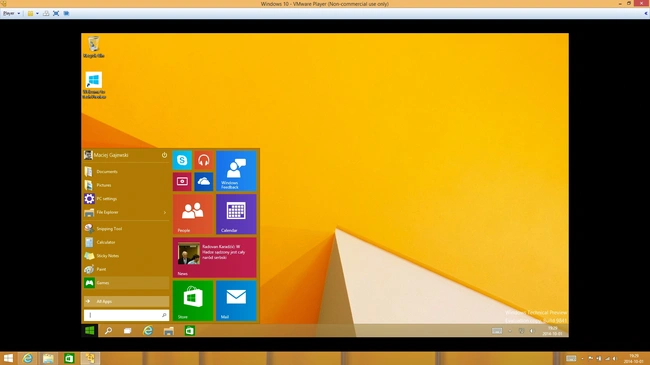
Od tej pory możemy uruchamiać Windows 10 w oknie naszego Windows 8.1, Ubuntu, OS X czy co tam kto ma. Bez ryzyka utraty danych, bez konieczności pracy na niestabilnym systemie.
Możemy ustawić sobie dowolną rozdzielczość ekranu lub wejść w tryb pełnoekranowy. Możemy podłączyć do naszego wirtualnego systemu nasze peryferia USB. Możemy właściwie dokładnie to samo, co na „zwykłym” systemie. Pamiętajmy tylko, że wydajność naszego komputera dzielona jest między nasz system a system wirtualny i oba będą się zachowywać dokładnie tak, jakby miały tylko te zasoby, które im przydzieliliśmy.
*Zdjęcie tytułowe pochodzi z serwisu Shutterstock







































