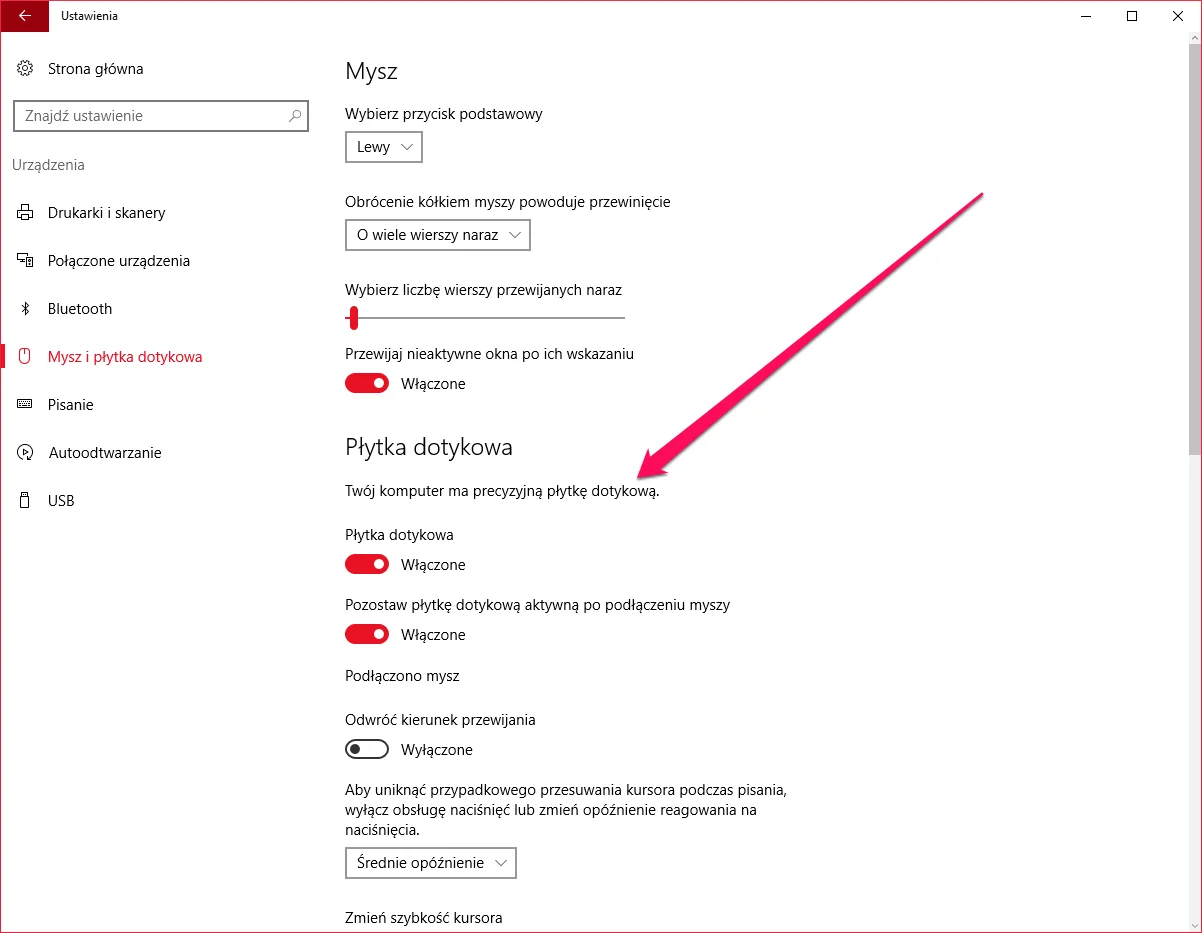9 gestów na touchpadzie, które powinien znać każdy użytkownik Windowsa 10
Użytkownicy MacBooków chwalą sobie obsługę komputera za pomocą gestów. Jednak system Windows 10 również pozwala na korzystanie z całej masy przydatnych gestów, które wykonujemy na touchpadzie. Warto je poznać, nauczyć się ich i wreszcie zacząć ich używać w codziennej pracy.
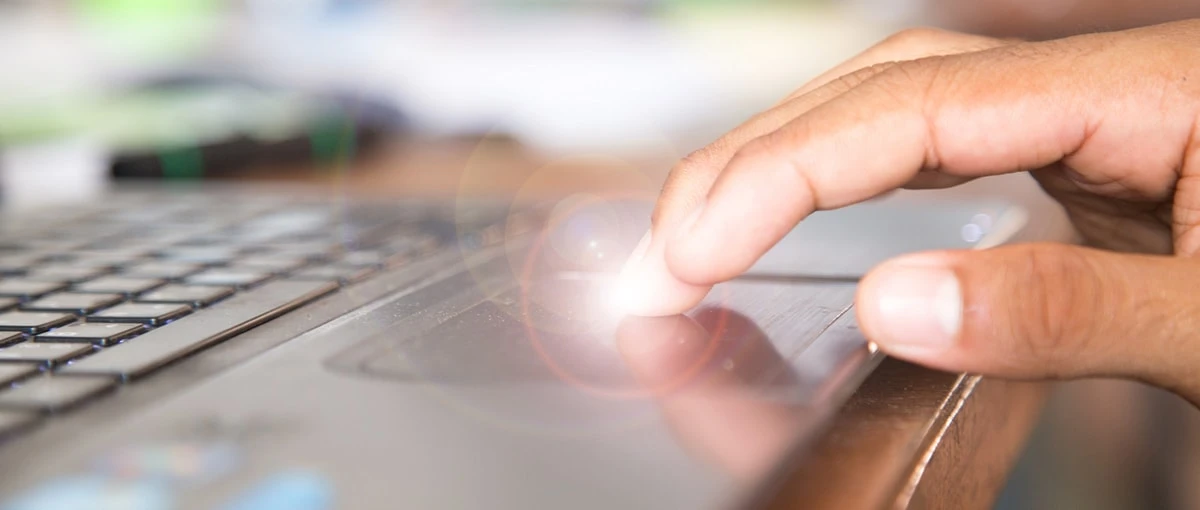
Długo broniłem się przed gładzikiem. Wynikało to zapewne z tego, że gładziki w komputerach z Windowsem przez lata były wręcz fatalne, a korzystanie z nich niewiele miało wspólnego z przyjemnością i wygodą. To się jednak zmienia. Touchpady dostępne w nowych laptopach z systemem Windows 10 są coraz lepsze i warto dać im drugą szansę, bo sam system też pozwala na coraz sprawniejszą obsługę za pomocą prostych gestów*.
Gesty w Windows 10: dwa palce

Nie mam zamiaru omawiać gestów, które możemy wykonywać za pomocą jednego palca, bo są to doskonale znane funkcje wszystkim użytkownikom laptopów. Ciekawie zaczyna się robić dopiero wtedy, gdy do obsługi touchpada dołożymy drugi palec.
Scrollowanie (przewijanie)
Kładziemy dwa palce na touchpadzie i przesuwamy nimi w górę lub w dół. Gest ten działa też, gdy przesuwamy palcami na boki. Gest wykonywany w górę i w dół jest bardzo przydatny podczas korzystania z przeglądarki internetowej. Zaś gest na boki pozwala na znacznie sprawniejsze przeglądanie np. zdjęć.
Powiększanie
Aby powiększyć przeglądaną w danej chwili stronę internetową lub grafikę wystarczy położyć dla palce na touchpadzie i rozszerzyć je. Zbliżając palce do siebie wywołujemy odwrotną funkcję, czyli pomniejszanie.
Prawy przycisk myszy
Aby rozwinąć menu dodatkowych opcji, takie jakie można wywołać klikając prawym przyciskiem myszy, wystarczy dotknąć dwoma palcami jednocześnie touchpada, a wtedy na elemencie wskazanym przez kursor wykonamy tzw. prawoklik.
Windows 10 i gesty trzema palcami

Zaczyna się robić trochę trudniej - do obsługi touchpada dokładamy trzeci palec. Ale spokojnie, nie robimy tego po to, żeby utrudnić sobie obsługę komputera. Wręcz przeciwnie. Chodzi wyłącznie o to, żeby nauczyć się dodatkowych funkcji, które wykorzystywane na co dzień będą miały realny wpływ na poprawę wydajności naszej pracy.
Wyszukiwarka i Cortana
Z Cortany w Polsce nie skorzystamy, ale możemy wykorzystać prosty gest na touchpadzie, aby szybko dostać się do wyszukiwarki. Oczywiście możemy ją uruchomić za pomocą skrótu klawiaturowego: klawisz Windows + S, ale jest też szybszy sposób. Wystarczy dotknąć gładzika trzema palcami. I tyle. Wyszukiwarka jest już dostępna i możemy zacząć wpisywać to, co chcemy znaleźć.
Multitasking
Praca na wielu otwartych programach wymaga od nas częstego przełączania się między nimi. Ważne jest, aby robić to sprawnie i szybko, żeby nie tracić czasu i nerwów. Tutaj ponownie z pomocą przychodzą gesty wykonywane na gładziku.
Przełączanie się między aplikacjami
Wystarczy trzema palcami jednocześnie przejechać po gładziku w prawo lub w lewo, aby sprawnie przełączyć się między otwartymi programami.
Jeśli nie wykonamy tego szybko, a położymy trzy palce na touchpadzie, przesuniemy je w prawo lub w lewo i nadal będziemy trzymać na gładziku, to uzyskamy podgląd listy otwartych aplikacji i przesuwając dalej palce precyzyjnie będziemy mogli wybrać program, do którego chcemy przejść. Takie wykorzystanie tego gestu przydaje się, gdy mamy w danej chwili otwartych wiele aplikacji i chcemy precyzyjnie się między nimi przełączać.
Przejście do pulpitu i powrót do aplikacji
Korzystając z gestu przesunięcia trzema palcami w dół możemy szybko dostać się do pulpitu. Wszystkie otwarte wtedy aplikacje zostaną zminimalizowane, a naszym oczom ukaże się ekran startowy. Wykonując podobny gest, ale przesuwając trzema palcami w górę przywrócimy wszystkie otwarte wcześniej okna z aplikacjami.
Zobacz także: Touchpad nie działa? Jak odblokować touchpad? Jak włączyć i wyłączyć touchpad na laptopie?
Windows 10: gesty czterema palcami

Dokładamy kolejny palec! Bez paniki, zapewniam, że to będzie łatwe i intuicyjne.
Z wykorzystaniem czterech palców na touchpadzie korzystam z dwóch gestów i oba polecam.
Centrum Akcji
Aby wywołać Centrum Akcji w systemie Windows 10 wystarczy dotknąć gładzika czterema palcami jednocześnie. Ten szybki gest wywoła boczny panel za pomocą którego sprawdzimy np. ostatnie powiadomienia o odebranej poczcie e-mail lub uzyskamy wygodny dostęp do zmiany podstawowych ustawień, takich jak włączenie i wyłączenie Wi-Fi czy Bluetootha.
Przełączanie między pulpitami
System Windows 10 w końcu wprowadził możliwość pracy na wielu pulpitach. Możemy się między nimi stosunkowo sprawnie przełączać za pomocą skrótu klawiaturowego: Ctrl + Klawisz Windows + strzałka w bok. Korzystając jednak z touchpada możemy to zrobić jeszcze szybciej. Wystarczy na gładziku wykonać gest przesunięcia w prawo lub w lewo czterema palcami jednocześnie.
Koniec. Tak prezentuje się lista najważniejszych dla mnie gestów, które w znaczący sposób usprawniają pracę z komputerem z systemem Windows 10. Mam nadzieję, że lista się przydała. Jeśli chcesz jeszcze więcej wyciągnąć z nowego Windowsa, to koniecznie sprawdź najważniejsze skróty klawiszowe w Windows 10 - one też mają wpływ na szybkość i wygodę pracy.
*Uwaga: Powyższa lista gestów działa w systemie Windows 10, ale może nie być dostępna na niektórych komputerach - dostępność zależy od zastosowanego przez producenta touchpada, a gesty wymagają tzw. "precyzyjnej płytki dotykowej" lub "precision touchpad".