Tylko kilka kroków dzieli cię od przetestowania Linuksa na komputerze – poradnik
Windows, macOS, Android… a tymczasem wiele firm nadal rozwija darmowe, zbudowane na Linuksie systemy operacyjne. Rozumiem, że się boisz przesiadki, nawet celem testów. Na szczęście jest na to sposób.

Linuksowe systemy operacyjne nadal prężnie rozwijają się na desktopach, mimo iż ich popularność jest znikoma. Po prawdzie rozumiem ten brak zainteresowania: nie mają one dla typowego użytkownika niemal żadnej wartości dodanej względem Windowsa czy macOS-a. Ale my przecież nie jesteśmy typowi. Zwłaszcza że wiedza na temat obsługi basha czy innych typowo linuksowych narzędzi może nam się kiedyś przydać w pracy, jeżeli planujemy karierę informatyka.
Problem z przesiadką na inny system operacyjny jest jednak taki, że ryzykujemy sporo straconego czasu. Mechanizmy tworzenia podwójnego rozruchu (gdzie użytkownik może wybrać, który system operacyjny chce uruchomić) bywają zawodne, podobnie jak te obsługujące współdzielone przez oba systemy partycje. Reperowanie tego wszystkiego w razie szkód słusznie odstrasza mniej zaawansowanych użytkowników od eksperymentowania. Chyba że skorzystamy z wirtualizacji.
Wirtualizacja systemu operacyjnego – niestety będziesz potrzebować w miarę wydajnego komputera.
Wirtualizacja – w bardzo dużym, choć dopuszczalnym uproszczeniu – to programowa symulacja drugiego komputera. Na szczęście nie jest ona tożsama z wymagającą zazwyczaj bardzo dużych zasobów sprzętowych emulacją. To oznacza, że będziemy w stanie zainstalować system operacyjny na wirtualnym komputerze, który nie będzie miał żadnego kontaktu z naszą fizyczną maszyną. Cokolwiek nie nabroimy w wirtualnym systemie, nie będzie to miało żadnego wpływu na nasz komputer.
Niestety należy pamiętać, że wirtualizacja realizowana jest poprzez dedykowaną jej aplikację. To z kolei oznacza, że nasz komputer będzie musiał równocześnie obsłużyć dwa systemy operacyjne. Niestety bez przynajmniej 6 GB RAM i szybkiego dwurdzeniowego (lub najlepiej czterordzeniowego) procesora zabawa ta będzie mało komfortowa lub wręcz niemożliwa.
Wirtualizacja Linuksa – zanim zaczniemy, przygotujmy się do tej zabawy. Czyli krok pierwszy.
Będziemy potrzebować dwóch rzeczy. Po pierwsze, jakiegoś systemu operacyjnego, który zechcemy wirtualizować. Na potrzeby tego tekstu wykorzystamy Ubuntu 18.10, najświeższą wersję przyjaznej Zwykłemu Użytkownikowi i dość popularnej wersji Linuksa. Możemy ją pobrać i używać nieodpłatnie z tego adresu. Oczywiście możemy też wirtualizować dowolny inny system operacyjny zgodny z architekturą naszego procesora i dostępny w formie obrazu instalacyjnego do pobrania.
Po drugie, potrzebna nam będzie aplikacja do wirtualizacji. I tu zaczynają się nienajlepsze wieści. Większość aplikacji tego typu jest płatna. W tekście tym posłużę się aplikacją (a właściwie to usługą) Hyper-V, która jest częścią wszystkich wersji Windows poza edycją Home. Podobnym w obsłudze mechanizmem, który zadziała również na Windows Home (i macOS), jest darmowy Oracle VirtualBox. Dobrze mi się też współpracowało z płatnym VMware Workstation. Nie bawiłem się nigdy wirtualizacją na systemach macOS, ale niemal wszyscy polecają Parallels Desktop – również płatny.
Instalacja i obsługa wszystkich powyższych aplikacji jest bardzo zbliżona. Wszystkie oferują łatwe w zrozumieniu kreatory, więc choć ten tekst będziemy ilustrować zrzutami z Microsoft Hyper-V, to powinny one wystarczyć do wiedzy o tym, jak skonfigurować aplikację od innego dostawcy. Zwłaszcza że – o czym zaraz się przekonacie – jest to całkiem proste.
Krok drugi – tworzymy nową maszynę wirtualną.
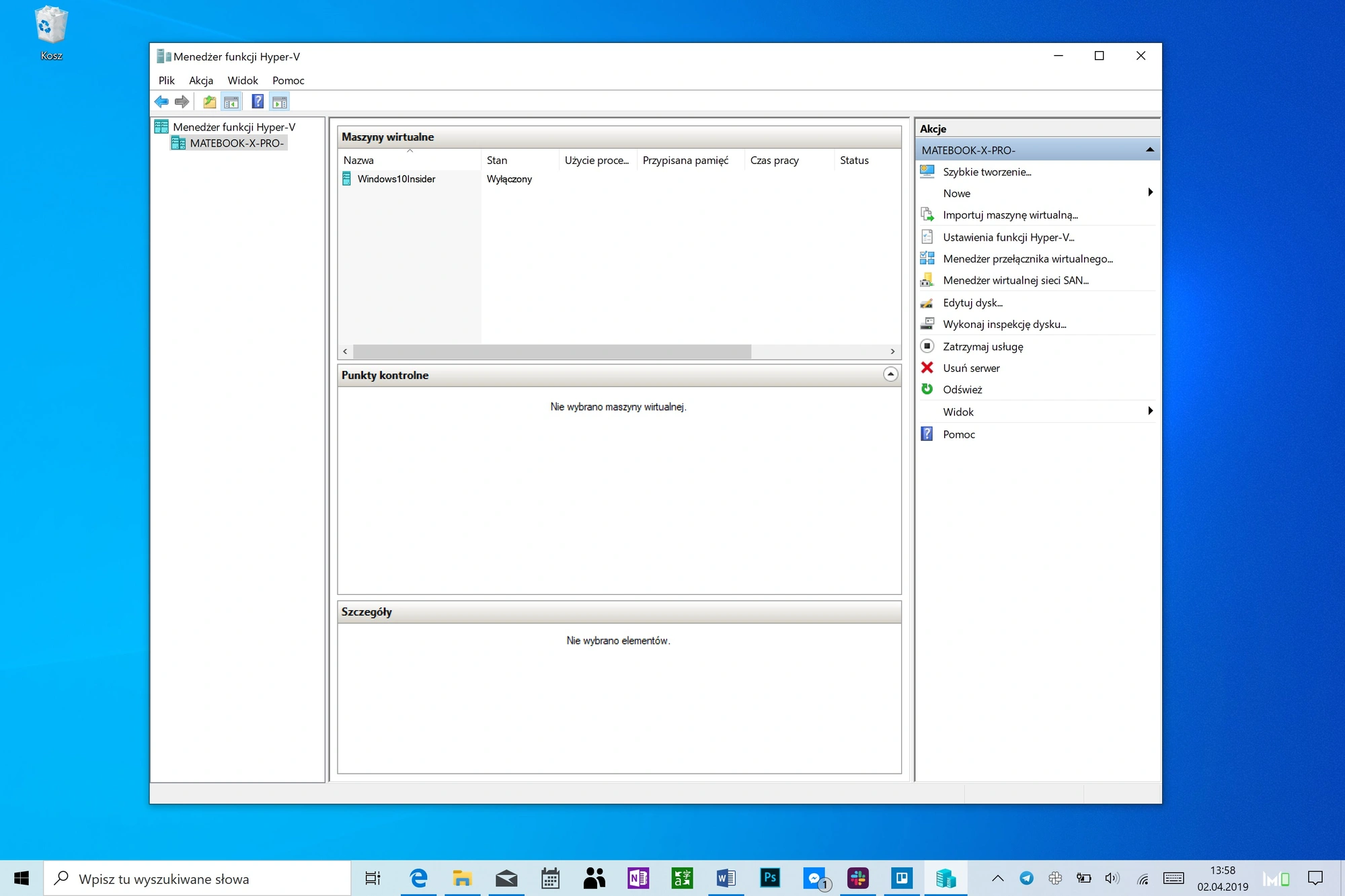
W tym celu uruchamiamy naszą aplikację do maszyny wirtualnej. Wykorzystywany tu Hyper-V oferuje automatyczne tworzenie gotowej maszyny na podstawie systemu operacyjnego, który chcemy wirtualizować – przez co cały proces to raptem kilka klików myszki – ale my to zrobimy standardowym kreatorem, by użytkownicy innych aplikacji wiedzieli dokładnie, w co mają kliknąć. Wspomniane szybkie tworzenie dostępne jest w menu Szybkie tworzenie w prawym górnym rogu interfejsu, ale my klikniemy na znajdujące się pod nim Nowe, a następnie Maszyna wirtualna.
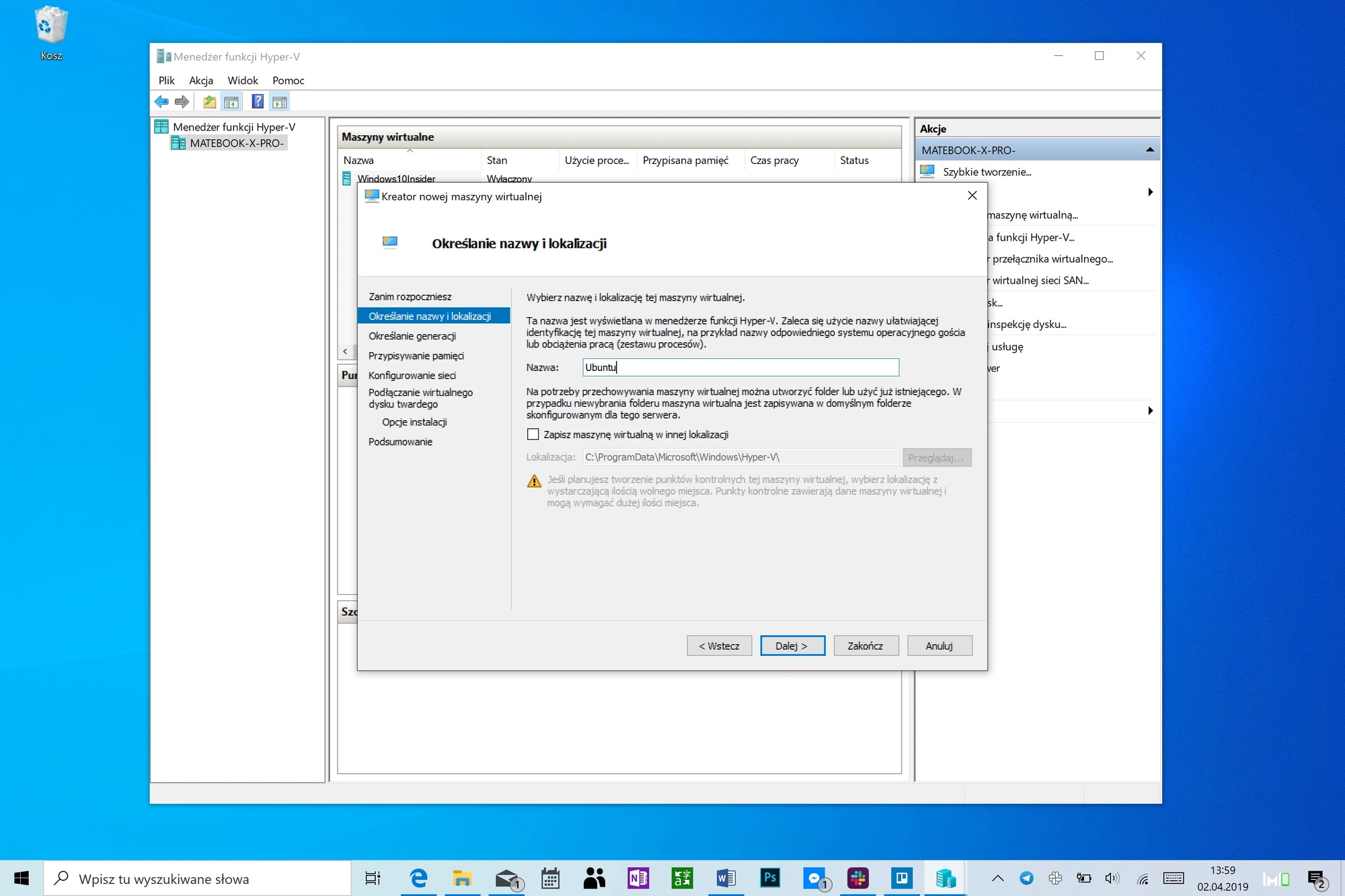
Pierwsze pytanie, jakie zada nam kreator, to to o nazwę naszej maszyny wirtualnej. Nie ma to większego znaczenia, choć oczywiście warto nadać nazwę taką dla nas zrozumiałą. Możemy też wskazać folder, w którym owa maszyna będzie stworzona.
Drugie pytanie to generacja maszyny wirtualnej. To pytanie raczej unikatowe dla Hyper-V. W każdym razie wybierzmy pierwszą generację, która lepiej współpracuje z systemami innymi niż Windows.
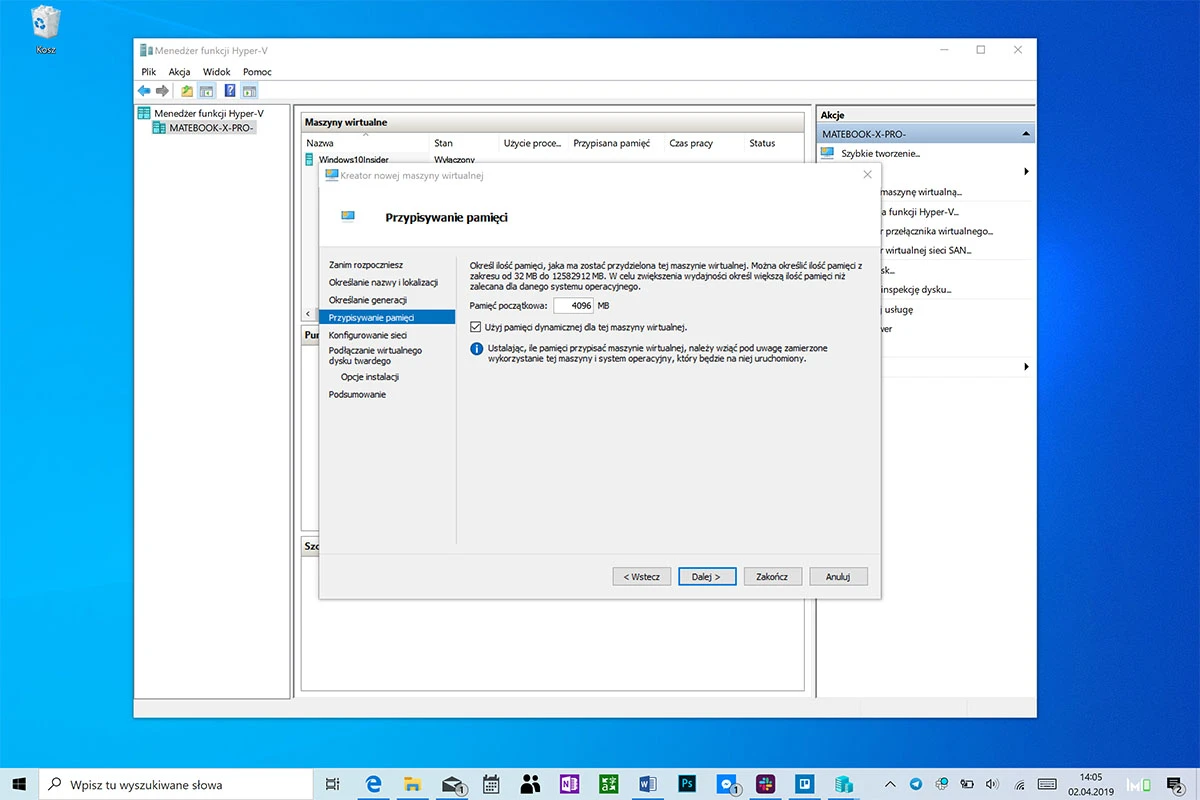
Trzecie pytanie jest istotne. Aplikacja pyta się nas, ile RAM-u może oddać wirtualizowanemu Linuksowi. Pamiętajmy, że pamięć ta nie będzie wtedy dostępna dla naszej fizycznej maszyny, gdy ta wirtualna będzie uruchomiona. Im więcej przydzielimy RAM-u maszynie wirtualnej, tym mniej będzie dostępnej dla fizycznej (i odwrotnie). Załóżmy więc, że każda z maszyn powinna mieć minimum 2 GB, a najlepiej 3 GB RAM-u. Mój komputer dysponuje 8 GB pamięci, podzielę ją sobie więc po równo.
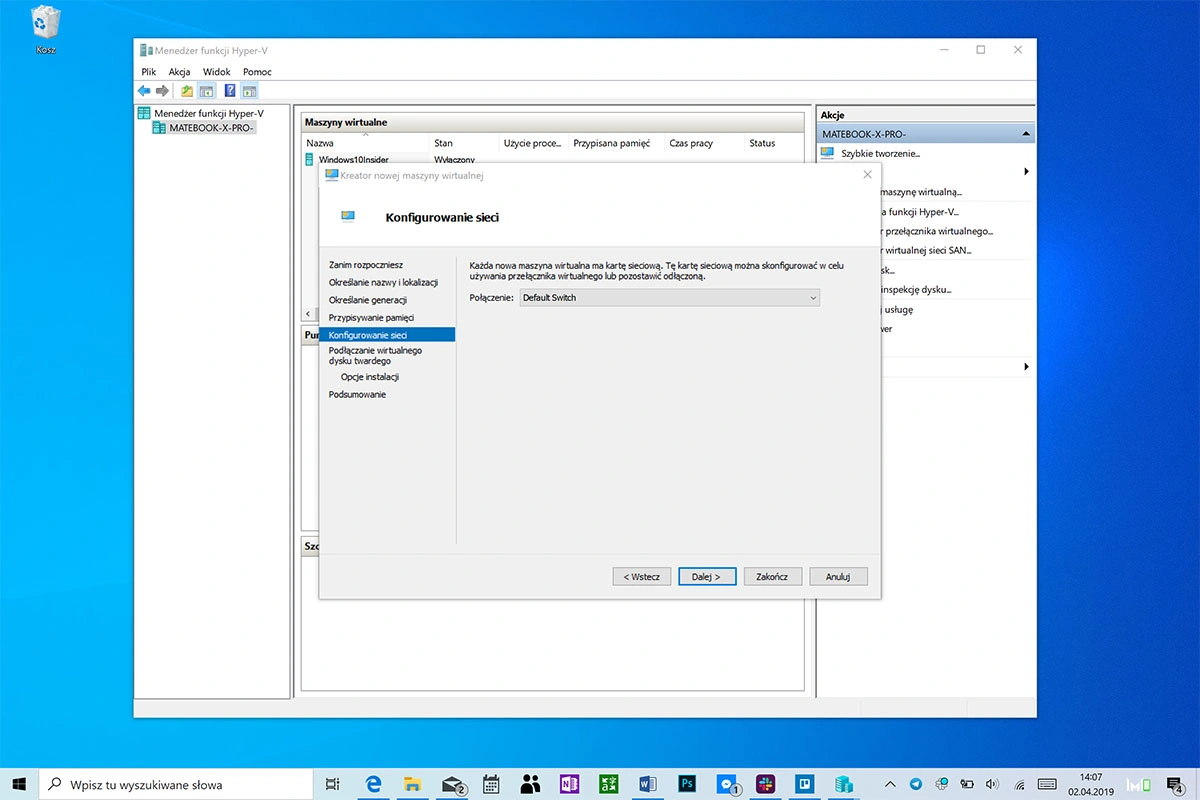
Czwarte pytanie dotyczy dostępu do Sieci. Możemy zdecydować który wirtualny przełącznik sieciowy będzie dostępny dla naszego wirtualizowanego systemu. My jednak nie administrujemy złożoną siecią zwirtualizowanych maszyn, a tylko chcemy pobawić się nowym systemem operacyjnym. Domyślnie utworzony Default Switch to opcja, którą chcemy wybrać.
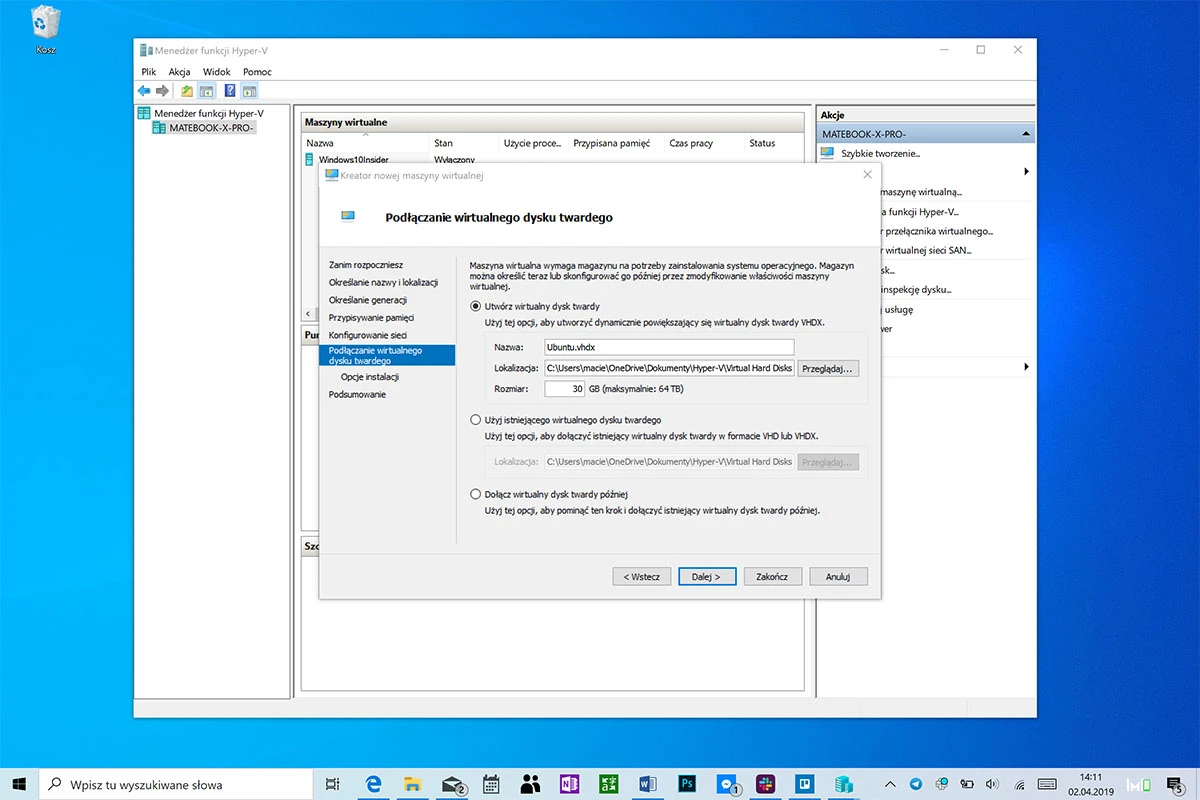
Piąte pytanie jest istotne. Dotyczy wirtualnego dysku twardego, jaki zostanie udostępniony naszemu Linuksowi. Będzie on widoczny z zewnątrz jako plik o zadanym rozmiarze. Ów rozmiar powinien pomieścić zarówno sam system, jak i aplikacje, jakie planujemy na nim później zainstalować. W przypadku Ubuntu nie sądzę, by nasze potrzeby wykroczyły poza 30 GB. Możemy też wskazać folder, w którym plik wirtualnego dysku będzie zapisany.
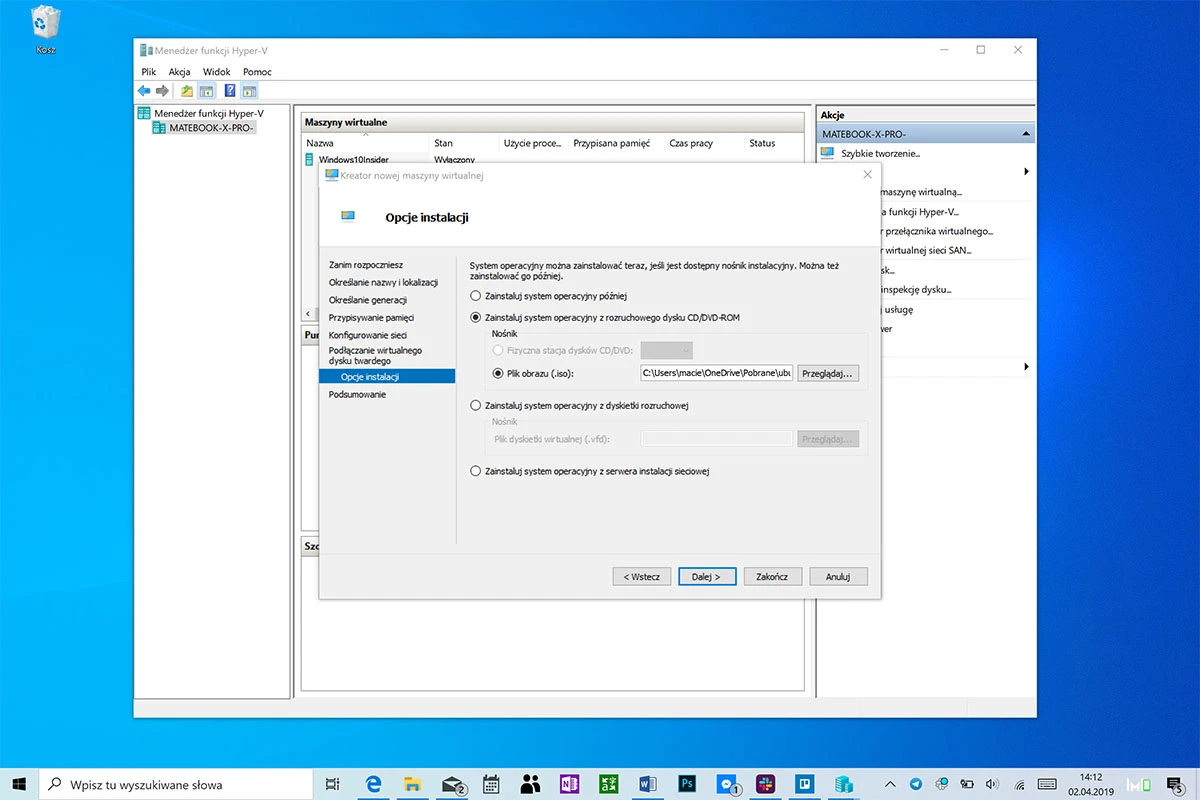
Szóste, ostatnie pytanie. Aplikacja pyta się nas gdzie znajduje się obraz instalacyjny systemu. Wskazujemy mu plik, jaki pobraliśmy w pierwszym kroku.
Po przejściu przez cały kreator w interfejsie naszego Hyper-V pojawi się nowoutworzona przez nas maszyna wirtualna.
Krok trzeci: uruchamiamy maszynę wirtualną z Linuksem.
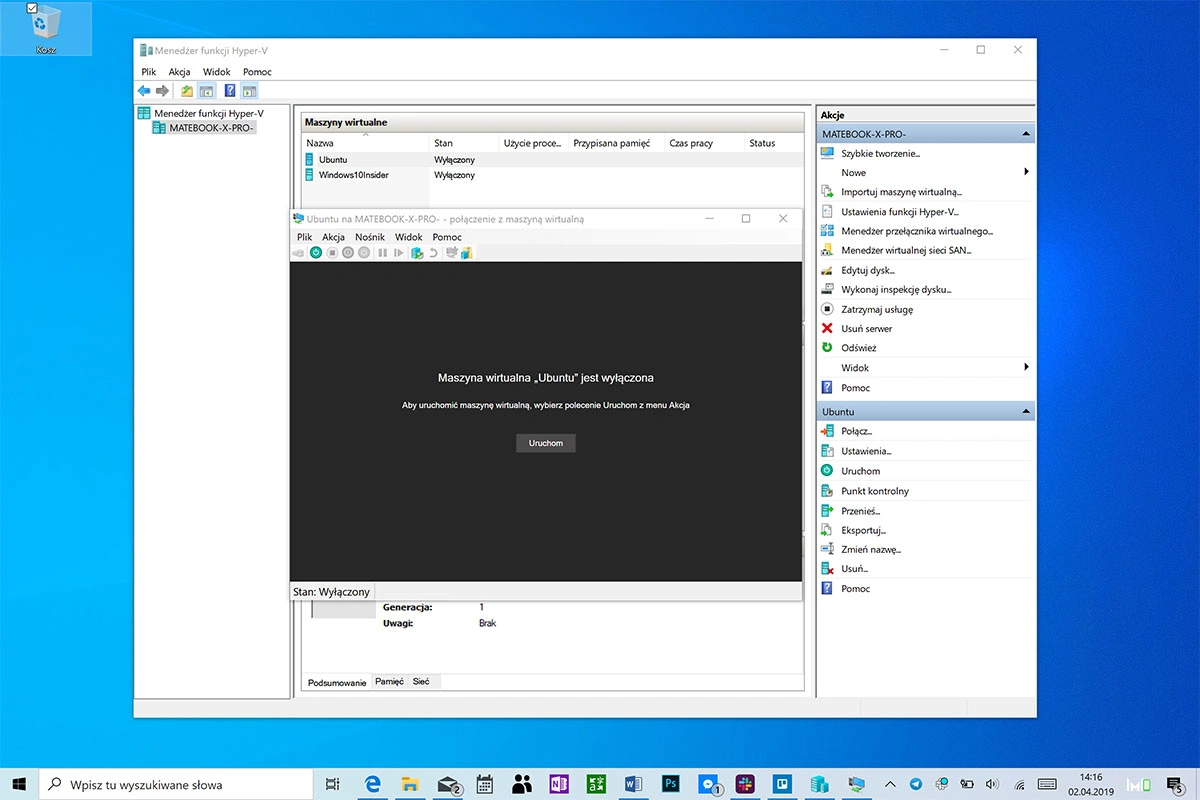
W tym celu klikamy na tę maszynę a następnie w przycisk Połącz… w bocznym panelu. Otworzy nam się nowe okno z nagłówkiem nazwanym tak samo, jak nazwaliśmy naszą maszynę wirtualną. Klikamy Uruchom.
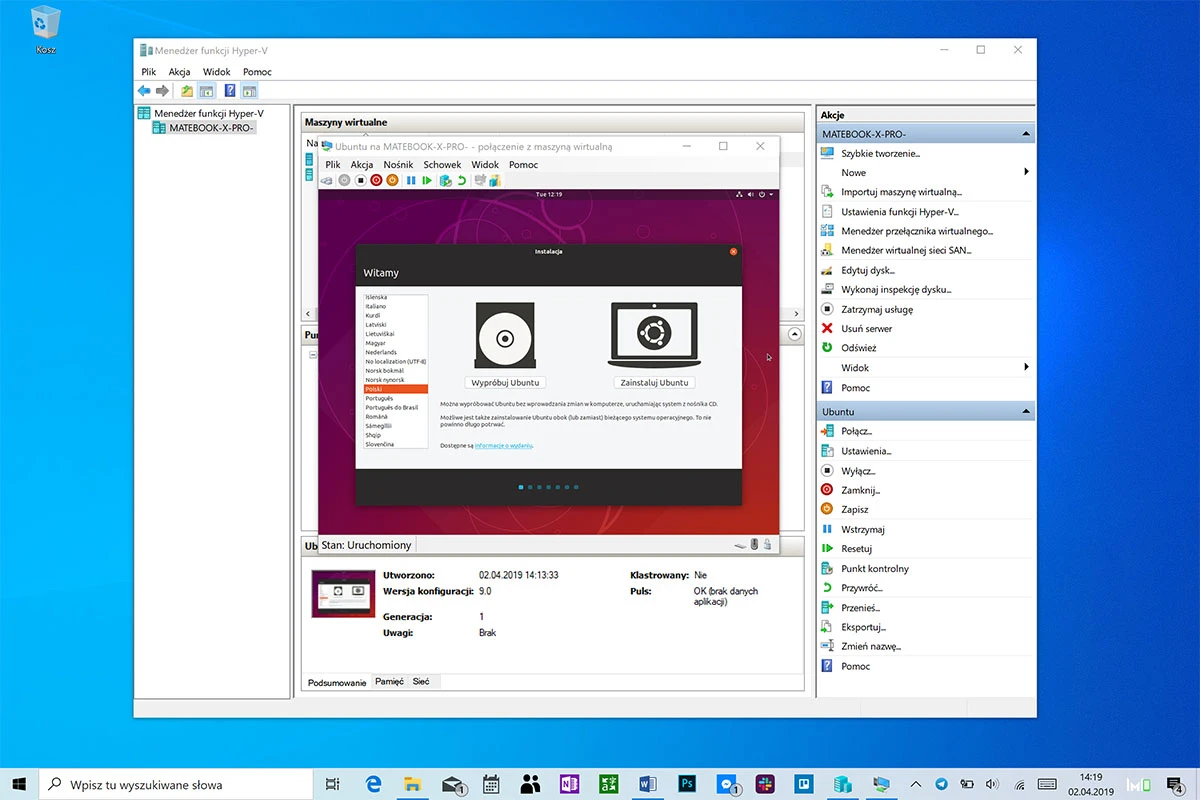
Powyżej właśnie dzieje się magia. Widać instalator systemu operacyjnego Ubuntu. Odpowiadamy na raptem kilka prostych pytań o wersję językową, strefę czasową czy nazwę użytkownika i czekamy na zainstalowanie się wirtualnego systemu operacyjnego.
Krok czwarty: tadam!
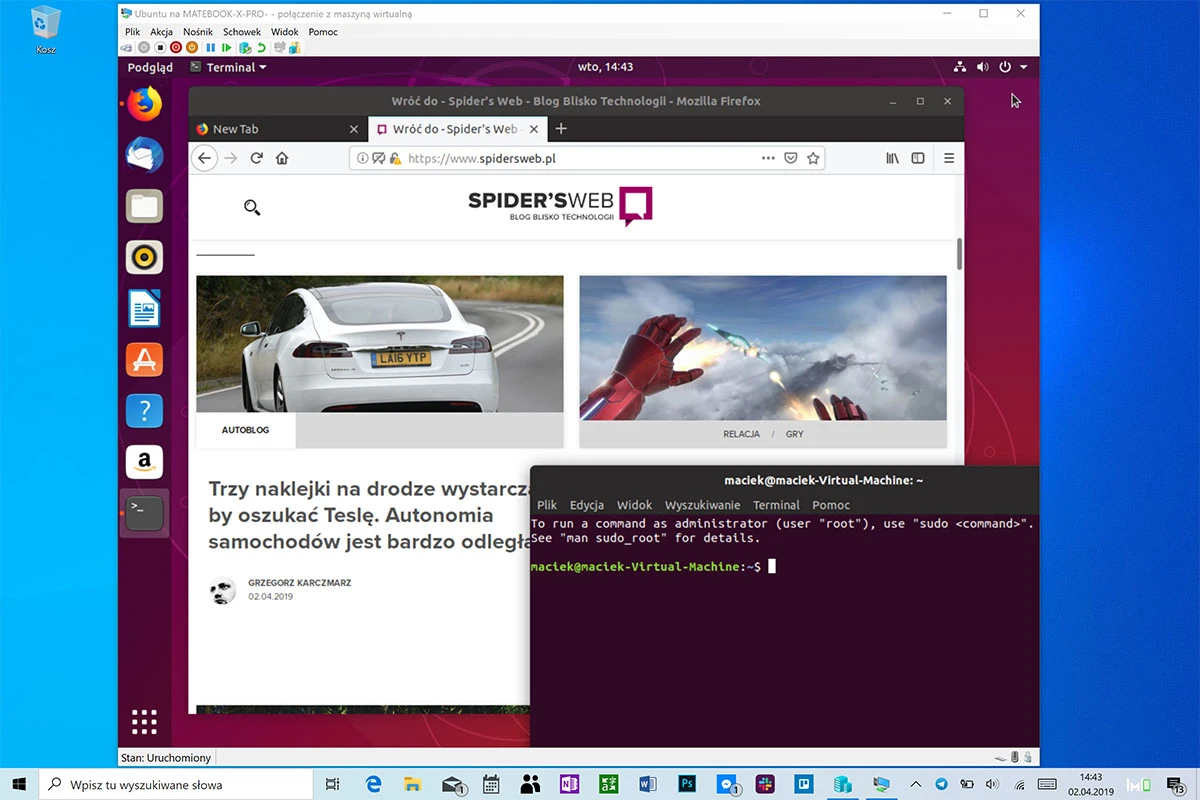
W pełni działający Ubuntu jest gotowy do pracy. By zilustrować fakt, że jest to maszyna wirtualna, na wszystkich zrzutach ekranowych umieściłem ją w oknie, ale możemy oczywiście wyświetlić ją na pełnym ekranie, maskując pracującego w tle Windowsa lub macOS-a. Możemy bawić się zwirtualizowanym systemem niemal bez konsekwencji, choć oczywiście pamiętajmy, że nie będzie to działało aż tak wydajnie, jak system zainstalowany tradycyjną metodą. Prawdopodobnie jednak nie planujemy na takim systemie renderować wizualizacji w CAD, a poznać nowe oprogramowanie i nauczyć się jego obsługi. Dzięki technice wirtualizacji możemy to zrobić bez obaw o zdrowie naszego komputera i naszych danych.







































